今回の記事では、4つ使いやすいソフトを使って、Windows 11でデスクトップを録画する方法を紹介します。
WonderFox HD Video Converter Factory ProはWindows 11向けの動画録画ソフトです。このソフトを使えば、簡単にパソコンのデスクトップの全画面、または指定範囲を録画することができます。また、録画しながら、システム音声やマイク音声を同時に録音することも可能です。録画ファイルはMP4、MKV、MOV、AVI形式として保存できます。
さらに、カット、クロップ、結合、回転などの機能で録画ファイルを編集したり、録画ファイルを500以上の形式やプロファイルに変換したりすることもサポートします。
Windows 11でWonderFox HD Video Converter Factory Proを起動し、「録画」画面に入ります。
デスクトップ画面の指定範囲を録画したい場合は、左から一番目の「ウィンドウモード」を選択します。そして、マウスを長押ししたままカーソルをドラッグして、デスクトップの録画範囲を決めます。最後、「OK」をクリックします。
全画面を録画したい場合は、左から二番目の「全画面モード」を選択して、「OK」をクリックします。
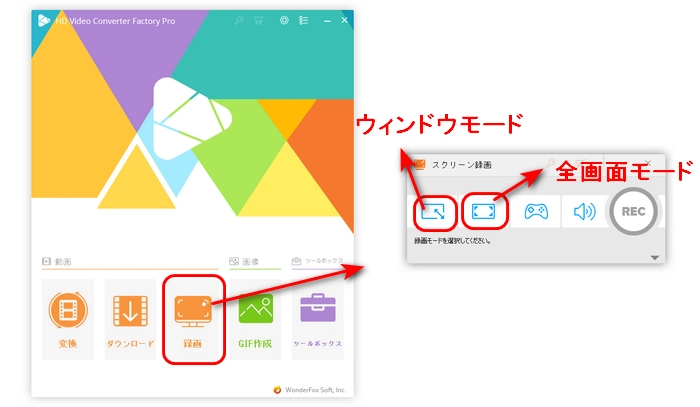
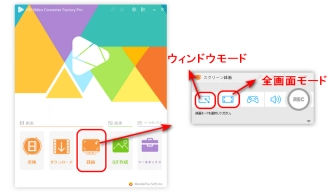
右下の矢印ボタンをクリックして録画設定を開きます。
必要に応じて、録画ファイルの形式、品質、フレームレート、GPUアクセラレーションを自由に調整できます。
パソコンの内部音声も一緒に収録したい場合は「システム音」のチェックボックスにチェックを入れます。もちろん、マイク音を収録することも選択できます。
「▼」ボタンをクリックして、録画ファイルの出力フォルダを設定します。
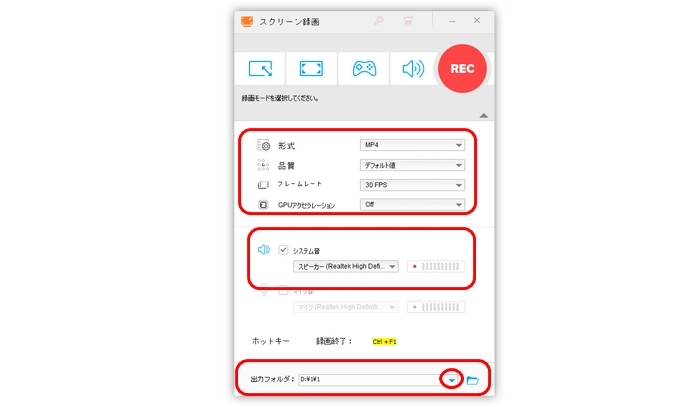
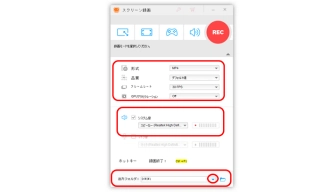
「REC」録画ボタンをクリックして、5秒後に録画が始まります。
録画完了したら、「Ctrl + F1」キーを押して録画を停止します。
録画したファイルは、先ほど設定した出力フォルダに保存されます。
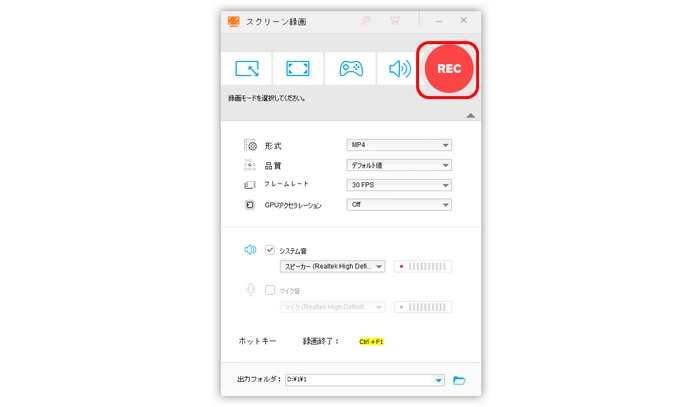
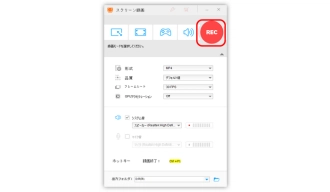
WonderFox HD Video Converter Factory Proを無料ダウンロード>>>WonderFox HD Video Converter Factory Proを無料ダウンロード>>>
OBS Studioは無料利用できる録画ソフトです。このソフトを使って、Windows 11のデスクトップ画面を録画する他、YouTube、ニコ生などのライブ配信サイトに録画画面を共有することもできます。
OBS Studioで録画する手順:
1.OBS Studioを起動し、「ソース」オプションで「+」をクリックして、「画面キャプチャー」を選択します。
2.「ソースを作成/選択」画面で、「新規作成」を選択し、ファイル名を指定したら、「OK」をクリックします。
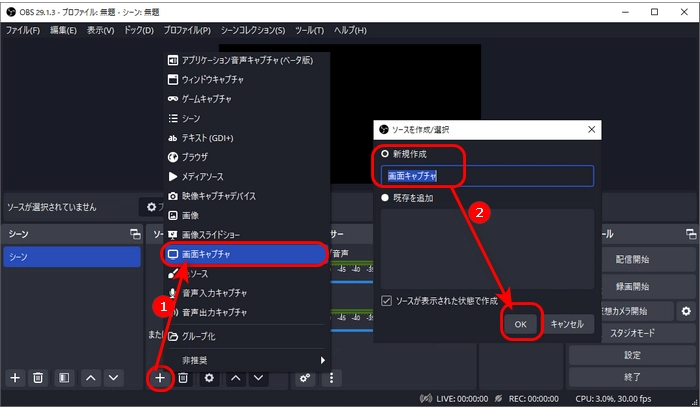
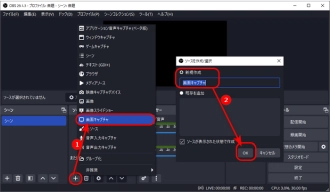
3.「‘画面キャプチャ’のプロパティ」画面で「OK」をクリックします。
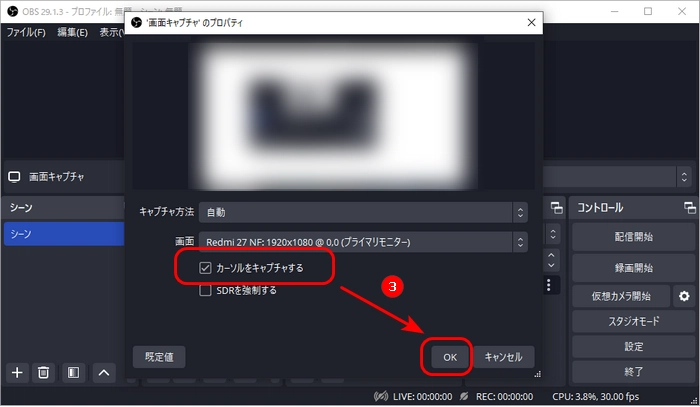
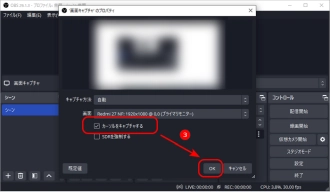
4.画面右下の「設定」をクリックして、「出力」タブに移動します。「参照」を押して、録画ファイルの保存先を選択します。そして、「適用」をクリックすれば、設定を変更できます。また、この画面では配信、音声、映像に関する設定も変更できます。設定完了後、「OK」をクリックして、メイン画面に戻ります。
5.「録画開始」をクリックして、デスクトップ画面の録画が始まります。録画完了後、「録画終了」をクリックしてください。
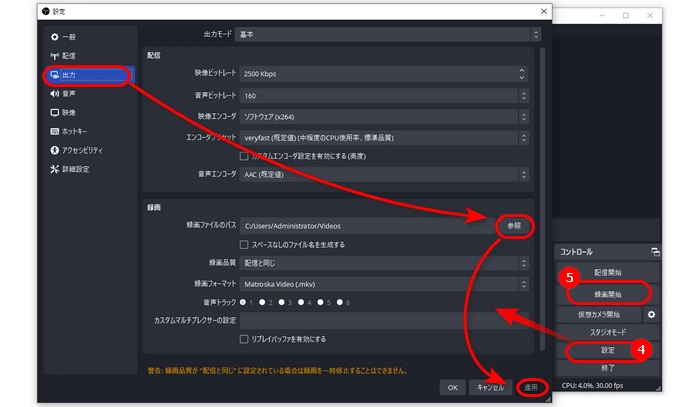
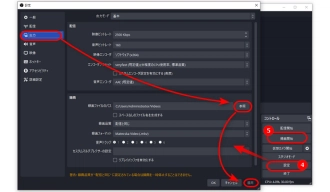
Apowersoftはオンラインで利用できるサイト型のPC画面録画ソフトです。Windows 11のデスクトップ画面を録画しながら線、図形、文字、矢印などの注釈を録画画面に付けられます。
Apowersoftで録画する手順:
1.https://www.apowersoft.jp/free-online-screen-recorderサイトにアクセスします。
2.「録画開始」をクリックして、録画ウィンドウに入ります。
3.デスクトップ画面と音声を収録したい場合は、「スクリーン」、「システムサウンド」を選択します。
4.「録画開始」をクリックして、録画したいウィンドウを選択します。そして、「システムの音声を共有」をチェックしたら、「共有」をクリックします。
5.3秒後録画が開始します。録画を終了したい場合は、画面下にある「共有を停止」をクリックします。
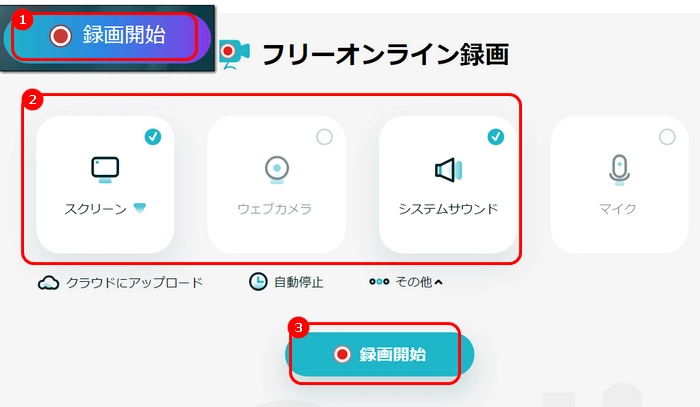
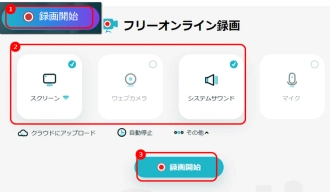
Snipping Toolは録画機能が付いているソフトです。Windows 11に標準搭載され、デスクトップ画面を録画するほか、スナップショットを取得することも可能です。
Snipping Toolで録画する手順:
1.Snippingを起動し、画面録画したい場合は、ビデオ アイコンをクリックします。
2.「新規」ボタンを押します。
3.カーソルをクリック・ドラッグして、録画したい範囲を選択します。デスクトップの全画面を録画する場合は、このステップを飛ばします。
4.「スタート」アイコンをクリックして、録画を開始します。
5.録画を終了するには、赤い「■」ボタンを押します。
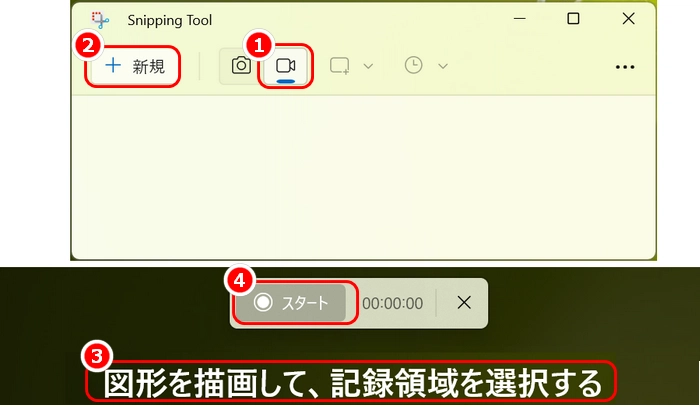
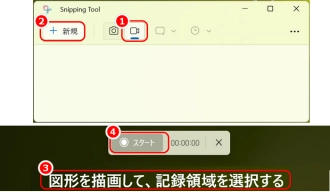
以上は今回オススメしたいWindows 11でデスクトップを録画する方法でした。この記事はお役に立てれば幸いです。
1.
2.
3.
4.

Windows 11パソコンでM4AをMP3に変換する方法
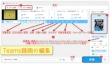
Teams会議録画・レコーディングを編集するソフト・方法を紹介

ビデオエディターで音声ファイルを編集する方法
利用規約 | プライバシーポリシー | ライセンスポリシー | Copyright © 2009-2025 WonderFox Soft, Inc. All Rights Reserved.