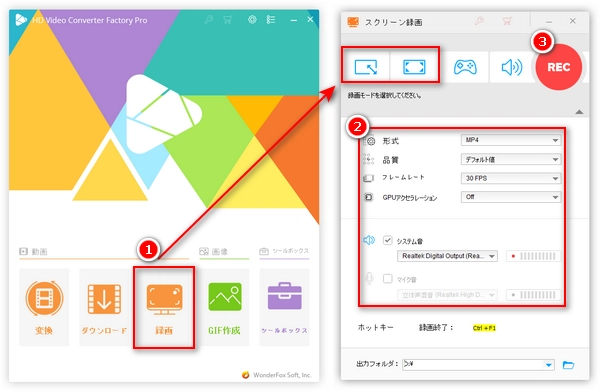


確かに、Windows10やWindows11のパソコンではゲームバーという便利な録画アプリが標準搭載されています。ですが、ゲームバーではアクティブになっているアプリやウィンドウしか録画できなく、Windowsのデスクトップ全体を画面録画することはできません。
したがって、今回はWindows10のデスクトップを録画したい方のために、三つのWindows向け録画ソフトを紹介いたします。ご興味がありましたら、読み進めてください。
関連記事:PCの指定ウィンドウを画面録画する | Windows PCを音声付きで画面録画する | Windowsパソコンでの操作を画面録画する
ここでは、Windows10のデスクトップを画面録画できる三つのソフトウェアを紹介いたします。
WonderFox HD Video Converter Factory ProはWindows PCで利用可能な画面録画ソフトであり、全画面または指定範囲で録画できるため、Windows10のデスクトップ全体を録画したり、指定範囲で録画したりできます。デスクトップを録画すると同時に、Windows10パソコンの内部音声またはマイク音を収録することができます。
録画動画の保存形式はMP4・MOV・AVI・MKVの四つあります。このソフトの「変換」機能を利用すればさらに多くの形式として保存できます。
それ以外、録画動画の編集(トリミング、クロップ、回転・反転、結合など)、録画動画のパラメータ(解像度、音量、ビットレート、アスペクト比など)変更、ウェブ動画のダウンロード、GIFの作成、写真から動画の作成…など多くの機能も利用できます。
ステップ1、画面録画ソフトを起動する
Windows10で録画ソフト「WonderFox HD Video Converter Factory Pro」をダウンロードしてから起動します。
最初の画面で「録画」をクリックします。
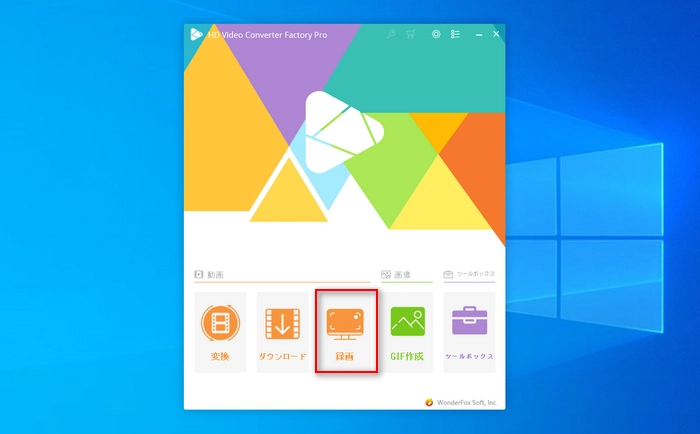
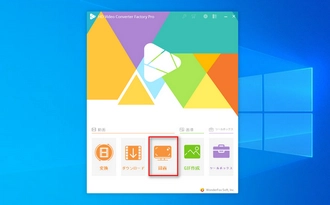
ステップ2、録画範囲などを設定する
次の画面で上部のアイコンをクリックして録画範囲を設定します。一つ目は「ウィンドウモード」で、Windowsデスクトップ画面を指定範囲で録画できます。二つ目は「全画面モード」で、Windowsデスクトップ全体を画面録画できます。
そして、自分の必要に応じて、録画の形式・品質・フレームレート・GPUアクセラレーションなどを設定します。
Windows10デスクトップを録画すると同時に、パソコンの内部音声も一緒に収録したいなら、「システム音」のチェックボックスにチェックを入れます。
下部の「出力フォルダ」欄で録画動画の保存先を設定します。
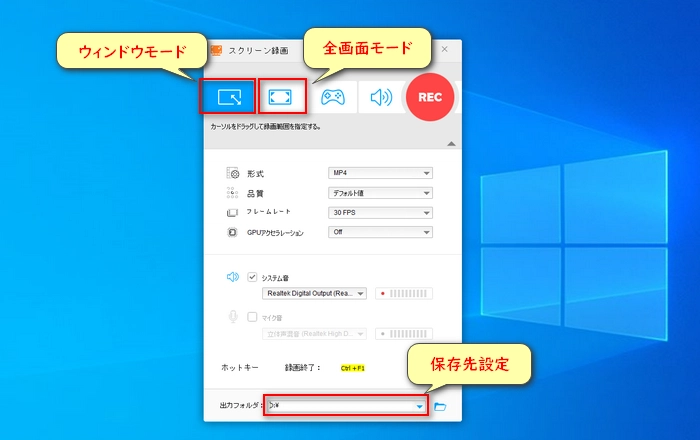
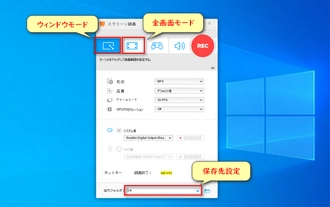
ステップ3、Windows10デスクトップを録画し始める
右上の「REC」をクリックすればWindows10のデスクトップを録画し始めます。
ショートカットキー「Ctrl+F1」を押せば、録画を終了できます。
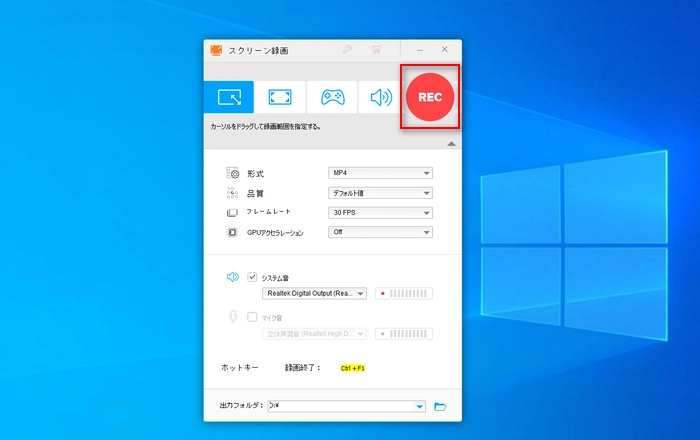
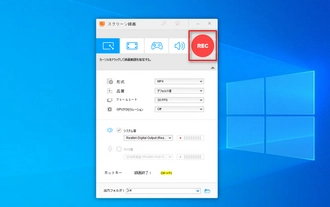
Windows10デスクトップ録画ソフト「WonderFox HD Video Converter Factory Pro」を無料ダウンロード>>> Windows10デスクトップ録画ソフト「WonderFox HD Video Converter Factory Pro」を無料ダウンロード>>>
AG-デスクトップレコーダーはWindows向けのPC画面録画フリーソフトです。その名の通り、Windowsのデスクトップ画面を録画することができます。デスクトップを全体または指定領域でAVI / WMV / MP4 / AGM形式として画面録画できます。録画する前に、録画動画のコーデック・フレームレートなどを指定できます。
ソフトウエアをインストールする必要がなく、ファイルをクリックするだけでAG-デスクトップレコーダーを実行できるのでとても便利です。
ですが、無料版の開発とサポートは終了され、長期的に利用するには有料版の「AmuseGraphics」を使用しなければなりません。
AG-デスクトップレコーダーでWindows10デスクトップを録画する手順:
1、AG-デスクトップレコーダーを無料ダウンロードしてから、「AGDRec.exe」というファイルをクリックしてソフトを起動します。
2、AG-デスクトップレコーダーのアイコンを右クリックして操作パネルを呼び出します。
3、「設定」をクリックすれば録画のコーデック、品質、保存先などを設定できます。
4、設定完了したら、「全画面録画」または「領域指定録画」を選択してから、「録画開始」をクリックしてWindows10のデスクトップを録画します。
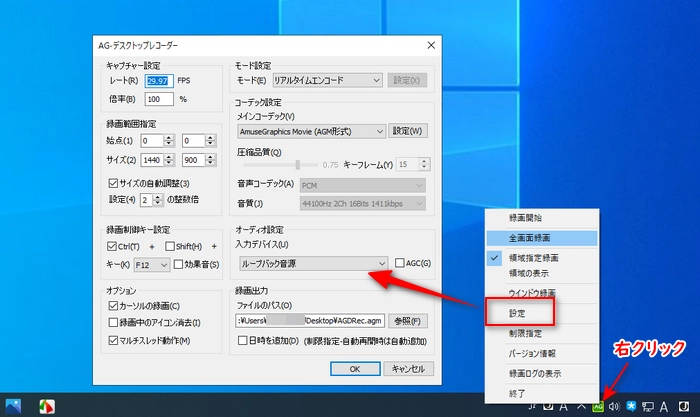
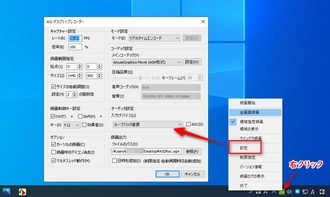
合わせて読みたい:AG-デスクトップレコーダーの使い方と設定方法
OBS StudioはWindows10・Windows11で利用可能の無料録画ソフトです。Windows10とWindows11のデスクトップ全体を録画する以外、指定したウィンドウ・モニター・ゲームなども録画できます。録画した動画はMKVまたはMP4で保存されます。
録画すると同時に、YouTube・Twitch・Twitterなどのサイトでライブ配信を行えるのがこのソフトの最大の特徴です。
OBS StudioでWindows10デスクトップを録画する手順:
1、OBS Studioを無料ダウンロードしてから起動します。
2、「ソース」セクションで「+」>「画面キャプチャ」を選択します。次はデフォルトのままで進んで行けばいいです。
3、「録画開始」をクリックするとWindows10/Windows11のデスクトップを録画できます。
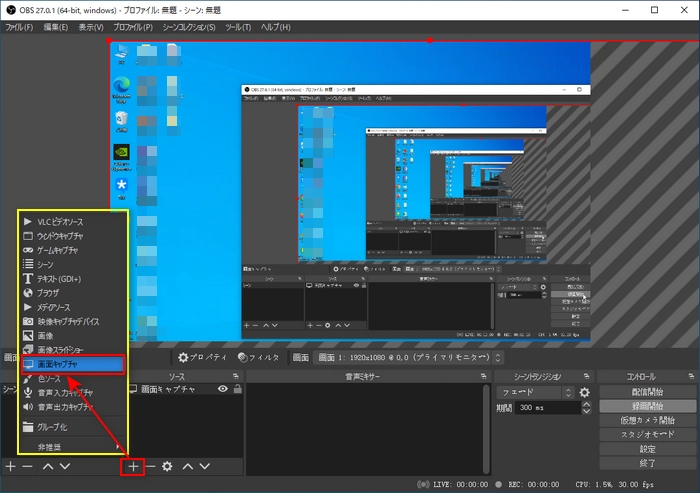
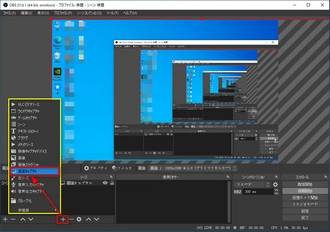
利用規約 | プライバシーポリシー | ライセンスポリシー | Copyright © 2009-2025 WonderFox Soft, Inc. All Rights Reserved.