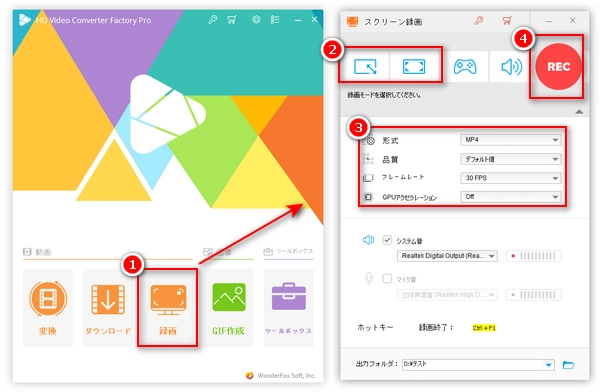
Windowsパソコンのデスクトップ画面、Windowsパソコンでの操作、Windows PCで再生している動画など、Windowsのスクリーンを録画したいなら、ぜひ本文をお読みください。ここでは、Windowsスクリーンを録画する二つの方法を紹介いたします。
Windowsパソコンのスクリーンを録画するには、画面録画ソフトが必要です。次は、二つのWindows用録画ソフトを紹介して、Windowsスクリーンをキャプチャする方法について解説いたします。
「WonderFox HD Video Converter Factory Pro」はWindowsパソコンで使える多機能のスクリーン録画ソフトです。PCデスクトップ画面、パソコンで再生している動画、ストリーミング動画、ライブ配信、オンライン会議、ゲームプレイ画面など、Windowsスクリーンにある様々なコンテンツを録画することができます。録画範囲、録画形式、録画品質、フレームレートを指定でき、録画時間には制限がありません。録画する際、Windowsパソコンの内部音声やマイク音を録音することもできます。
また、動画変換&編集機能が備わって、録画した動画をデフォルト以外の形式に変換したり、録画動画を編集したりできます。
その他には、動画ダウンロード、GIF作成、スライドショー作成などの機能も付いています。
関連記事:Windows10デスクトップ画面を録画、PCで再生中の動画を録画、ストリーミング動画を録画
ステップ1、Windowsスクリーン録画ソフトを起動する
スクリーン録画ソフト「WonderFox HD Video Converter Factory Pro」を立ち上げたら、メイン画面で「録画」をクリックして録画設定画面に入ります。
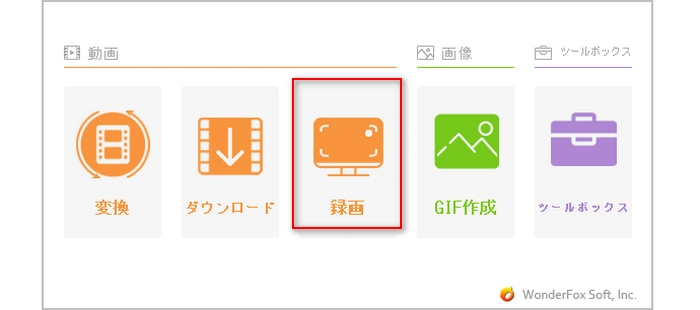
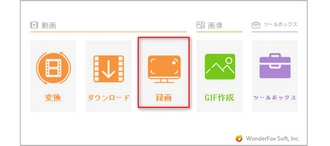
ステップ2、録画範囲などを設定する
Windowsスクリーン全体を録画したいなら、「全画面モード」を選択します。一部のパソコンスクリーンを録画したいなら、「ウィンドウモード」を選択します。
そして、自分の必要に応じて、録画の形式(MP4、MOV、AVI、MKV)、録画品質(低、デフォルト、高)、フレームレート(10、30、60fps)とGPUアクセラレーションのオン/オフを設定します。
録画する際、PC内部音声を録音したいなら、「システム音」にチェックを入れます。マイクから入力された音声を録音したいなら、「マイク音」にチェックを入れます。
録画動画の保存先を変更する場合、右下の「▼」ボタンをクリックしてください。
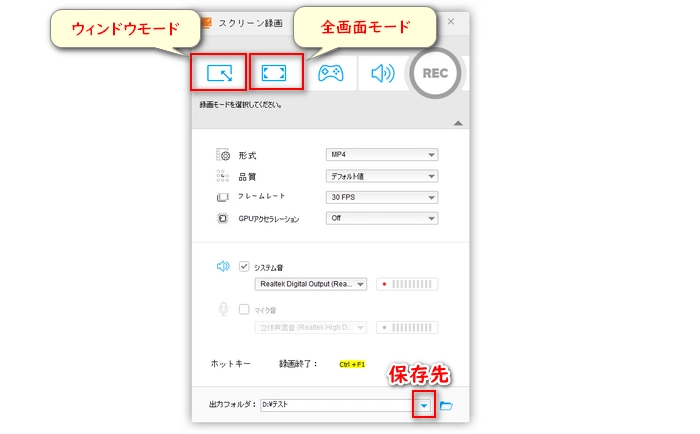
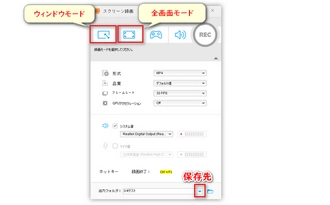
ステップ3、Windowsスクリーンを録画する
設定が完了したら、「REC」ボタンをクリックすればWindowsスクリーンを録画できます。
録画を終了する場合、ショートカットキーの「Ctrl」+「F1」を押せばいいです。
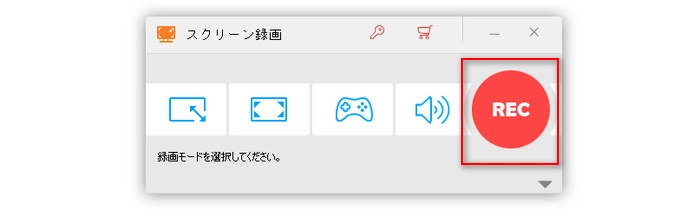
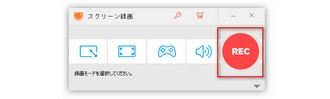
Windowsスクリーン録画ソフト「WonderFox HD Video Converter Factory Pro」を無料体験>> Windowsスクリーン録画ソフト「WonderFox HD Video Converter Factory Pro」を無料体験>>
Windows10・11のユーザーなら、パソコンに内蔵されるアプリ「Xbox Game Bar」を利用してWindows10/11パソコンのスクリーンを録画できます。インストール不要で無料で使えるため、とても便利です。
ただし、アクティブになっているウィンドウやアプリしか録画できないため、Windowsのデスクトップスクリーンを録画できません。
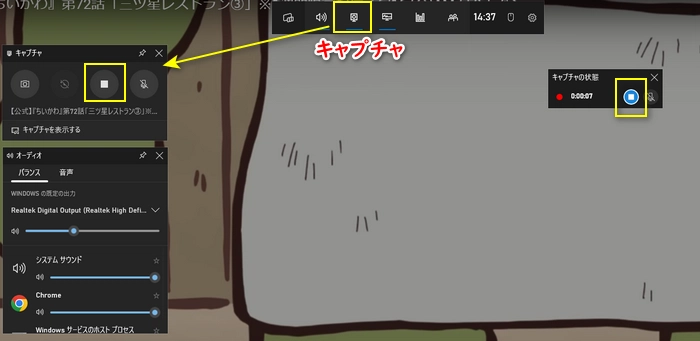
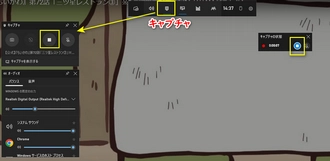
1、ショートカットキー「Windows」+「G」を押してXbox Game Barの操作パネルを開きます。
2、上部のツールバーで「キャプチャ」アイコンをクリックして「キャプチャ」パネルを開きます。
3、「キャプチャ」パネルで「録画を開始」をクリックするとパソコンスクリーンを録画できます。
4、「録画を停止」をクリックして録画を終了します。
合わせて読みたい:【Xbox Game Bar】Windows10で画面録画できない時の対処法 | Windows 11ゲームバーが録画できない/起動しない時の対処法
利用規約 | プライバシーポリシー | ライセンスポリシー | Copyright © 2009-2025 WonderFox Soft, Inc. All Rights Reserved.