Windows11画面を録画したいが、使いやすい録画ソフトが見つからない?今回の記事では、無料体験できる画面録画有料ソフト、およびフリーソフトを紹介したいと思います。
次の内容では、Windows11画面録画有料ソフトを紹介します。有料ソフトですが、一部の機能を無料体験することもできます。
HD Video Converter Factory Proはプロな動画・音楽変換ソフトですが、スクリーンレコーダーが搭載されており、Windows 11で全画面、または指定範囲を音声付きで録画することもできます。出力可能な録画形式にMP4、MOV、MKV、AVIがあります。
ソフトにはウィンドウモード、全画面モード、ゲーム録画モードという三つの画面録画モードがあり、最高1080p/60fpsで画面を録画することができます。
また、音声録音モードも提供されており、マイク音とシステム音を録音して、MP3、AAC、AC3、WAV形式で保存することが可能です。録画以外、形式変換、ダウンロード、GIF作成など多くの機能が備わっています。
このソフトを無料ダウンロード無料ダウンロードすれば、5回まで無料で録画できます。
メリット:
直感的なインターフェースと簡単な操作
録画時間制限とウォーターマークがない
パソコンの内部音声とマイク音を別々に録音可能
出力できる録画・録音形式が多い
録画範囲を自由に選択可能
デメリット:
webカメラ録画に対応しない
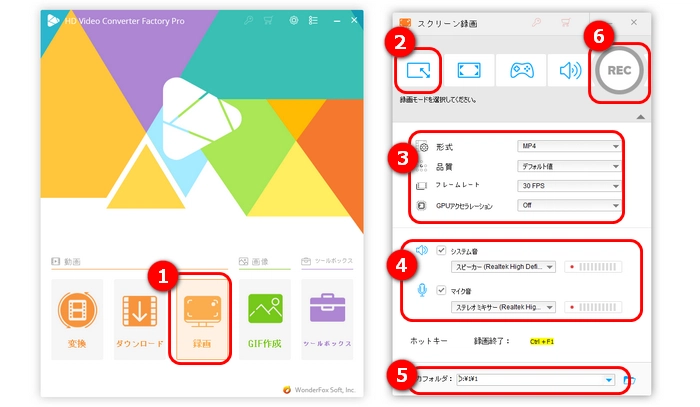
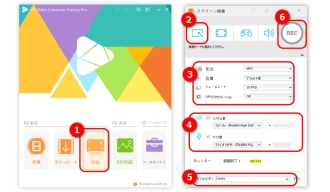
Windows11画面録画ソフト「HD Video Converter Factory Pro」の利用手順:
ステップ1.HD Video Converter Factory Proを起動し、「録画」画面に入ります。
ステップ2.録画モードを選択して、録画形式、フレームレート、品質を指定します。
ステップ3.下部の逆三角形をクリックして、出力フォルダを設定します。
ステップ4.最後、赤い「REC」ボタンをクリックして、5秒後録画が開始されます。録画完了したら、ショートカットキー「Ctrl+F1」を押して録画を停止します。
関連記事:Windows11で画面を録画
HD Video Converter Factory Proを無料ダウンロード>>>HD Video Converter Factory Proを無料ダウンロード>>>
Free Screen Video Recorderは画面キャプチャー、動画録画機能が充実している画面録画ソフトです。無料でWindows11画面を録画できますが、プレミアムに登録しないと、録画した動画にはプロのウォーターマークが表示されます。ウォーターマークを気にしない場合、このソフトをWindows11画面録画フリーソフトとして使えます。
全画面、または指定のアプリ/ウィンドウ/範囲を録画する以外、マウスを一緒に録画することも選択できます。録画しながら、録画画面に録画ファイルのサイズも表示されます。録画した動画が「ビデオ」フォルダに保存されます。
メリット:
スクリーンショット機能を提供
日本語など10種類の言語に対応
出力フォーマットが多い(MP4、BMP、TGA、JPEG、PNG、GIF)
デメリット:
マイク音声しか録音できない
ダウンロード時に不要なソフトがインストール
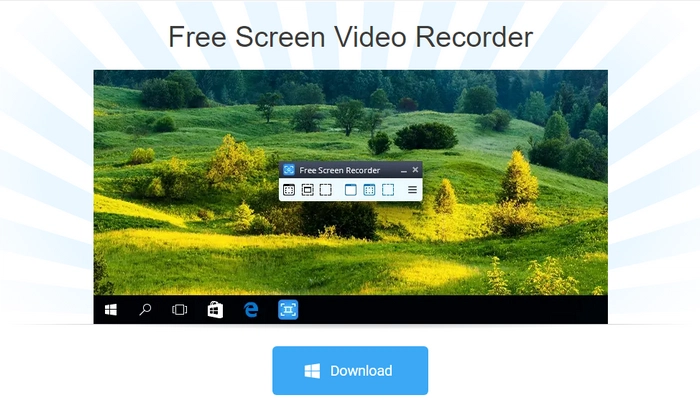
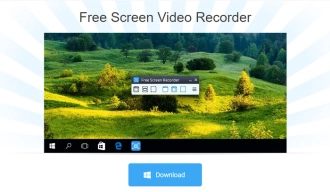
Camtasiaは動画レコーディングと動画編集を主な機能としたプロの画面録画ソフトです。
全画面、指定の範囲・サイズ・ウィンドウ・アプリケーションでWindows11画面に表示される情報を録画する他、マイクやパソコン内部の音を録音することも可能です。また、搭載されているWeb カメラから動画や音声を直接追加することもサポートします。
編集機能も豊富で削除、トリミング、クロップ、回転などの基本的な編集機能以外、音声、テキスト、画像、動画、注釈マーク、画面切り替え、カーソル効果などを内蔵のビデオ エディターに自由に追加できます。しかし、無料試用版で録画した動画にはウォーターマークが入っています。
メリット:
Web カメラなどのカメラ デバイスから動画を録画可能
音声、ビデオ、カーソルトラックを個別に編集
既存のビデオ、音楽、写真、パワーポイントを追加可能
著作権料無料の音楽やサウンドがあり
デメリット:
プロバージョンの価格が高い
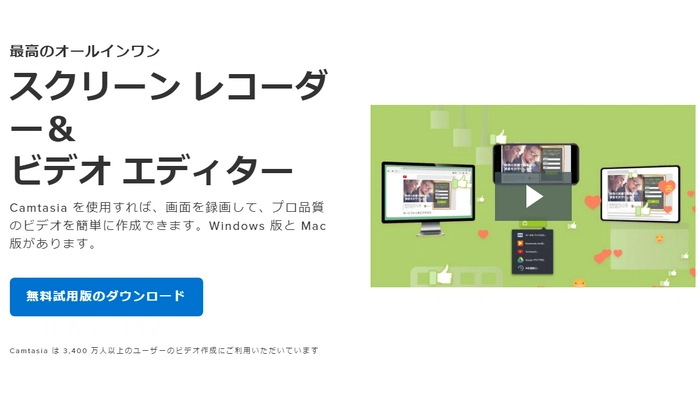
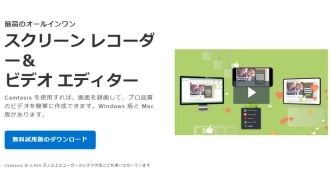
Screen Recorder for Windows 11はその名の通り、Windows 11向けの画面録画ソフトです。Microsoft Storeからインストールできるソフトで、操作画面がとてもシンプルで、簡単なクリックだけでWindows11画面を録画することが実現できます。ソフトは全画面、指定範囲で録画できる上、録画ファイルの解像度、品質、フレームレートを変更することにも対応しています。
残念ながら無料試用の場合、60秒までしか録画できません。プレミアムにアップグレードすると、無制限でより高い解像度と FPS で録画したり、録画の透かしを削除したり、カーソル効果をカスタマイズしたりすることができます。
メリット:
録画画面サイズをカスタマイズ可能
フレームレート・解像度を選択可能
ウェブカメラがあり
デメリット:
試用版の録画制限時間は1分
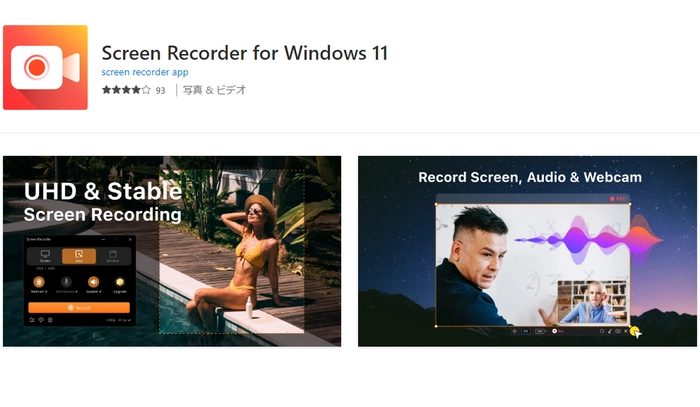
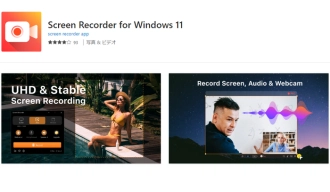
次の内容では、実用的なWindows11画面録画フリーソフトをいくつか紹介します。
Xbox Game BarはWindows 11とWindows 10に標準搭載されており、マイクロソフトが開発したPCゲームのプレイ中に動画や画像をキャプチャーできる録画ツールです。
ショートカット「Win + G」を押せば、Xbox Game Barをすぐに起動できます。Xbox Game Barには多くのウィジェットがあり、ゲームを中断せずに、画像のキャプチャー、画面の録画、パソコンのパフォーマンスの確認、タスクの終了などのことを簡単に実現できます。
メリット:
インストール不要で使用可能
オンボードGPUで使える
デメリット:
録画範囲を指定できない
録画が途中で切れやすい
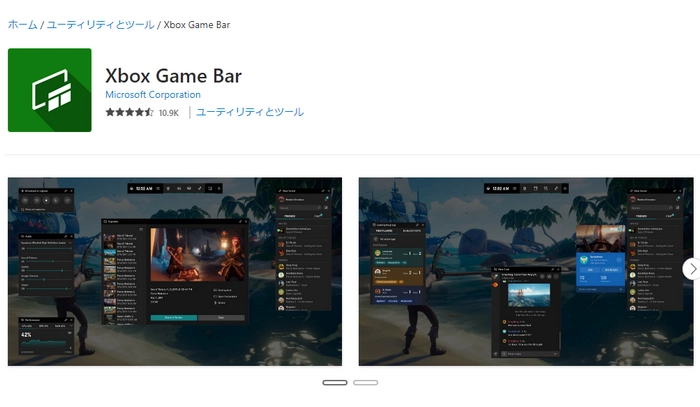
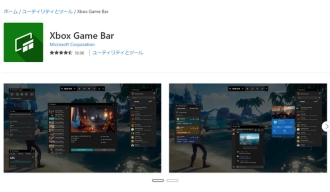
OBS Studioはストリーミング配信できる画面録画フリーソフトです。すべてのストリーミングプラットフォームに対応し、Windows、Mac、Linuxで動作できます。
OBS StudioではWindows11の画面を録画できる以外、録画をテキスト、画像、ブラウザ、画像スライドショーなどのソースと組み合わせて、より良い動画を作ることができます。また、便利なシーン機能もあり、ソースをたくさん追加しても、画面をスムーズに切り替えることが可能です。
機能が豊富で完全無料で使えますが、初心者の方にとっては操作画面が少し複雑に感じられます。
メリット:
高解像度とフレームレートで録画可能
強力な動画編集機能
デメリット:
初心者にとってはインターフェースが少し複雑
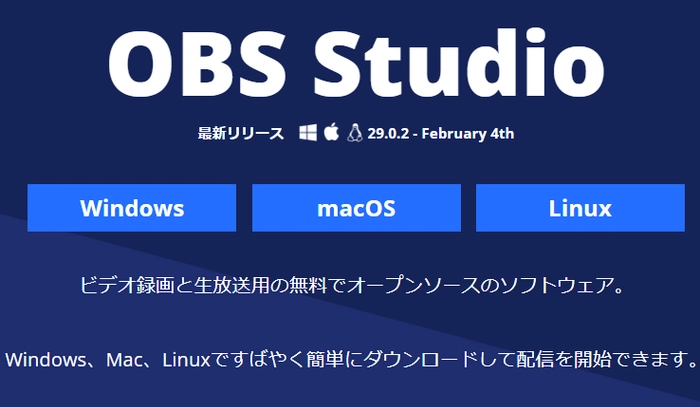
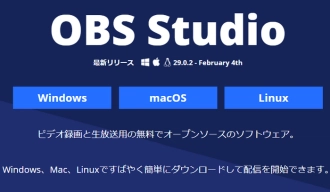
ActivePresenterは最高の画面録画フリーソフトの一つです。ウォーターマークや時間制限なしで、Windows11の画面を録画できます。簡潔なインターフェースがあり、パソコンの全画面、指定範囲を簡単かつ迅速で録画できる他、マイク音やシステム音を選択して録音したり、1080pの高解像度で録画ファイルを出力したりすることもサポートします。
また、Webカメラ、編集、注釈機能を搭載しており、録画した動画を思い通りに編集することができます。
メリット:
録画インターフェースが簡潔
Webカメラがあり
デメリット:
日本語に非対応
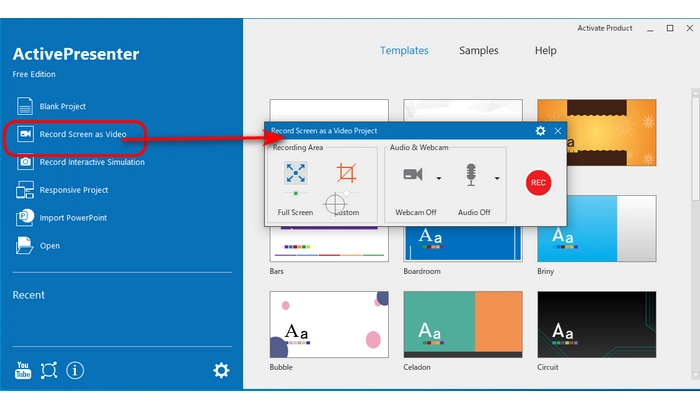
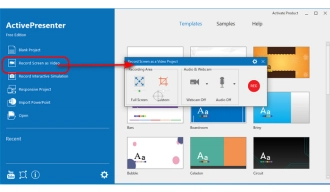
VLCは主にメディアファイルの再生に使用するメディアプレーヤーですが、録画機能も搭載しております。
画面録画以外、動画・音楽の再生、ファイル形式の変換、動画・音楽の編集(カット、クロップ、回転、結合、字幕追加、音声トラック追加、音量調整…)などのことも行えます。
VLCはプロの画面録画ソフトではないため、録画の際に範囲指定や音声録音ができず、操作手順もやや複雑です。
このWindows11画面録画フリーソフトは、全画面を録画したいVLCユーザーに適しています。他の場合は、上記で紹介したWindows11画面録画フリーソフトを利用することをおすすめします。
関連記事:VLCで画面を録画する方法
メリット:
VLCユーザーにとって便利
Linux、Macなどのデバイスでも使える
デメリット:
全画面しか録画できない
操作手順がちょっと複雑
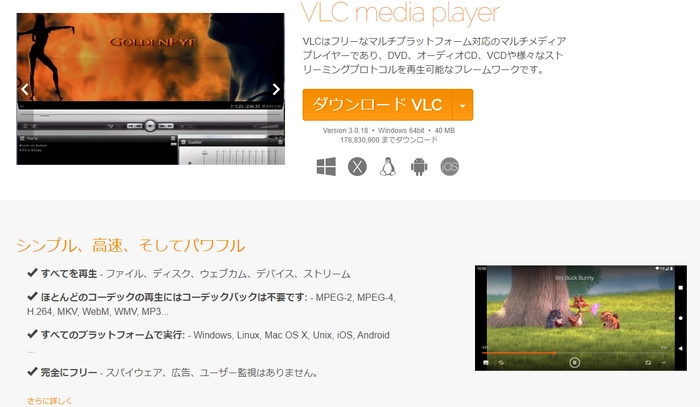
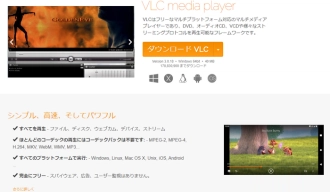
Snipping Toolは、Windows11に搭載しているアプリで、シンプルかつ直感的な操作で画面録画をできます。また、パソコン画面の指定範囲をキャプチャーして、静止画として保存することが可能です。
関連記事:「Windows 11」Snipping Toolで画面録画のやり方
メリット:
直感的なインターフェースで簡単に利用できます
スクリーンショット機能も提供
デメリット:
細かい編集機能が不足
保存形式が限られている
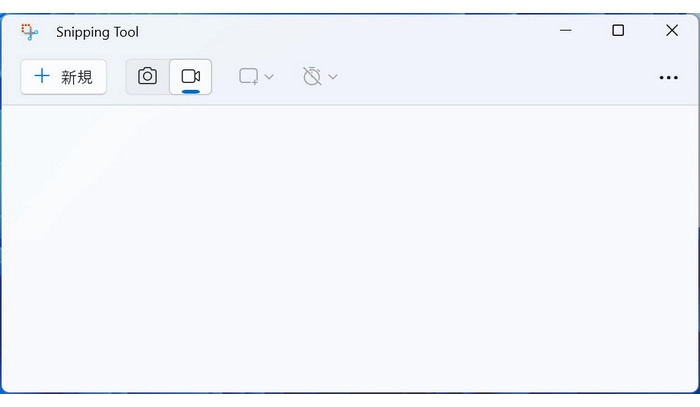
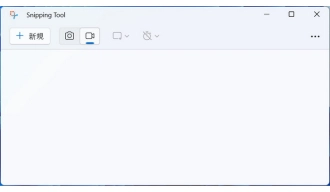
以上は今回紹介したいWindows11画面録画フリーソフト・有料ソフトでした。この記事はお役に立てれば幸いです。
今回紹介した録画ソフトの中で、HD Video Converter Factory Proを一番おすすめします。このソフトの録画手順が簡単で、録音、動画変換・編集、GIF作成、ダウンロードなどの機能もあります。ご興味があれば、ぜひこのソフを無料ダウンロードして、体験してみてください。
利用規約 | プライバシーポリシー | ライセンスポリシー | Copyright © 2009-2025 WonderFox Soft, Inc. All Rights Reserved.