この記事では、WindowsでGIFアニメーションを作成するための、初心者から中級者向けの完全ガイドをお届けします。画面録画、動画ファイル、画像ファイルなど、様々な素材からGIFを作成する方法を網羅的に解説します。おすすめのツールや、作成したGIFの活用法もご紹介するので、表現の幅が広がります。
関連記事:【無料】GIF作成フリーソフトお薦め
WonderFox HD Video Converter Factory Pro
動画変換や編集ができる多機能ソフトで、特にGIF作成機能が充実しています。初心者でも扱いやすく、簡単に高品質なGIFアニメを作成可能です。
多様な動画からGIF作成が可能:MP4、AVI、MOVなど、ほぼすべての一般的な動画形式からGIFを作れます。
GIFの品質・サイズを細かく調整できる:解像度やフレームレート、色数などを自由に設定し、軽量でキレイなGIFを作成可能です。
トリミング(カット)も簡単:動画の一部分だけを切り出してGIFにできるため、不要なシーンを省けます。
高速変換でストレスなし:高性能エンジンで処理が速く、待ち時間が少ないのも嬉しいポイントです。
使いやすい日本語インターフェース:初めてでもわかりやすく、直感的に操作できます。
①WonerFox HD Video Converter Factory ProをWindowsに無料ダウンロード無料ダウンロードして立ち上げる
②マウスポインターを「GIF作成」ボタンの上に置く
●動画をGIFに変換したい場合、「動画をGIFに変更」をクリックする
●画像をGIFに変換したい場合、「画像をGIFに変更」をクリックする
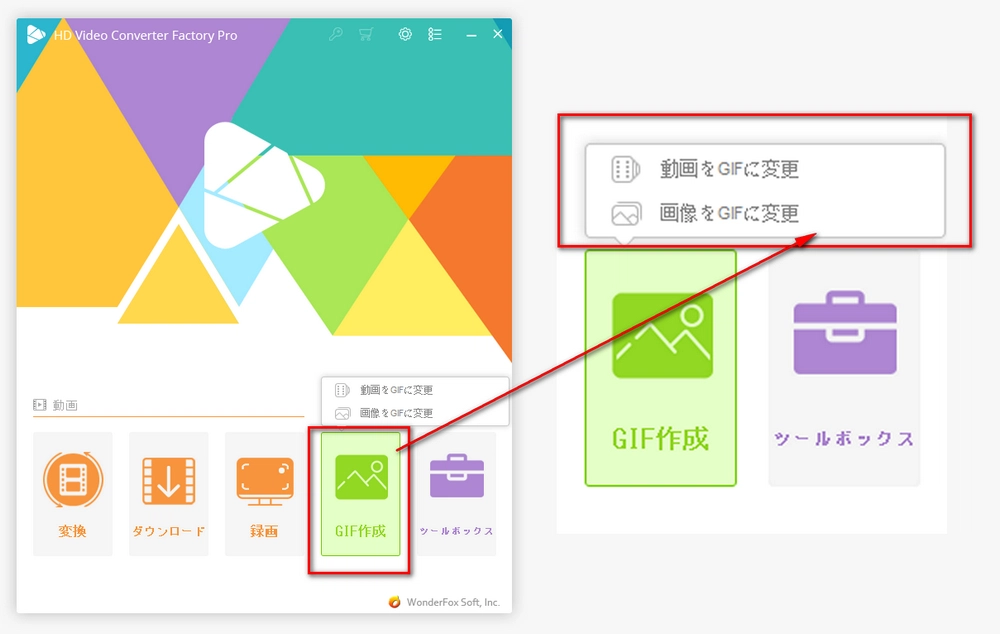
動画をGIFアニメに作成したい場合
①左上の「動画を追加」をクリックする
②変換したい動画ファイルを選択する
画像をGIFアニメに作成したい場合
①左上の「画像を追加」をクリックする
②繋げたい画像ファイルを選択する
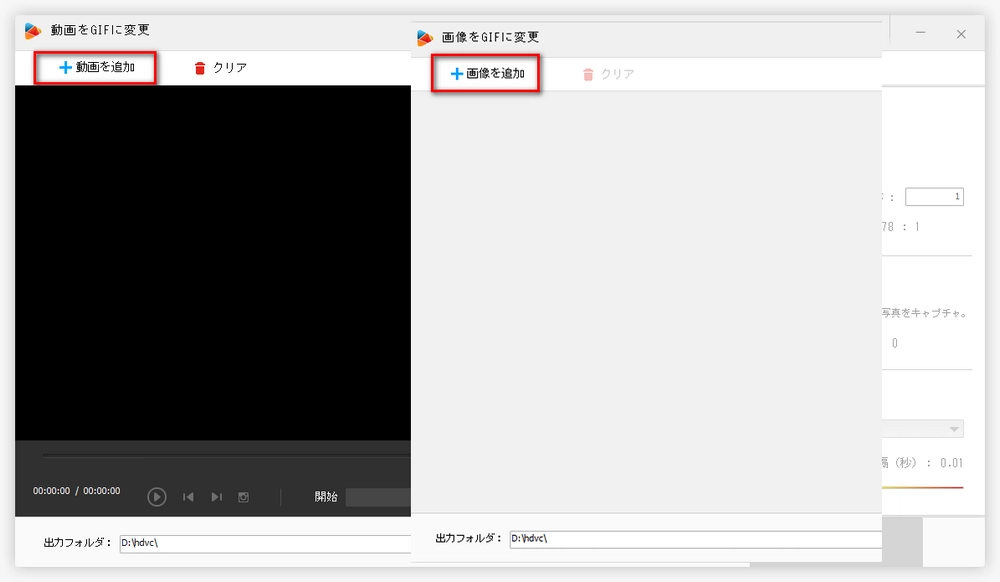
①右のパラメータ設定画面で「元の解像度を保つ」を選択するか、ほかの解像度を設定する
②GIFの「フレームレート」を設定する(一秒ごとに○○枚の写真をキャプチャ)
③「出力品質」と「各フレームの間の間隔時間」を設定する
④下にある「▼」のボタンをクリックし、出力先を選択する
⑤右下の「GIFを作成」をクリックしてGIFアニメを作成する
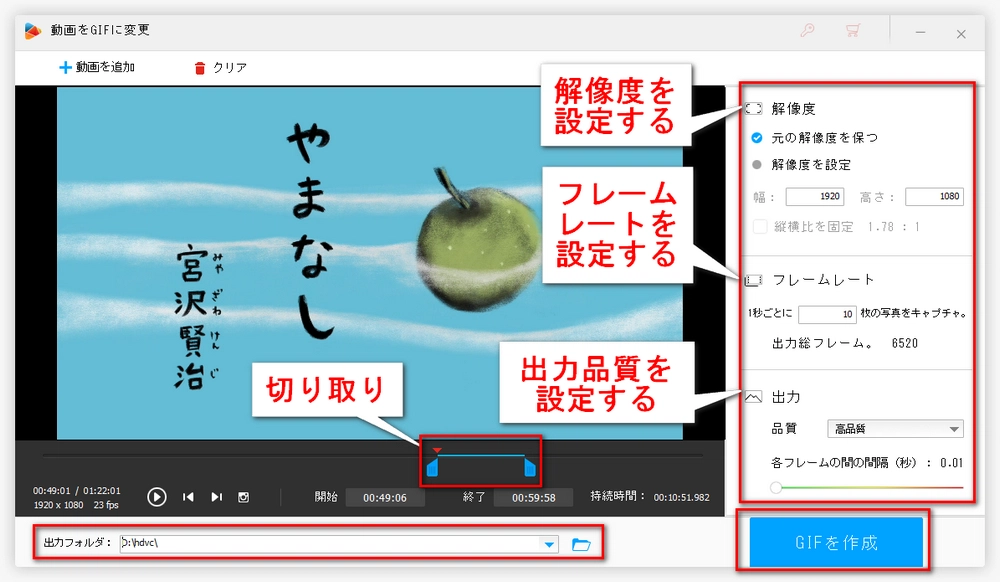
①右のパラメータ設定画面で幅・高さを変更する(右上で出力プレビューがある)
②書き出しの品質を選択する(高品質・低品質・デフォルト品質)
③時間遅延を設定する(各フレームの間の間隔時間)
④下にある「▼」のボタンをクリックし、出力先を選択する
⑤右下の「GIFを作成」をクリックしてGIFアニメを作成する
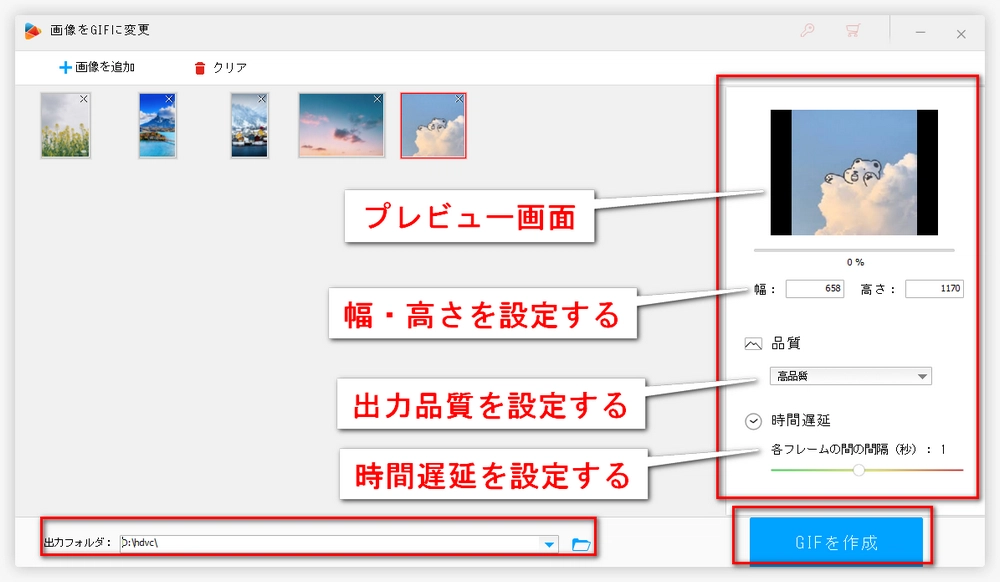
WonderFox HD Video Converter Factory Proは、動画から簡単に高品質なGIFを作成したいWindowsユーザーに最適なツールです。
操作がシンプルで、プロ並みのGIFを手軽に作れるのが最大の魅力です。
まずは無料版を試してみて、気に入ったら正式版を購入するのがおすすめです!
①録画モードの選択:レコーダー・ウェブカメラ・ボード
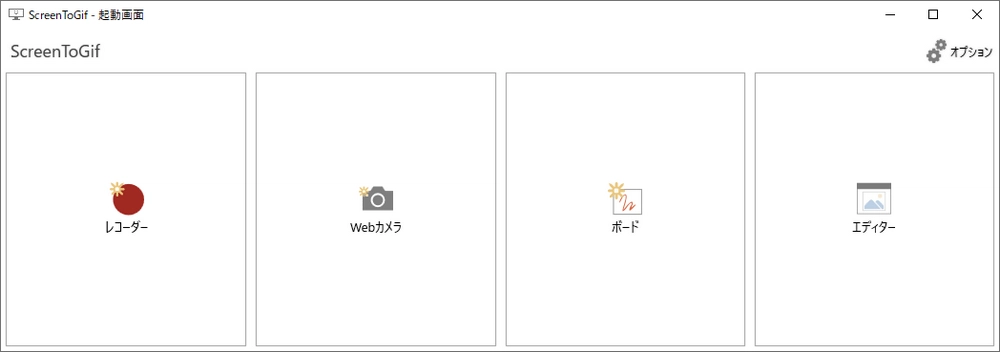
②GIFアニメの作り方
●レコーダー・ウェブカメラの場合
録画インターフェースに入り、指定した範囲を録画し、録画終了後編集インターフェイスで録画したコンテンツを編集し書き出す。
●ボードの場合
白いボードでGIFに作成したいコンテンツを描き、編集インターフェイスで描いたコンテンツを編集し書き出す。
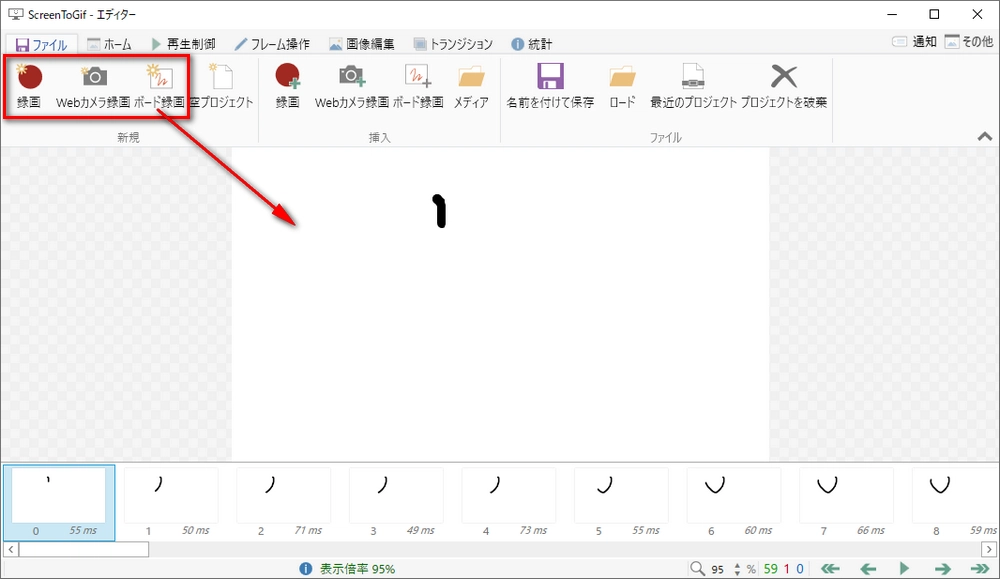
画像、動画、録画、オンライン動画ならWonderFox HD Video Converter Factory Pro、画像からならGIMP、動画録画からならScreenToGifがおすすめです。
手軽に作りたいならオンラインツールが便利です。
Windows標準アプリでもGIF作成できることがあります。
WonderFox Softプライバシーポリシー | Copyright © 2009-2025 WonderFox Soft, Inc. All Rights Reserved.