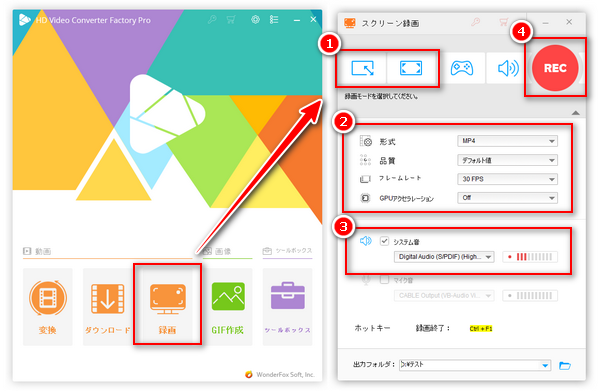




Windows10やWindows11のパソコンには「Xbox Game Bar」(ゲームバー)というアプリが内蔵され、別途録画ソフトを導入しなくても手軽にPC画面を録画できるので便利です。ですが、ゲームバーを利用してWindows10/11で画面録画する時、パソコンの内部音声が入らない場合がよくあります。
今回は、上記の疑問を解決するよう、Windows10/11で画面録画する際内部音声が入らない原因をまとめて分析し、対処法について紹介させていただきます。ご興味がありましたら、読み進めてください。
ゲームバーを利用してWindows10/11で画面を録画し、PCの内部音声が入らない場合の考えられる原因およびそれぞれの対処法については下記をご覧ください。
ゲームバーの初期設定ではゲームと有効なマイクの音声のみ収録されるとなっている場合、画面録画すると、ゲームやマイク以外の音が入らない可能性が高いです。
対処法:ゲームバーの設定を変更します。手順は以下の通りです。
・「Windows」+「G」を押してゲームバーの操作パネルを呼び出します。
・上部のツールバーで歯車の設定ボタンをクリックします。
・「キャプチャ中」で「すべて」を選択すればいいです。
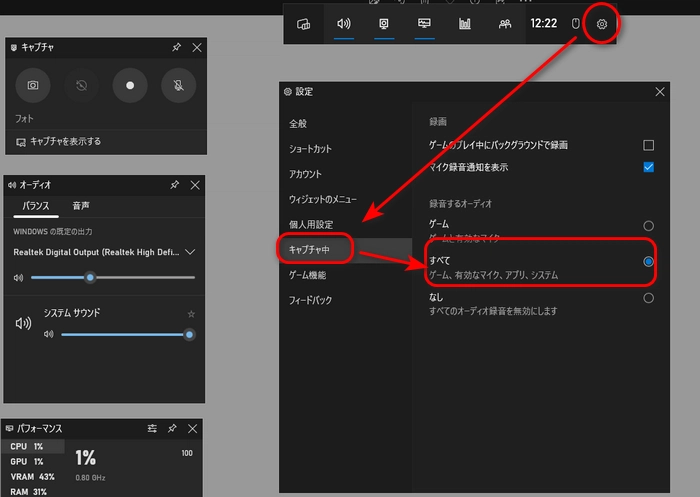
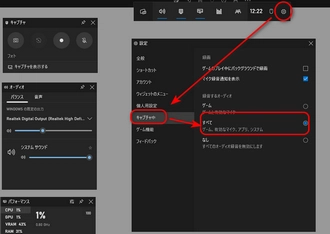
ヒント:
1.画面録画の際、マイクの音を収録したい場合、マイクのアイコンをクリックして有効にしてください。
2.アプリごとに音量を調整したい場合、「オーディオ」パネルの「バランス」タブで各アプリの音量を調整してください。
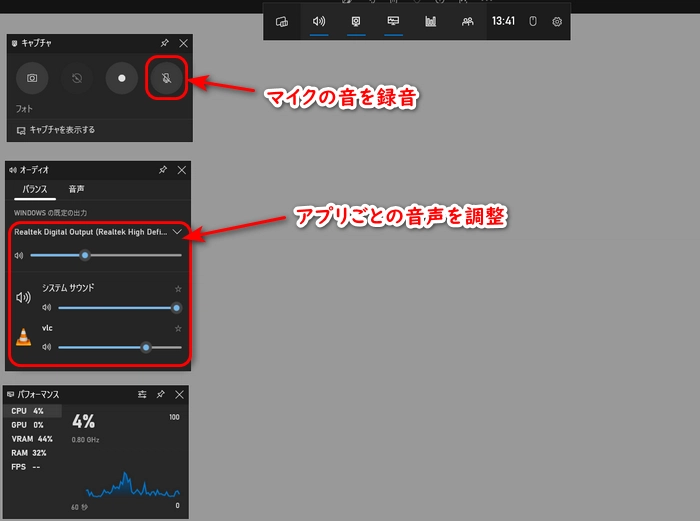
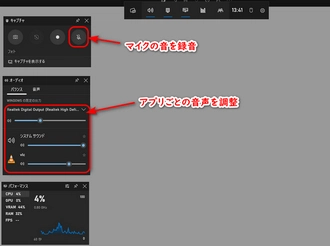
Windows10/11パソコンで画面録画する時、パソコンまたは録画したい対象(アプリ、プログラムなど)本体の音声が小さい場合、録画した動画に音が入らない可能性もあります。
対処法:パソコンのシステムサウンド、録画したいアプリ/プログラムなどの音量を大きく調整します。
ゲームバーが不安定していたり、エラーなどが出たりする場合、Windows10/11の画面録画に音声が入らなかったり、録画ができなかったり可能性があります。
対処法:ゲームバーを再起動して試すか、他の録画ソフトを利用する
一部のゲームやアプリは録画を禁止しており、録画されないようにコピーガードという手段で保護されています。それら保護されているゲームやアプリなどを画面録画すると、音声が入らなかったり、音声のみで画面が真っ黒になったりする場合があります。
保護されているコンテンツを勝手に録画することは違法行為とされる可能性もあるので、この場合録画を諦めるほうがおすすめです。
以上は、ゲームバーを利用してWindows10/11で画面録画する時音声が入らない場合の原因と対処法でした。もし、上記で問題を解決できない場合、ほかの録画ソフトを利用するのも一つの選択です。
WonderFox HD Video Converter Factory ProはWindowsで動作する強力な録画ソフトです。複雑な設定が必要なく、初心者でも手軽に音声付きでWindows10/11を画面録画することができます。内部音声はもちろん、マイクから入力した音声も録音できます。ゲームやアプリを録画するだけではなく、指定範囲でWindowsを画面録画したり、ストリーミング動画・ライブ配信・会議・通話などを録画したり、ラジオ・ストリーミング音声・音声通話などを録音したりできます。
関連記事:パソコンの内部音声のみ録音、PCでマイクの音声を録音、ブラウザの音声を録音
1、録画ソフト「WonderFox HD Video Converter Factory Pro」を立ち上げます。
2、ソフト始めの画面で「録画」をクリックします。
3、パソコンを画面録画する場合、上部の録画モードをクリックして範囲を指定します。音声のみ収録したい場合、「音声録音モード」を選択します。
4、録画/録音の形式と品質などを設定してから、「システム音」(内部音声)または「マイク音」にチェックを入れます(両者ともに選択可能)。
5、「REC」をクリックすればWindows10/11を音声付きで録画/録音できます。
合わせて読みたい:Windows10で画面録画する時内部音声のみ入れる方法、Windows11で内部音声のみを録音する方法
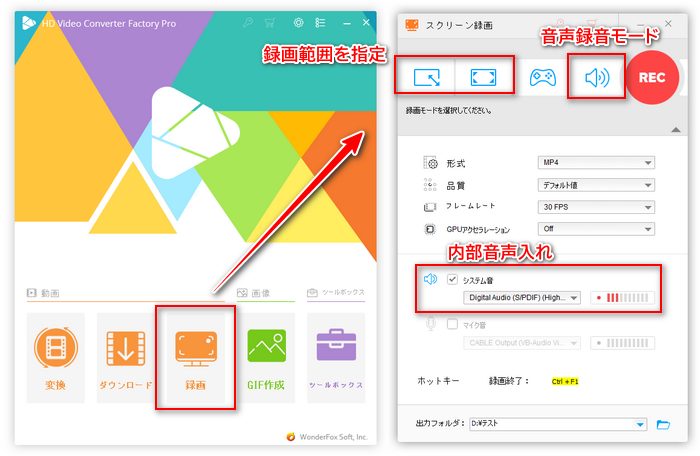

利用規約 | プライバシーポリシー | ライセンスポリシー | Copyright © 2009-2025 WonderFox Soft, Inc. All Rights Reserved.
画面録画&ダウンロードソフト
HD Video Converter Factory Pro
ライブ配信/ストリーミング動画/ゲームプレイ画面/ウェブ会議/ミュージック/ラジオ…PC画面と音声を画面録画&録音する。
YouTubeをはじめ1000以上のサイトから動画をダウンロードする。保存した動画の形式変換や編集などにも対応。