画面録画した動画の不要な部分をカットしたり、複数の録画動画を一つに結合したり、透かしを付けたりするなど、録画した動画を編集したい場面がよくありますよね。そこで、今回はPCでおすすめの動画編集ソフトを使って、画面録画した動画を編集する方法を紹介します。PCで画面録画した動画を編集したい方は、ぜひ続きをご覧ください。
画面録画したファイルを編集したい場合は、WonderFox HD Video Converter Factory Proをおすすめします。このWindows向けの動画編集ソフトを使用すれば、無劣化で画面録画したファイルを編集することができます。さらに、結合、分割、クロップ、回転、エフェクト追加、字幕削除、音声トラック追加、透かし挿入など、さまざまな編集ツールが揃っています。
また、このソフトは動画編集だけでなく、変換、ダウンロード、録画、GIF作成など、幅広い機能も提供しています。例えば、WonderFox HD Video Converter Factory Proを使えば、動画を音声に変換したり、YouTubeやFC2などのサイトから動画や音楽をダウンロードしたりすることができます。
まず、編集ソフトWonderFox HD Video Converter Factory Proを実行して、メイン画面で「変換」をクリックします。次は、「ファイル追加」をクリックして、画面録画した動画をソフトに追加します。
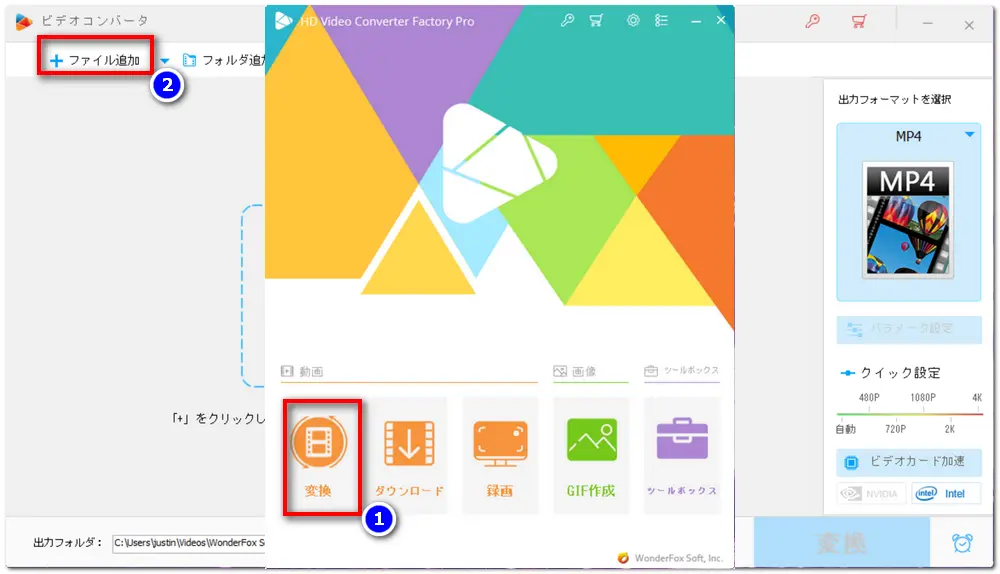
右の形式アイコンをクリックして、出力形式を選択します。ご覧の通り、多くの出力形式が用意されています。出力形式を自由に選択してください。
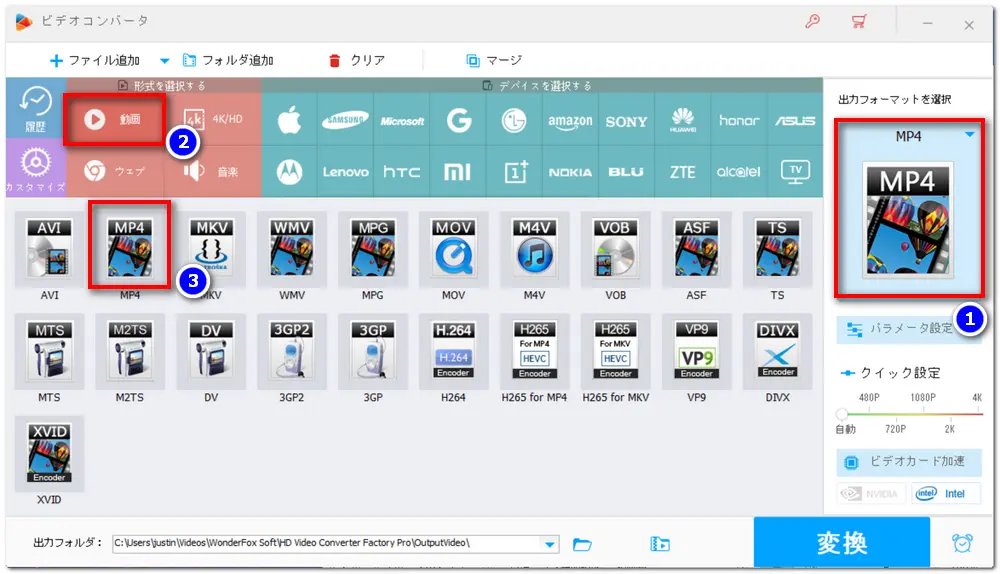
パート1、画面録画した動画をトリミングする
・ハサミのような「切り取り」アイコンを押して、トリミング画面に入ります。
・タイムライン上の青いスライダーをドラッグして、残したい範囲を選択します。
・「切り取り」ボタンをクリックして、その部分を切り取って保存します。
・「OK」をクリックして変更を保存します。
合わせて読みたい:画面録画ファイルを切り取り・カット編集
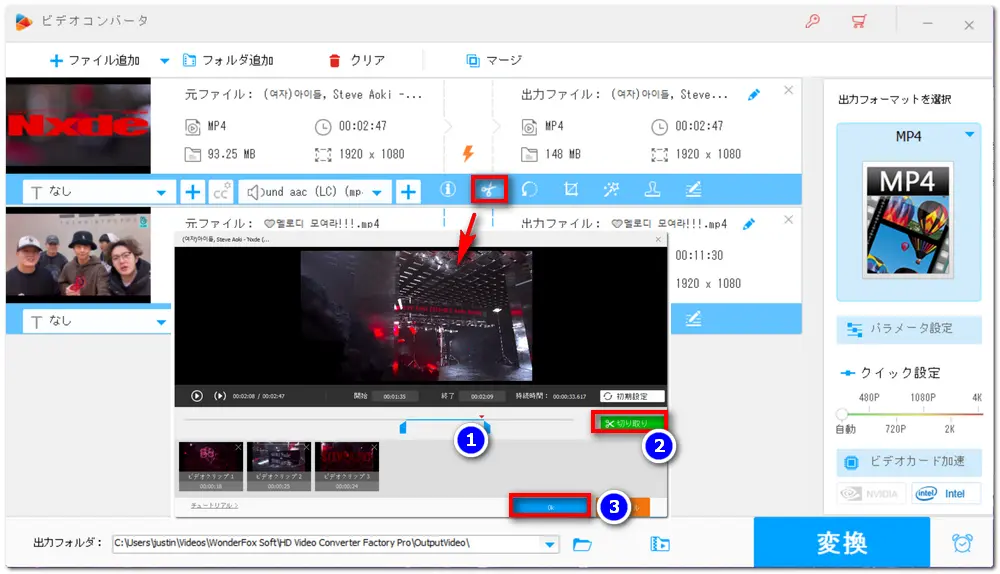
パート2、画面録画した動画を結合する
・「マージ」をクリックして結合画面に入ります。
・まず中央の「マージ」をクリックして、結合パックを作成します。
・動画リストから結合したい動画を結合パックに移動します。結合トラックにあるファイルをドラッグして並び順を調整します。
・完了したら、画面下側にある「マージ」をクリックします。
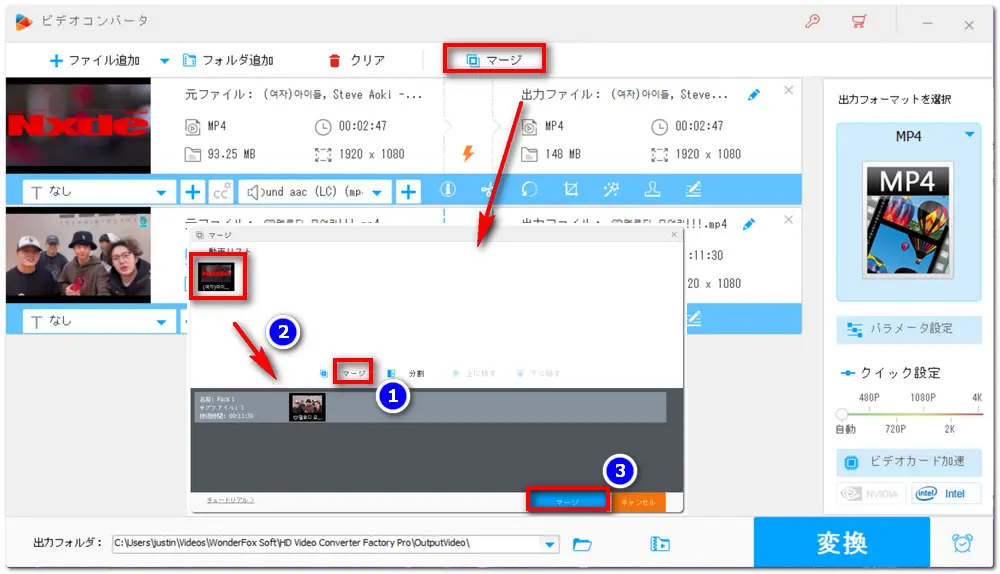
パート3、画面録画した動画をクロップする
・「クロップ」をクリックします。
・元の画面のプレビューで白い枠線をドラッグすることでクロップ範囲を指定します。もしくは、好きな動画のアスペクト比(1:1、16:9、4:3など)で動画をクロップします。
・「OK」をクリックして変更を保存します。
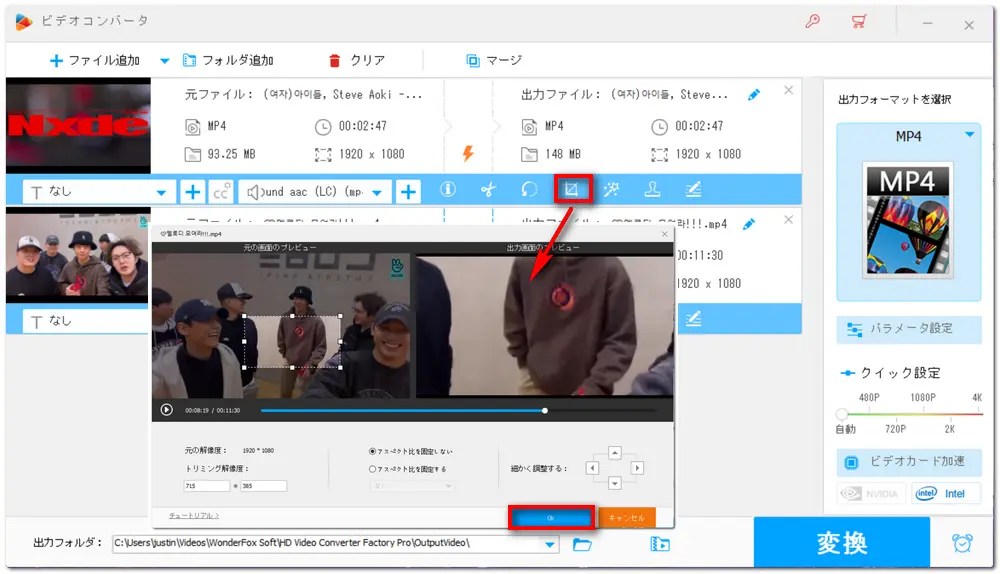
パート4、画面録画した動画にエフェクトを追加する
・「エフェクト」をクリックします。
・画面左下のエフェクトリストからエフェクトを選択して動画ファイルに追加します。
・元の画面のプレビューで白い枠線をドラッグしてエフェクトをかける範囲を調整します。動画の明るさ、対比、飽和度、色相を自由に調整できます。
・「OK」をクリックして設定を保存します。
合わせて読みたい:動画にモザイクを入れる
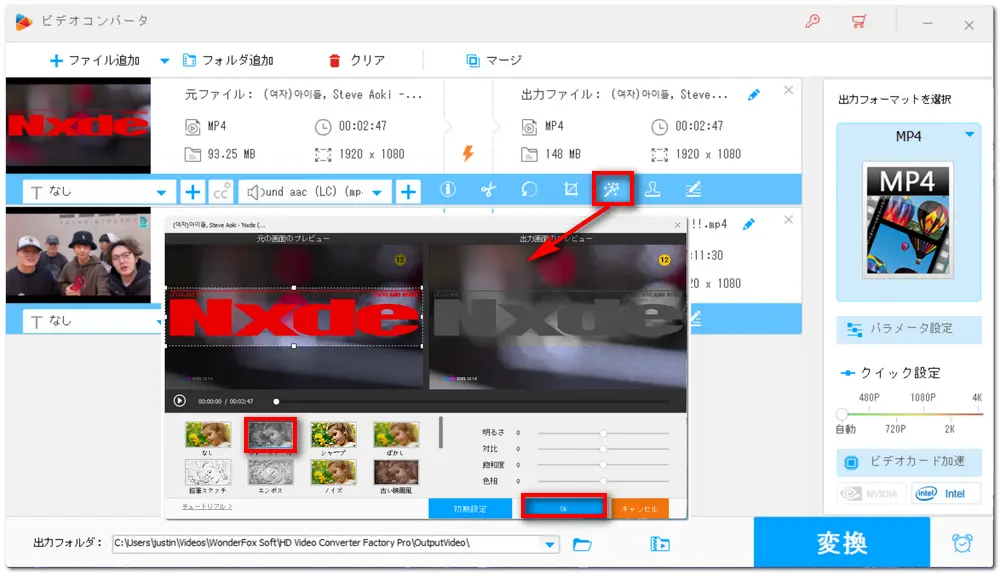
パート5、画面録画した動画に透かしを追加する
・「ウォーターマーク」をクリックします。
・画像またはテキストウォーターマークを選択して、「+」をクリックします。
・ドラッグすることで画面に追加された透かしの位置を調整します。また、透かしの透明度などを調整することができます。
・「OK」をクリックして、設定を保存します。
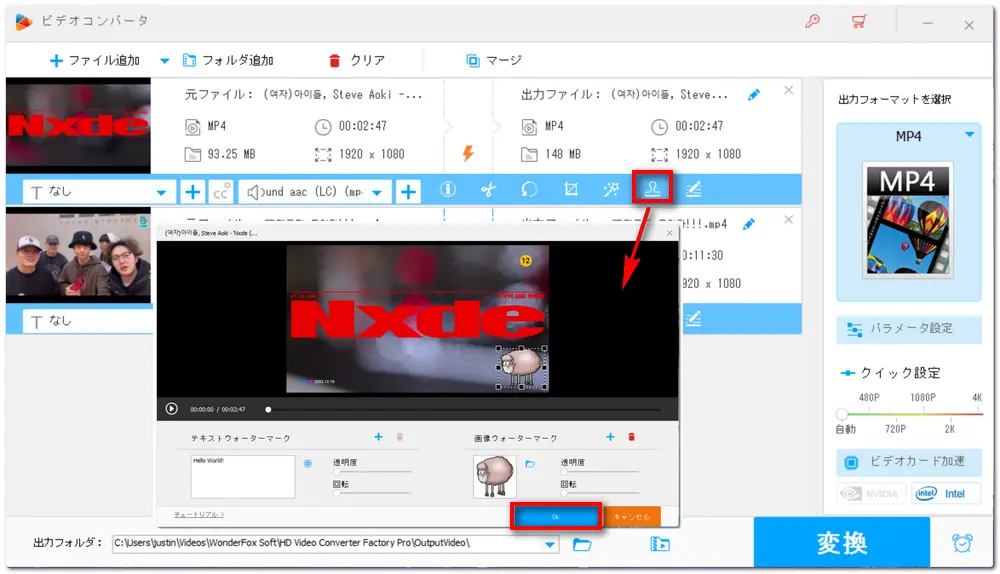
すべての編集が完了したら、画面下の「出力フォルダ」欄で動画の保存先を指定します。最後に、「変換」をクリックして、編集した動画ファイルを出力します。
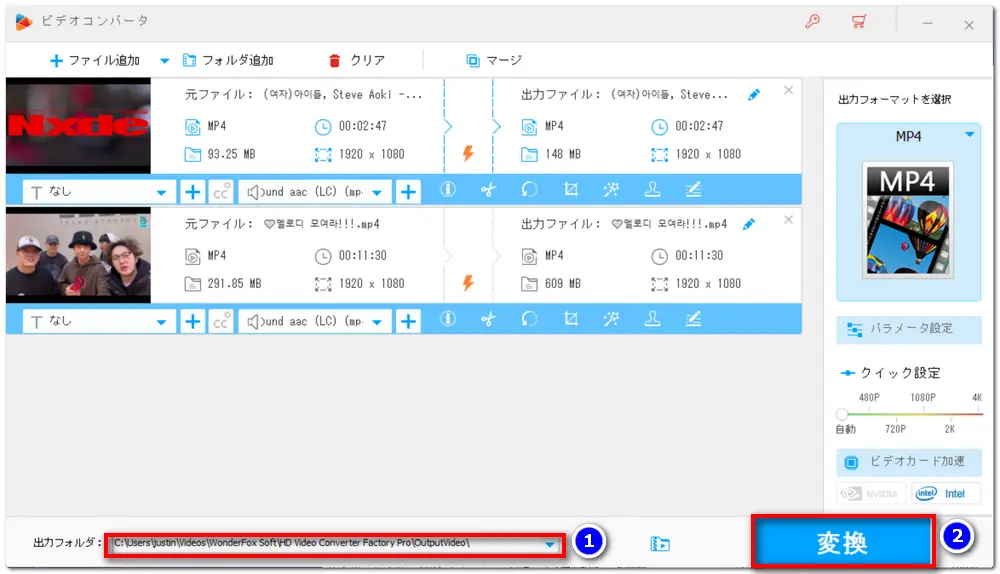
以上で、PCで画面録画した動画を編集する方法をご紹介しました。WonderFox HD Video Converter Factory Proという多機能な動画編集ソフトを使えば、画面録画した動画をトリミング、結合、クロップ、回転など、さまざまな編集が可能です。それでは、さっそくダウンロードして試してみましょう。
HD Video Converter Factory Proは、MP4、MPG、MOV、AVI、TSなど、多くの動画形式に対応した動画編集ソフトです。このソフトは、動画形式変換、ダウンロード、PC画面録画、GIF作成など、さまざまな機能が搭載されています。今すぐ手に入れて、あらゆる編集ニーズを満たしましょう!
WonderFox Softプライバシーポリシー | Copyright © 2009-2025 WonderFox Soft, Inc. All Rights Reserved.