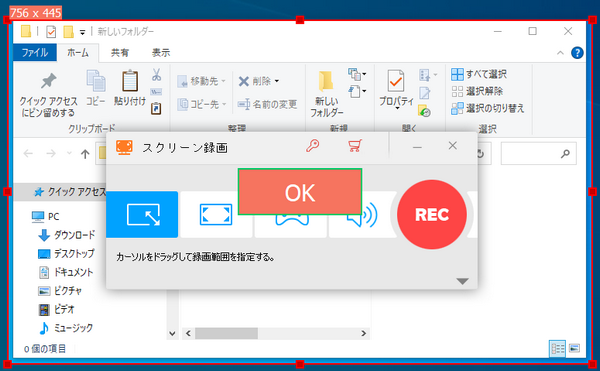




上記のように様々な場合でPCの指定ウィンドウを録画する必要があります。しかし、どんなソフトを利用すれば自分のニーズを満たせるでしょう。また、具体的にはどう操作すればいいでしょう。ご心配なく!ここでは手軽にWindows PCの指定ウィンドウを録画できるソフトを2つおすすめします。具体的な利用手順も詳しくご説明しますので、ぜひ読んでみてください。
あわせて読みたい:ダウンロードできない動画を保存する方法、Windows10/11画面録画内部音声が入らない場合の対処法、Windowsパソコンでの操作を画面録画する方法
まずはWindows向けのプロの録画ソフトWonderFox HD Video Converter Factory Proを紹介したいと思います。ウィンドウを対象に録画することはもちろん、直接パソコンの画面全体を録画したり、指定範囲を録画したりすることもできます。録画の時間制限がありません。また、ゲーム録画モードもありますので、高品質&60FPSでゲームプレイのウィンドウを録画することをサポートします。必要あればGPU加速機能を使用することができます。そしてPCの指定ウィンドウを録画しながら、作業中のシステム音やPCに接続したマイクの音声も同時に収録できますので、非常に便利です。デフォルトでMP4またはAVI、MOV、MKV形式で動画を出力できますが、強力な「変換」機能をあわせて利用すれば、ウィンドウを録画した動画を他の様々な動画形式またはYouTube等のプラットフォームに特化したプリセットに変換したり、カットやクロップ等で動画を簡単に編集したり、解像度や音量等のパラメータを調整したりすることができます。他にYouTubeなど1000以上のウェブサイトから動画/音楽をダウンロード、動画を素材にGIFを作成するなどの役立つ機能も搭載されています。
WonderFox HD Video Converter Factory Proを利用してPCの指定ウィンドウを録画する手順は下記をご参考いただけます。その前に、まずはこのプロの録画ソフトを無料ダウンロード無料ダウンロードしてインストールしておきましょう。
①WonderFox HD Video Converter Factory Proを立ち上げ、メイン画面で五つの機能から「録画」を開きます。
②画面のトップで録画モードを選択できます。一つ目はウィンドウ録画モードです。アイコンをワンクリックしてからマウスを移動すれば対象のウィンドウを指定できます。また、このモードでは任意の録画範囲をカスタマイズできます。二つ目は画面全体の録画、三つ目はゲーム録画モード、四つ目は録音モードです。
③必要に応じて出力動画の形式や品質、フレームレート、GPU加速を使用するかどうかを設定します。
④ウィンドウを録画する際にPCのシステム音とマイク音を収録するかどうかを設定します。両方を同時に収録することもできます。
⑤画面右下の「▼」アイコンをクリックして動画の出力先を設定します。
⑥大きな「REC」アイコンをクリックしてウィンドウの画面録画を始めます。
⑦ホットキー「Ctrl+F1」を押せば録画を終了できます。
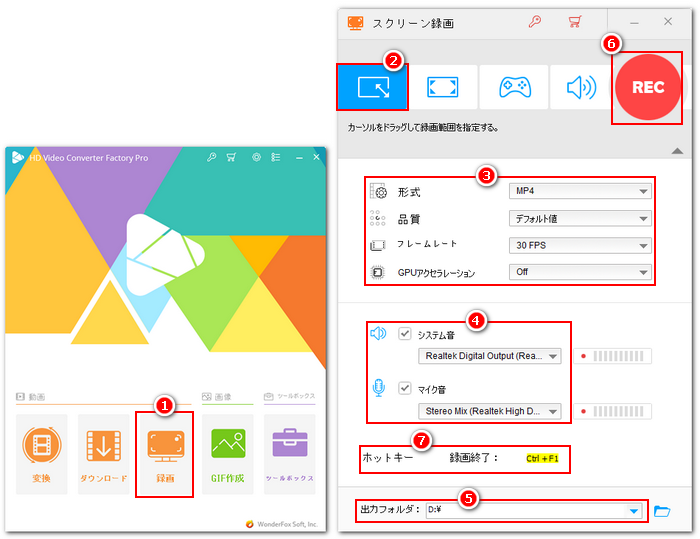
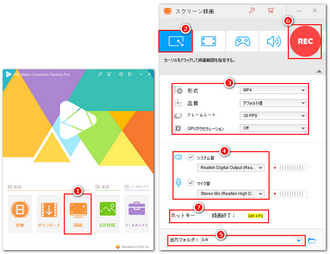
ウィンドウを録画できるソフトWonderFox HD Video Converter Factory Proを無料体験 >>ウィンドウを録画できるソフトWonderFox HD Video Converter Factory Proを無料体験 >>
AG-デスクトップレコーダーはウィンドウを録画できるフリーソフトです。もちろん、全画面の録画や指定範囲の録画もサポートします。出力の形式は独自のAGMのほか、AVIとMP4、WMVもサポートします。サイズは非常に小さく、しかもインストール不要でダウンロードして解凍すれば直接使用できます。次にこのフリーソフトを使ってPCの指定ウィンドウを録画する手順をご紹介しましょう。
ウィンドウを録画できるフリーソフトAG-デスクトップレコーダーをダウンロード >>
ダウンロードしたファイルを解凍し、パソコンのシステムに応じて「AGDRec.exe」または「AGDRec64.exe」を開く >> 必要に応じて出力動画のコーデックを設定(H.264/AACのMP4をおすすめ) >> 「OK」をクリック >> タスクバーの「AG」アイコンを右クリックして録画モードを「ウィンドウ録画」に設定 >> 「録画開始」をクリックし、指示に従って録画のウィンドウを選択 >> 「OK」をクリックしてウィンドウの録画を開始 >> タスクバーの「AG」アイコンを右クリックして「録画終了」を選択すればウィンドウの録画を終了できる。
ヒント:デフォルトのAGMコーデックでウィンドウを録画すると出力の動画を再生するには同梱のプレイヤーを利用するか、変換ツールを利用してAGMをMP4に変換する必要があります。
あわせて読みたい:AG-デスクトップレコーダーの使い方と設定方法
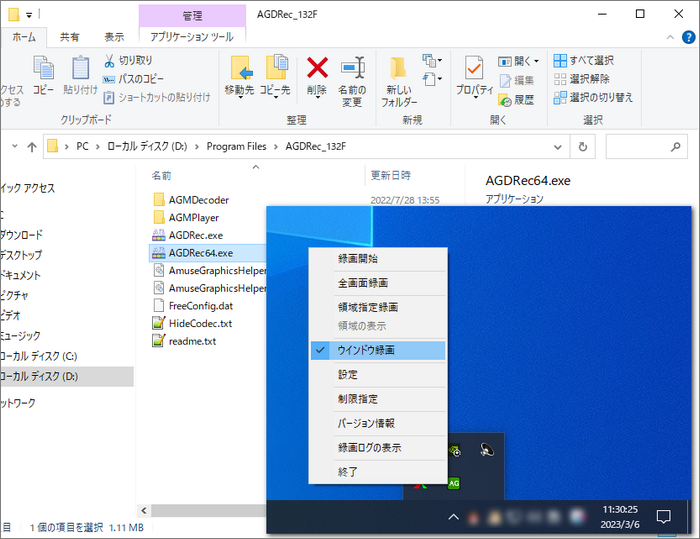
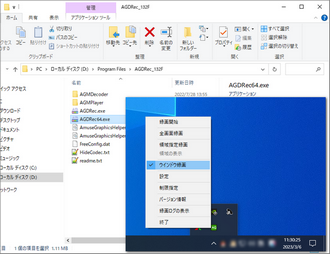
以上、プロの録画ソフトWonderFox HD Video Converter Factory ProとフリーソフトAG-デスクトップレコーダーを利用してPCの指定ウィンドウを録画する二つの方法を紹介させて頂きました。お役に立てればと思います。
ただ無料でウィンドウを録画したい場合はフリーソフトAG-デスクトップレコーダーを利用すれば十分でしょう。しかし、録画した動画を編集したり形式を変換したりしたい場合、または録音や動画ダウンロード等の機能を利用したい場合はWonderFox HD Video Converter Factory Proを無料ダウンロードして使ってみましょう!
無料体験はこちら ↓
利用規約 | プライバシーポリシー | ライセンスポリシー | Copyright © 2009-2025 WonderFox Soft, Inc. All Rights Reserved.