

OBS Studioは無料で利用できる人気の高いライブ配信・画面録画ソフトです。映像設定、音声設定、出力設定など、OBS Studioは自由度の高い録画設定が行えます。初心者のために、今回、OBS Studioで画面を録画する方法を詳しく解説したいと思います。
1、OBS Studioの公式サイトからOBS Studioをダウンロードします。ちなみに、OBS Studioはシステム要件に要求があります。
公式サイトによると、Windows版の対応OSはWindows 7、Windows 8、Windows 8.1、Windows 10、Windows 11のみです。
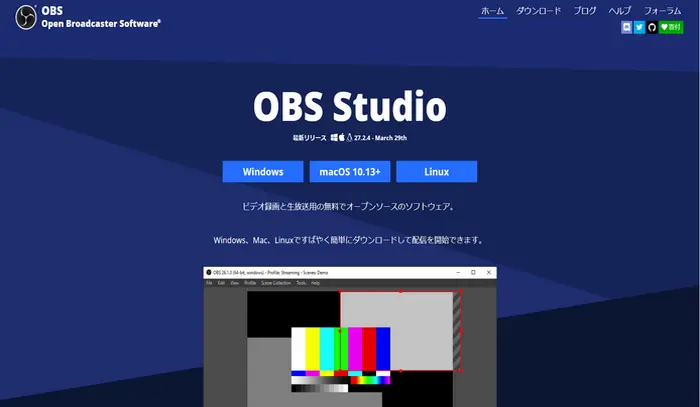

自動構成ウィザードはお使いのパソコンの性能に基づいて自動的に最適な設定を行えます。まず、OBSを起動します。メイン画面で「ツール」を押して、一番上の「自動構成ウィザード」を選択します。録画のためにOBSを使用したいなら、「録画のために最適化し、配信はしない」のチェックボックスにチェックを入れて、「次へ」を押します。
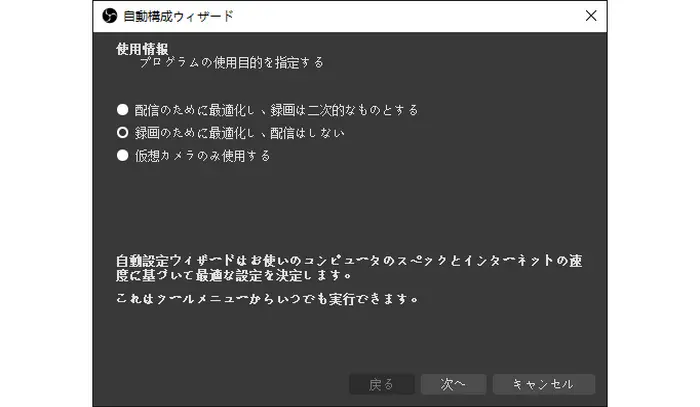
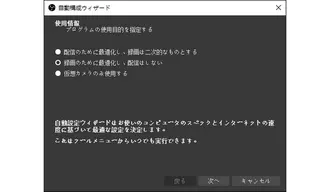
次は「映像設定」です。ここでは解像度の設定とFPS(フレームレート)の設定を変更できます。基本(キャンパス)解像度は1280×720 または 1920×1080を選択できます。FPS は60または30を選択できます。映像設定はそのまま変更しなくても大丈夫です。設定ができたら「次へ」をクリックします。
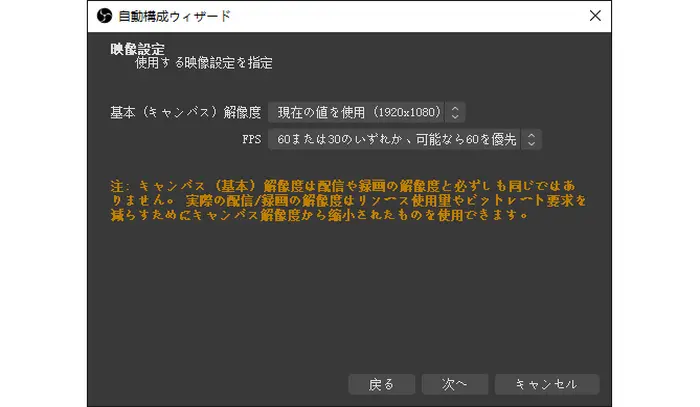
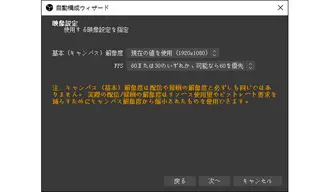
「テスト完了」という画面が表示されます。下の「設定を適用」を押すと、自動設定が完了です。手動で設定したいなら、キャンセルをクリックして、メイン画面で手動的に設定を変更できます。
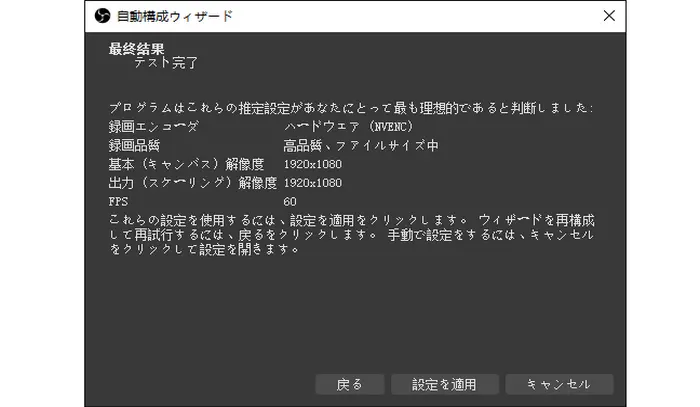
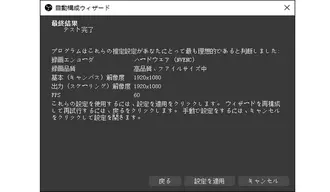
メイン画面の右下で「設定」をクリックすれば、基本的な設定を行えます。
一般
「一般」設定では言語/出力/ソース配置のスナップ/プロジェクター/システムトレイ/スタジオモード/マルチビューといった設定項目が変更できます。
配信
「配信」をクリックして、「サービス」では「Twitch」、「YouTube」、「Facebook」などを選択できます。一番下の「すべて表示」を押すと「OnlyFans.com」、「Blilibili Live」、「ニコニコ生放送」などのようなたくさんの配信サイトを選択できます。
出力
「出力」では録画ファイルのパス、録画品質、録画フォーマットなどを設定できます。出力モードで「詳細」をクリックすると、音声トラック、エンコーダを変更できます。
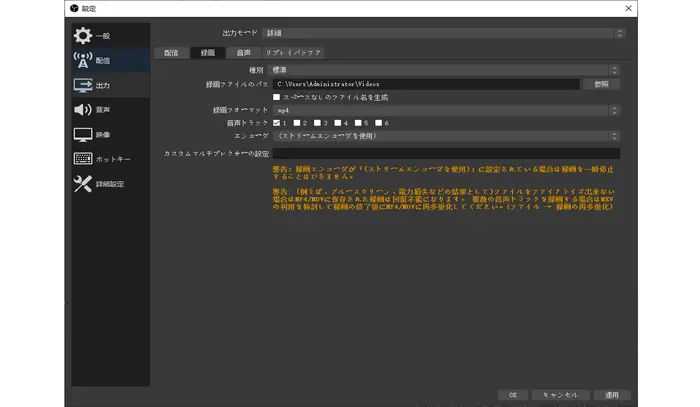
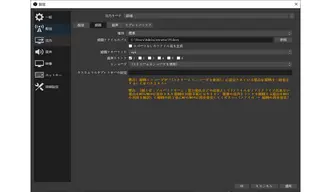
音声
「音声」では、デスクトップ音声デバイスやマイク音声などを設定できます。動画に自分の音声をマイクで入れたいなら「マイク音声」で「規定」を選択します。
映像
「映像」では基本(キャンパス)解像度、出力(スケーリング)解像度、FPSなどを設定可能です。「FPS」は「10」から「60」まで選択できます。
ホットキー
「配信開始」、「配信終了」、「配信停止(遅延破棄)」、「録画開始」、「録画終了」などの設定項目をホットキーで操作できます。こちらで自由にホットキーを設定できます。
詳細設定
「詳細設定」では「プロセスの優先度」、「映像」、「録画」、「遅延配信」、「自動的に再接続」、「再試行の遅延」、「ホットキー」といった項目を設定できます。
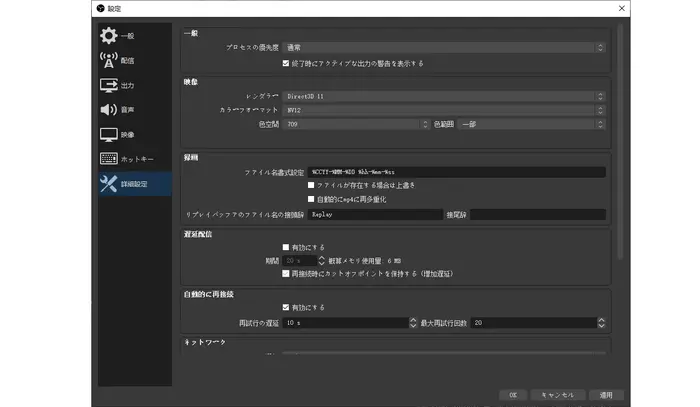
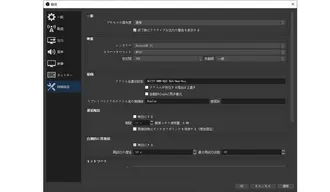
すべての設定が完了したら、続いてOBS Studioで画面を録画する方法を紹介します。
ステップ1、OBS Studioを実行します。メイン画面で「表示」を開きます。「全画面インターフェイス」を押すと、全画面状態で操作できます。
ステップ2、「ソース」では「+」をクリックして、「ゲームキャプチャ」を選択します。そして、「ソースを作成/選択」画面が表示されて、名前を付けて「OK」ボタンをクリックします。
ステップ3、「ゲームキャプチャーのプロパティ」画面が表示されると、「ウィンドモード」、「フルスクリーンモード」、「特定のウィンドウをキャプチャー」から一つを選びます。そして「OK」を押します。
ステップ4、メイン画面の右下にある「録画開始」ボタンをクリックして、OBS Studioでゲームを録画し始めます。「録画終了」で録画を停止できます。「ファイル」を開き「録画を表示」をクリックして、録画したビデオをチェックできます。
合わせて読みたい:OBSでYouTube動画を録画、OBSを使ってゲームを高画質で録画
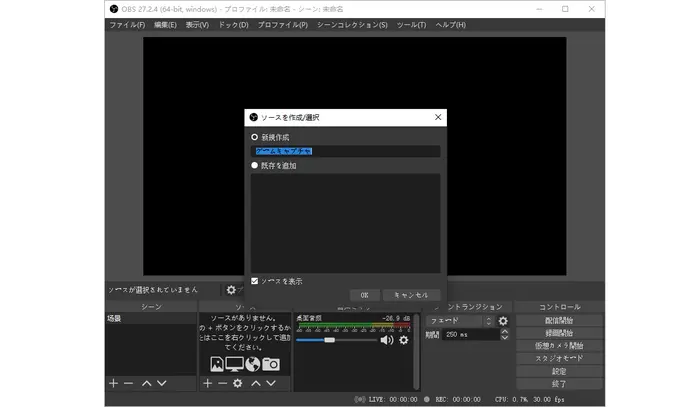
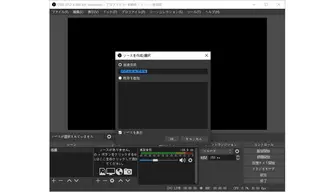
以上は録画ソフトOBS Studioの使い方でした。いかがでしょうか。OBS Studioの機能はとても多くて、初心者の方にとって、OBS Studioでゲームを録画する方法や設定項目に若干複雑に感じる部分が多いかもしれません。そのため、OBS Studioの代替録画ソフトとして初心者に向けの強力な画面録画ソフトWonderFox HD Video Converter Factory Proをおすすめしたいです。
このソフトでは、デスクトップ全体、指定範囲で録画するだけでなく、システム音やマイク音の録音も可能です。操作画面がシンプルで初心者の方はぜひ使ってみましょう。その他、動画編集・動画ダウンロード・動画変換などの機能を使えます。
合わせて読みたい:PCでゲームのBGMや音声を抽出/録音する方法、PCで動画の拡張子を変換する方法
WonderFox HD Video Converter Factory Proを実行します。メイン画面で「変換」、「ダウンロード」、「録画」などの機能が見えます。「録画」を選択します。
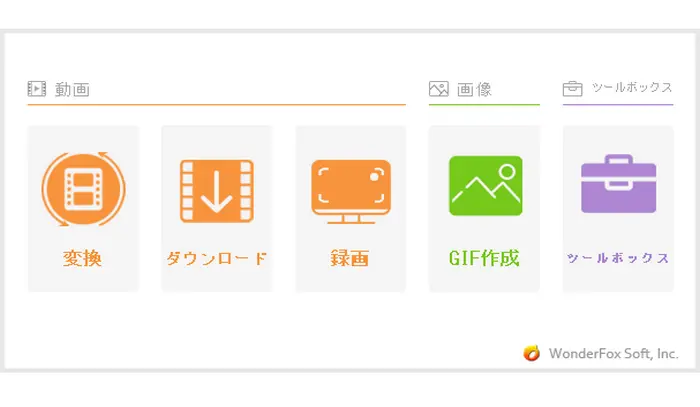
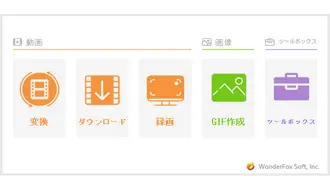
まず、録画モードを選択してください。画面上部で「ウィンド録画モード」、「デスクトップ全体録画モード」、「ゲーム録画モード」を選択することができます。そして、録画範囲を指定して、「OK」をクリックします。
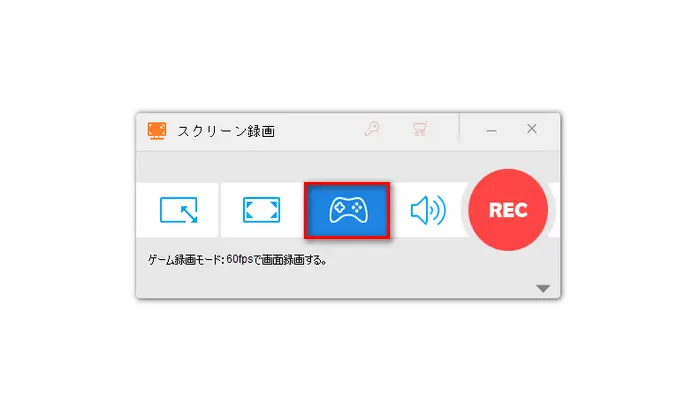
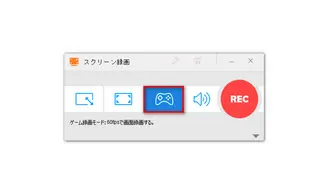
自分の必要に応じて、録画の形式、品質、音声、保存先を設定します。
最後に、保存先を設定してから、右上の「REC」ボタンをクリックすれば、ゲームを録画し始めます。録画を停止するには、「Ctrl」+「F1」キーを押してください。
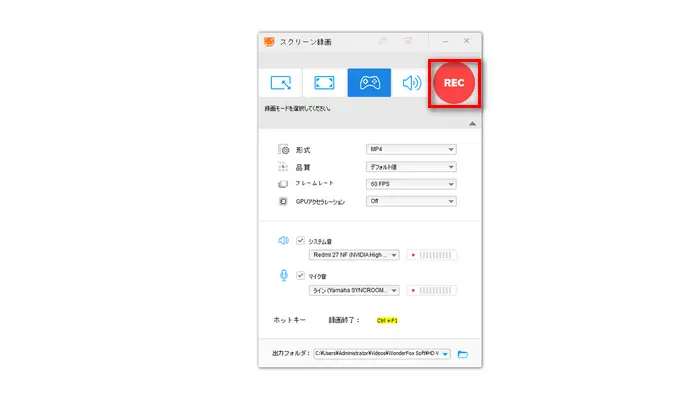
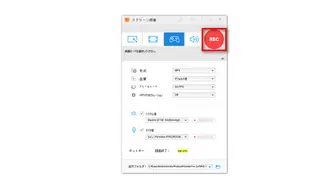
利用規約 | プライバシーポリシー | ライセンスポリシー | Copyright © 2009-2025 WonderFox Soft, Inc. All Rights Reserved.