



パソコンでマイクの音声を録音するのは簡単なことです。今回は3つ実用的なマイク録音ソフトを利用して、PCでマイク音を録音するやり方を紹介します。
PCでマイク音声を録音する前に、マイクを有効にする必要があります。
マイクを有効にする手順:
ステップ1.デスクトップの右下にある「スピーカー」アイコンを右クリックして、「サウンドの設定を開く」を選択します。
ステップ2.「サウンド コントロール パネル」をクリックして、「サウンド」画面の「録音」タブを選択します。
ステップ3.「マイク」オプションを右クリックして、「有効」を選択します。そして、再び「マイク」を右クリックして、「既定のデバイスとして設定」を選択します。
「マイク」というオプションが表示されていない場合は、空白のところを右クリックして「無効なデバイスの表示」を選択してください。
パソコンの内部音声を録音したい場合は、「ステレオミキサー」を有効にすればいいです。
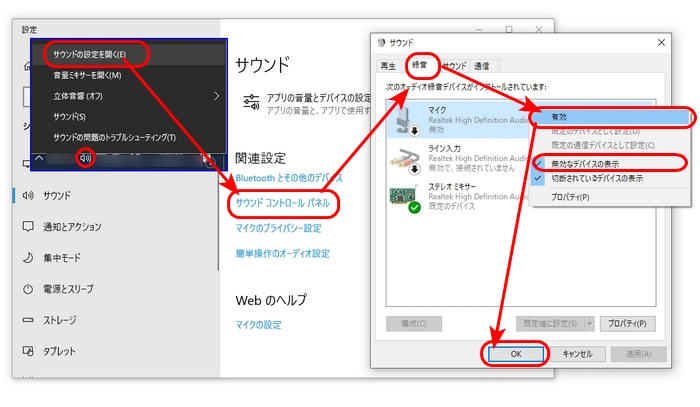
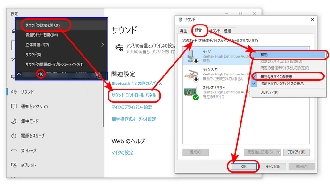
今回はWonderFox HD Video Converter Factory ProというWindows向けのマイク録音ソフトを紹介したいと思います。このソフトは簡単にパソコンでマイク音声を録音する以外、パソコンの画面、内部音声などを録画・録音することも可能です。また、MP3、AAC、AC3、WAV形式でマイク音声を録音できる他、ソフトに搭載されている変換機能を利用して、録音したファイルをFLAC、M4A、OGGなどの形式に変換することもできます。さらに、動画から音声を抽出することもサポートします。
では、早速このマイク録音ソフトを無料ダウンロード無料ダウンロードして、下記の手順に従って、PCでマイク音声を録音してみましょう。
マイク録音ソフトWonderFox HD Video Converter Factory Proを実行し、「録画」画面を開きます。
ここでは左から四番目のタブをクリックして、「音声録音モード」を選択します。
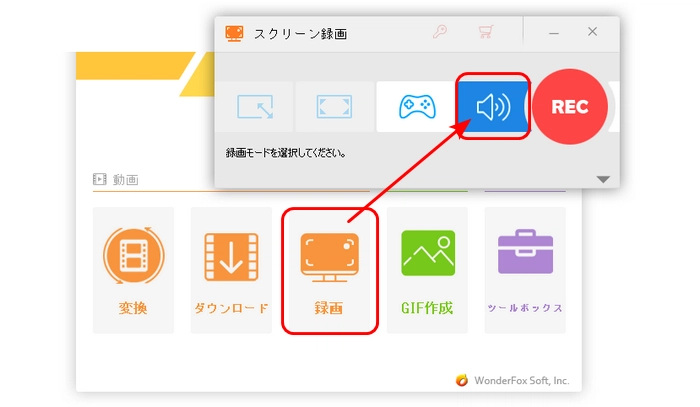
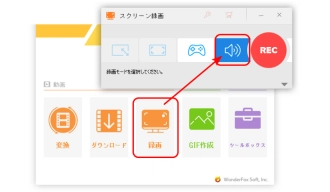
右下の「▼」をクリックして、録音設定画面を開きます。「形式」欄で、PCでマイク音声を録音する時に使用したい音声形式を選択します。
そして、下の「マイク音」のボックスにチェックに入れます。PCでマイク音だけを録音したい場合は、デフォルトの「システム音」のチェックを外してください。
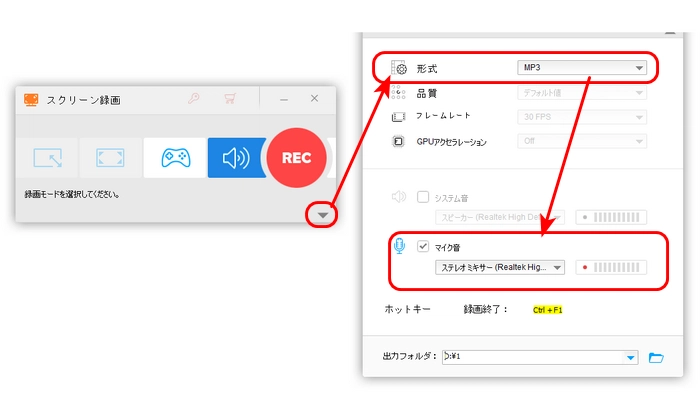
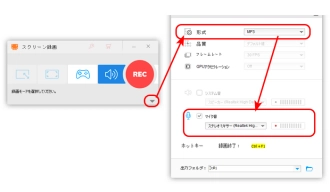
下の「出力フォルダ」欄で録音ファイルの保存先を設定します。最後、「REC」ボタンをクリックしてPCでマイク音声を録音します。
録音を終了したい場合は、「Ctrl + F1」をクリックします。
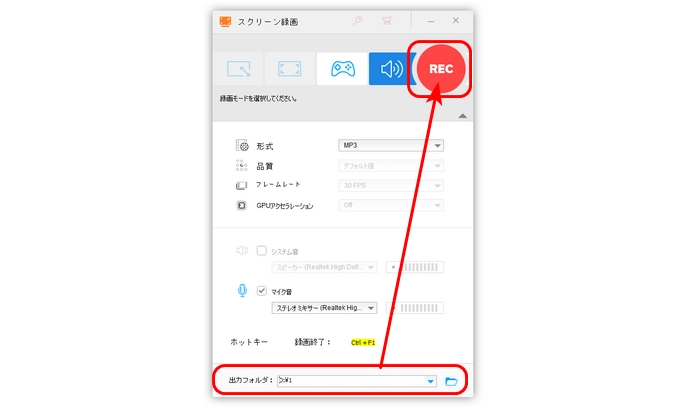
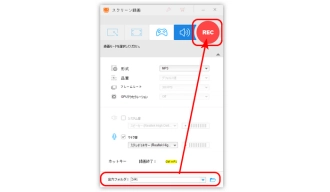
WonderFox HD Video Converter Factory Proを無料ダウンロード>>>WonderFox HD Video Converter Factory Proを無料ダウンロード>>>
Audacityは、Windows、Mac、Linuxに対応する優れたPCマイク録音ソフトです。様々な音声形式をサポートしているので、PCでマイク音を録音した後、録音ファイルを好きな形式に変換することができます。
ステップ1.「Audio Setup」ボタンをクリックして、「Host」を「MME」、「Recording Device」を「Microsoft Sound Mapper」に設定すれば、音源をデバイスのデフォルトのマイクに変更できます。他の録音デバイスを指定したい場合は、「Recording Device」でPCに接続したオーディオインターフェイスを選択してください。
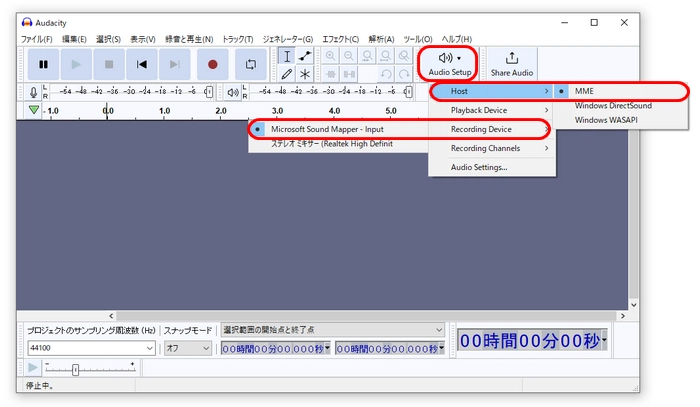
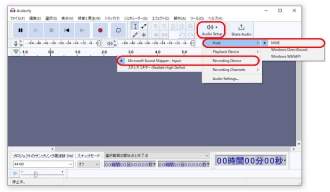
ステップ2.赤い「●」ボタンをクリックしてPCでマイク音の録音を開始します。「■」は停止ボタンです。
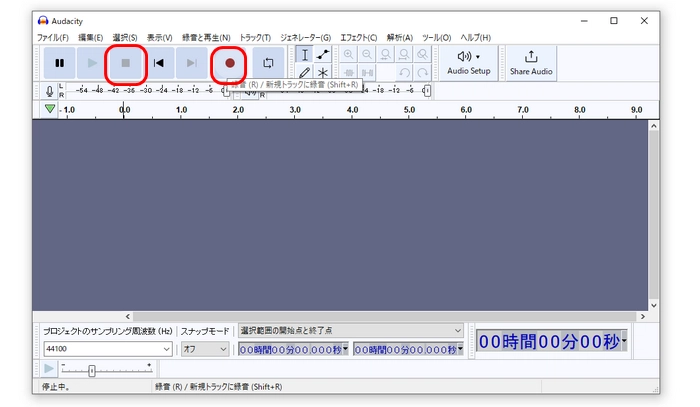
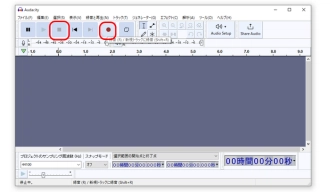
ステップ3.録音した後、「ファイル」>「書き出し」>「音声の書き出し」をクリックして、ファイル名、保存先やファイルの種類を設定して、「保存」をクリックします。
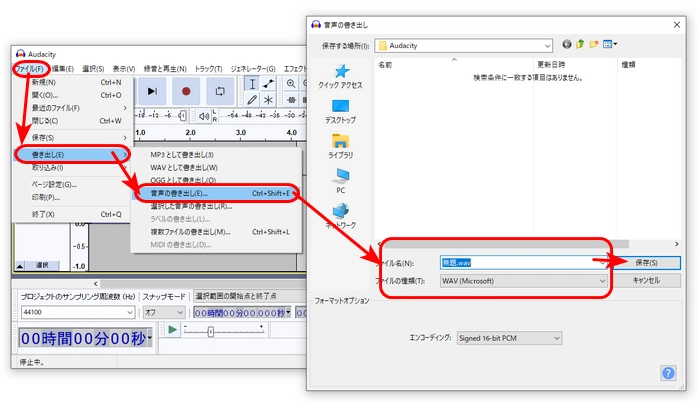
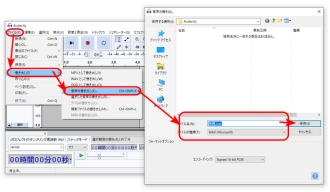
Windows 10&11標準搭載されているボイス レコーダーを使って、パソコンでマイク音声を録音することもできます。
録音する前に、まずアプリのマイクへのアクセスをオンにします。
ボイス レコーダーのマイクへのアクセスをオンにする手順:「スタート」>「設定」>「プライバシー」>「マイク」の順にクリックして、画面の右側で「ボイスレコーダー」をオンにします。
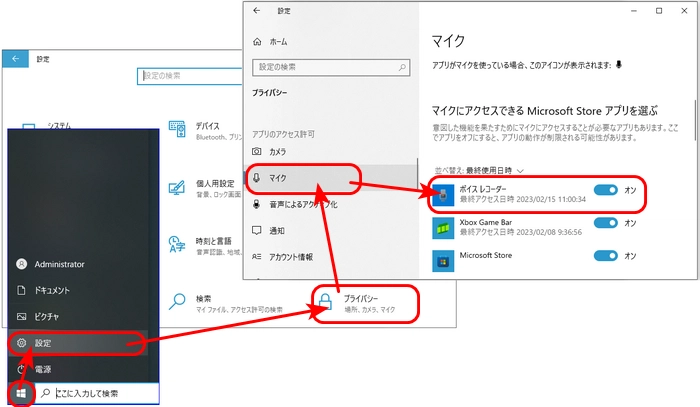
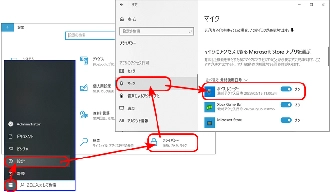
ステップ1.検索欄で「ボイス レコーダー」を入力して、ボイス レコーダーアプリを開きます。
ステップ2.ボイス レコーダー画面中央の「録音」アイコンをクリックして、マイク音声の録音を開始します。
ステップ3.もう一度画面中央のアイコンをクリックすると、録音が終了します。録音を一時停止したい場合は、左下のボタンをクリックしてください。
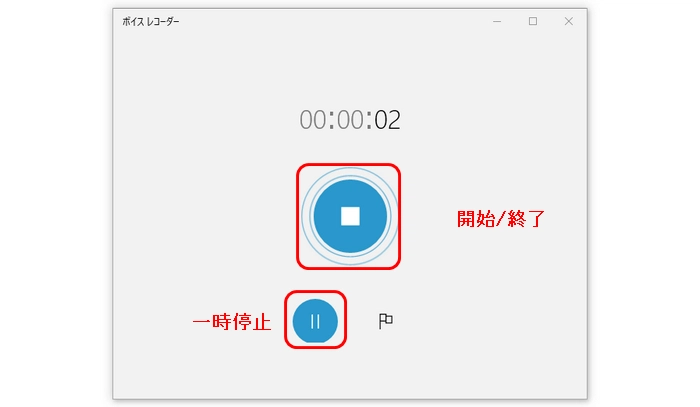
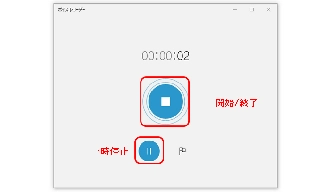
以上はパソコンのマイクで録音するやり方でした。WonderFox HD Video Converter Factory ProはPCでマイク音を録音する以外、動画を変換、ダウンロード、編集することも可能です。
利用規約 | プライバシーポリシー | ライセンスポリシー | Copyright © 2009-2025 WonderFox Soft, Inc. All Rights Reserved.