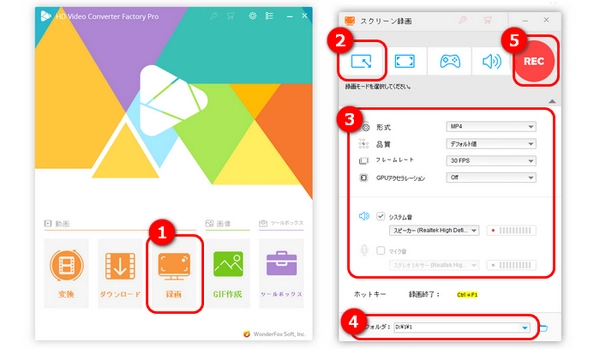
「Xbox Game Bar」はWindows 11に標準搭載されている録画ソフトです。このソフトを使えば、簡単にPCゲームやアプリを録画することができます。しかし、Xbox Game Barのキャプチャーが無効になる場合があります。
この記事では、Windows 11のゲームバーが録画できない/起動しない問題を解決するための5つの方法を紹介します。
Xbox Game BarがWindows 11で起動しない場合、無効になっている可能性があります。「設定」からゲームバーを有効することができます。手順は以下の通りです。
ステップ1.「Win + I」を押してWindowsの設定画面を開きます。
ステップ2.左メニューで「ゲーム」をクリックして、「Xbox Game Bar」を選択します。
ステップ3.右側のXbox Game Bar画面にある切り替えボタンをクリックして、「オン」に変更します。
ステップ4.PCを再起動してXbox Game Barを開いて、有効になっているかを確認します。
それでもWindows 11ゲームバーで録画できない場合は、次の方法をお試しください。
Windows 11 Xbox Game Barのキャプチャ機能が正常に動作しない場合は、Xbox Game Barを修復またはリセットしてみましょう。修復が効かない場合は、Xbox Game Barをリセットするか、Windows 11にアプリを再インストールします。
ステップ1.「Win + I」をクリックしてWindowsの設定を開きます。
ステップ2.「アプリ」>「インストールされているアプリ」を選択します。上の検索欄で「Xbox Game Bar」を入力します。
ステップ3.「Xbox Game Bar」項目の右にある「…」をクリックして「詳細オプション」を選択します。
ステップ2.下にスクロールして「修復」/「リセット」ボタンをクリックします。
ご注意:修復はアプリのデータに影響しませんが、リセットはデータを永久に削除します。
レジストリエディターでXbox Game Barが誤って無効になってしまい、Xbox Game Barが起動しない場合もあります。以下の手順でレジストリのエディタのGameDVRの値のデータを変更することで、Xbox Game Barが起動しない問題を解決できるかもしれません。
ステップ1.「Win + R」を押して「ファイル名を指定して実行」ウィンドウを開きます。「regedit」を入力して「OK」をクリックして、レジストリエディター画面に入ります。
ステップ2.コンピューター> HKEY_CURRENT_USER > Software > Microsoft > Windows > CurrentVersion > GameDVRの手順でクリックします。
ステップ3.AppCaptureEnabledオプションをダブルクリックして、「値のデータ」を1に設定します。「OK」をクリックして変更を保存します。
破損したieframe.dllファイルによってXbox Game Barが応答しなくなることがあります。以下の手順でisframe.dllファイルを修正して、Windows 11 Xbox Game Barが起動しない問題を解決しましょう。
ステップ1.「Win + S」を押してWindows検索パネルを開きます。
ステップ2.「コマンドプロンプト」を検索して開きます。
ステップ3.以下のコマンドをタイプし、各コマンドを入力したら「Enter」を押します。
sfc /scanfile=c:\windows\system32\ieframe.dll
sfc /verifyfile=c:\windows\system32\ieframe.dll
assoc
sfc /scannow
ステップ4.パソコンを再起動し、問題が解決したかを確認します。
Xbox Game Barのキャプチャー機能を利用する時、PCは必要なハードウェア要件を満たしていないと、Xbox Game Barで録画することができません。この時は、他の録画ソフトを使えば、Windows 11画面を簡単に録画できます。
ここでは、WonderFox HD Video Converter Factory Proという録画ソフトをおすすめします。このソフトは簡単なステップでゲーム、Web動画、インターネット会議などを録画することができます。同時に、パソコンの内部音声とマイクからオーディオをキャプチャすることも可能です。ソフトはMP4/MKV/MOV/AVI、MP3/WAV/AAC/AC3のフォーマットの録画・録音に対応しています。
では、早速このソフトを無料ダウンロードして、Windows 11画面を録画しましょう。
Xbox Game Bar の代わりにWindows 11で画面を録画する手順:
ステップ1.HD Video Converter Factory Proを起動し、「録画」画面を開きます。4つのオプション(ウィンドウ、全画面、ゲーム、録音)から録画モードを選択します。ここでは例として、ウィンドウモードを選択します。関連記事:Windows 11で画面を録画する方法まとめ
ステップ2.録画形式、品質、フレームレート、音声ソースを指定します。下の逆三角形のボタンをクリックして出力先を設定します。
ステップ3.「REC」ボタンをクリックして5秒後に録画を開始します。
ステップ4.録画を終了するには、録画画面の端にある「■」ボタンをクリックするか、「Ctrl + F1」を押します。
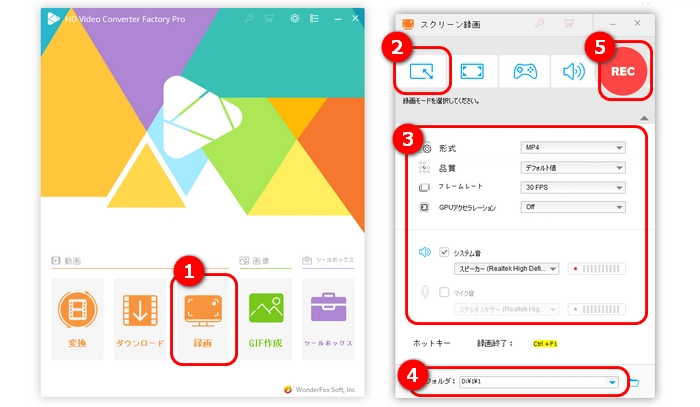
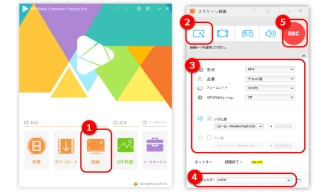
以上はWindows 11ゲームバーが録画できない/起動しない時の対処法です。この記事はお役に立てれば幸いです。
利用規約 | プライバシーポリシー | ライセンスポリシー | Copyright © 2009-2025 WonderFox Soft, Inc. All Rights Reserved.