

Thumva(サムバ)は、株式会社フェイスが提供する有料ライブ配信サービスです。 iPhone、iPad、Android、PCブラウザでThumvaの視聴が可能です。Thumvaはグループビデオ通話できる新感覚ライブ配信サービスとして、ライブ配信を視聴しながら、グループチャット及びビデオ通話によるコミュニケーションが可能です。また、Thumvaにはアーカイブ配信機能が搭載されています。ライブ配信の映像は期間限定で繰り返し楽しむことができます。ただし、アーカイブ配信の有無は、公演によって異なるので、アーカイブ配信がない可能性もあります。
今回の記事では、PCでThumvaを画面録画する方法を紹介します。ライブ配信をオフラインでいつでも視聴できるように、録画ソフトで録画して保存しましょう。
WonderFox HD Video Converter Factory ProはWindows対応の録画ソフトです。このソフトでは、Thumvaのライブ配信動画を録画してMP4、MOV、MKVなどの形式として出力できます。それ以外、YouTube Live、Stagecrowd、SHOWROOM、ミクチャなど様々なライブ配信サービスに対応しています。
また、このソフトはゲーム実況、ウェブ会議、オンライン授業、ビデオ通話などを録画する時にも使用できます。出力形式、品質、録画範囲、フレームレートなどを自由に設定できます。さらに、録画した動画をトリミングしたりクロップしたりなどする便利な編集機能もあります。
関連記事:MP4で画面を録画、画面録画ファイルを切り取り
ステップ1、録画ソフトを起動する
録画ソフトWonderFox HD Video Converter Factory Proを起動して、メイン画面で「録画」機能を選択します。
ステップ2、録画の設定を行う
次は録画の設定を行います。「スクリーン録画」画面を開いたら、画面上部で「ウィンドウモード」または「デスクトップ全体モード」をクリックして、録画範囲を指定します。そして、「システム音」にチェックを入れます。必要に応じて、出力形式、品質、フレームレート、ファイルの保存先などの項目を設定します。
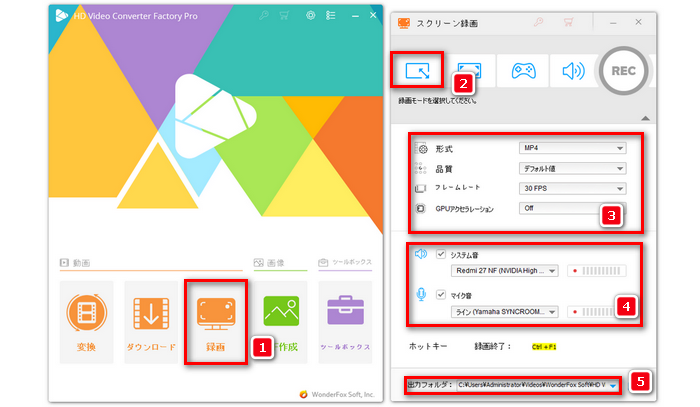
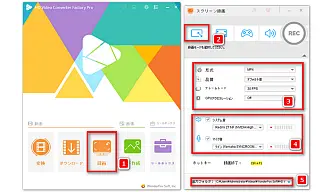
ステップ3、Thumvaを画面録画する
赤い「REC」アイコンをクリックすると、Thumvaを画面録画することが始まります。録画を終了するには、「Ctrl」+「F1」を押してください。
合わせて読みたい:画面録画の容量を小さく圧縮
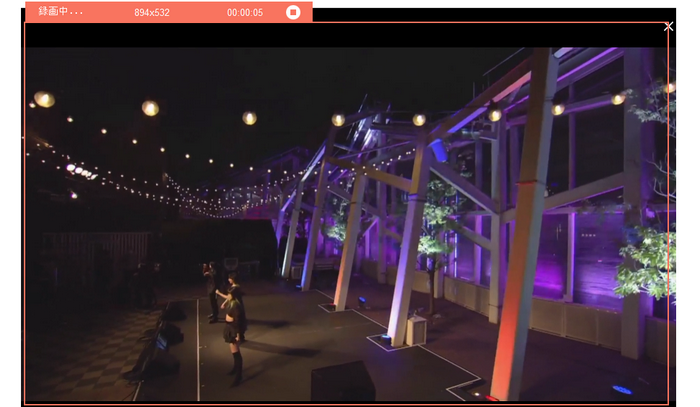
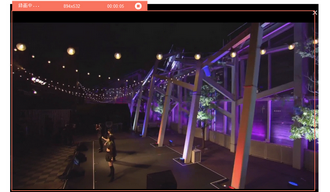
OBS StudioはWindowsやmacOSなどのOSに対応したライブ配信・録画ソフトです。デスクトップ画面、ウィンドウ、ブラウザのタブを画面録画できます。複数のウィンドウを同時に画面録画することも可能です。OBS Studioを使えば、Thumvaを音声付きで画面録画してMP4、MOV、MKV、TS、FLVなど多くの形式として出力できます。
ステップ1、まず、ブラウザから録画したいThumva画面を開きます。そして、OBSを起動します。ソースの下から「+」アイコンをクリックして、「ウィンドウキャプチャ」を選択して「OK」をクリックします。「ウィンドウ」のドロップダウンリストからThumvaを選択して、「OK」をクリックします。
ステップ2、「録画開始」をクリックすると、Thumvaライブ配信動画の録画が始まります。最後に、「録画終了」をクリックすれば、録画を終了できます。
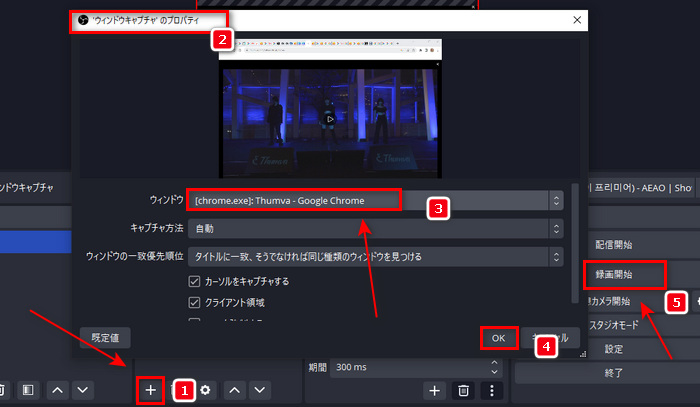
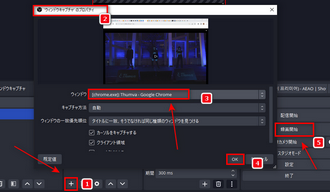
以上では、Thumvaを画面録画する方法を紹介しました。Thumvaのライブ配信動画を録画して保存するために、ぜひおすすめの録画ソフトを使ってみてください。
また、今回で紹介したソフトWonderFox HD Video Converter Factory Proは様々な機能を備えています。画面録画以外にも、変換、編集、動画ダウンロード、静止画切り出しなど多くのことができます。下記のリンクよりこの素晴らしいソフトをすばやくダウンロードしましょう。
多機能画面録画ソフトWonderFox HD Video Converter Factory Pro>>>多機能画面録画ソフトWonderFox HD Video Converter Factory Pro>>>
利用規約 | プライバシーポリシー | ライセンスポリシー | Copyright © 2009-2025 WonderFox Soft, Inc. All Rights Reserved.