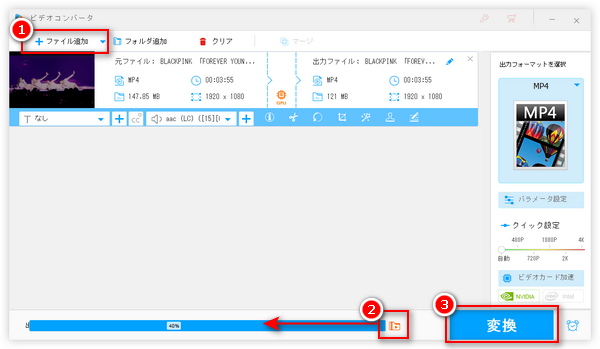




画面録画動画の容量が大きすぎる問題に困っている方はいらっしゃるでしょう。今回の記事では、PC・iPhone・Androidで画面録画の容量を小さく圧縮する方法について解説します。画面録画動画を圧縮したい方は、ぜひ次の内容をお読みください。
画面録画動画の容量を圧縮するには、いろいろな手段があります。詳細については下記をご覧ください。
多くの録画ソフトやアプリは録画する前に録画動画の品質・解像度などを設定することが可能です。録画する前に低い品質に設定すれば、画面録画した動画のサイズも小さくなります。
通常の場合、動画のビットレート・解像度などの数値が高ければ高いほど、動画のサイズが大きくなります。そのため、画面録画した動画の容量を小さくするには、録画動画のビットレート・解像度などを下げることも一つの手段です。
H.264、MPEG-4、H.265など動画データを圧縮するコーデックがいろいろあります。違う動画コーデックはそれぞれの圧縮率があります。H.265など高度な動画コーデックの圧縮率が高いため、そのようなコーデックによって圧縮された動画のファイルサイズも小さくなります。そのため、画面録画動画のコーデックがH.264やMPEG-4などの場合、コーデックをH.265などに変更することで画面録画の容量を小さくできます。
パソコンで画面録画動画の容量を小さくするには、「WonderFox HD Video Converter Factory Pro」という多機能の画面録画&圧縮ソフトがおすすめです。これは画面録画ソフトでもありながら、動画圧縮ソフトでもあります。PC画面、ゲームプレイ画面、ライブ配信などを簡単に録画することはもちろん、上記紹介したすべての手段で画面録画動画の容量を小さくすることも可能です。
その上に、このソフトに編集機能も搭載されて、画面録画の動画をカット・分割、結合、回転、音声追加などで編集することもできます。
Step1.「WonderFox HD Video Converter Factory Pro」を起動し、最初の画面で「録画」アイコンをクリックします。
Step2.次の画面で、上部のアイコンから録画の範囲を指定します。
Step3.録画の形式などを設定した後、「品質」で低品質を選択します。
Step4.収録音声と保存先を指定してから、右上の「REC」ボタンをクリックすれば低い品質でPC画面を録画できます。
Step5.録画を終了させるには、「Ctrl」+「F1」を押せばいいです。
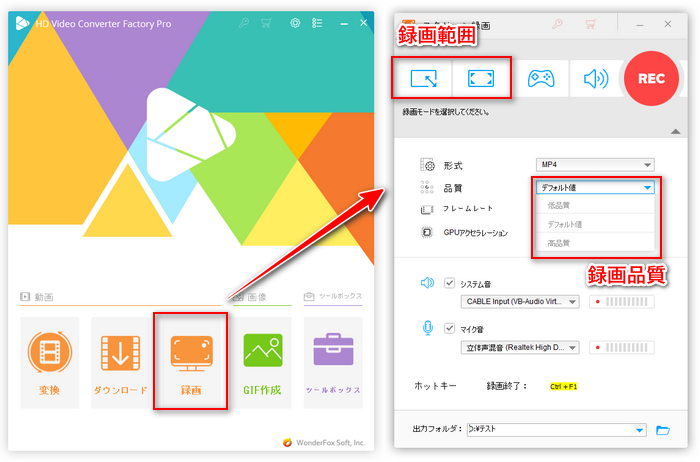
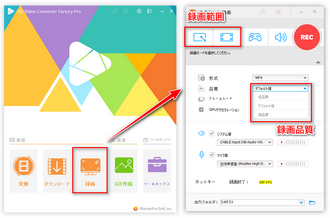
Step1.「WonderFox HD Video Converter Factory Pro」を起動したら、メイン画面で「変換」アイコンをクリックします。
Step2.次の画面で、「ファイル追加」」をクリックして画面録画した動画をソフトに読み込みます。
Step3.画面右側の「出力フォーマットを選択」下のアイコンをクリックして動画の出力形式を設定します。
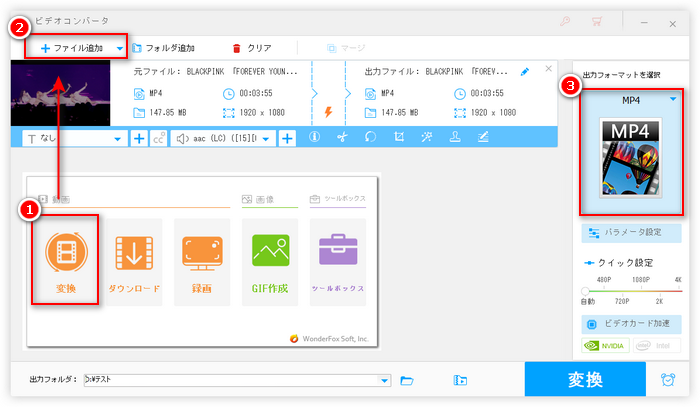
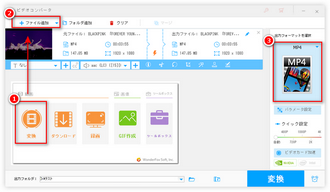
Step4.「パラメータ設定」ボタンをクリックします。表示された画面の「動画パラメータの設定」セクションで必要に応じて、動画のエンコーダ(コーデック)、解像度、ビットレートなどを変更します。
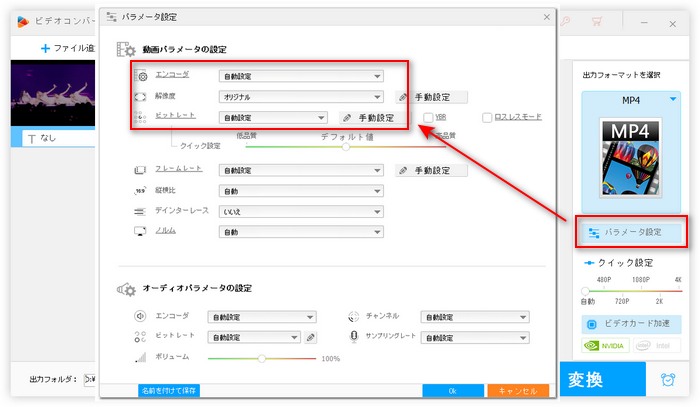
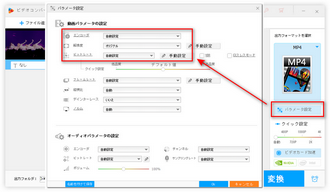
Step5.出力フォルダ欄で動画の保存先を設定したら、「変換」ボタンをクリックすれば画面録画動画の圧縮プロセスが始まります。
ヒント:ソフト下部の「バッチ圧縮」アイコンをクリックすれば、圧縮率を調整することで複数の画面録画ファイルの容量を一括圧縮できます。
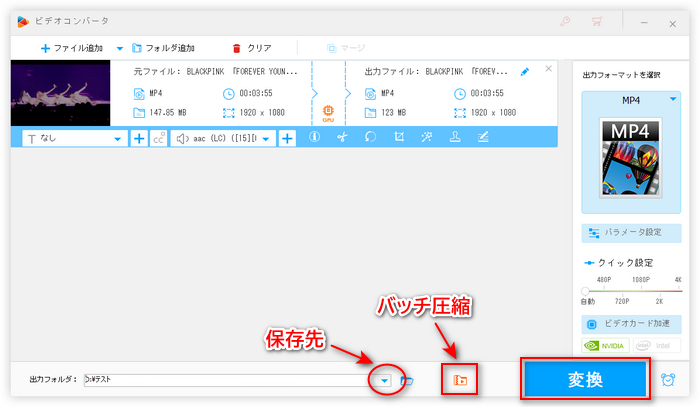
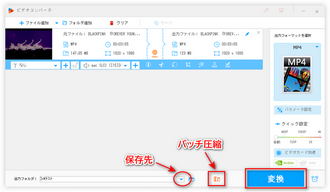
合わせて読みたい:パソコンで動画のファイルサイズを小さくする方法ご紹介!
画面録画&圧縮ソフト「WonderFox HD Video Converter Factory Pro」を無料ダウンロード↓↓
iPhoneやAndroidスマホで画面録画を圧縮するには同じく二つの方法があります。一つは画面録画する前に解像度などを低く設定することで、もう一つは圧縮アプリを利用して画面録画ファイルを小さくすることです。
画面録画の解像度などを低く設定する方法:
iPhoneの場合:「設定」で「カメラ」をタップし、「ビデオ撮影」で低い解像度を選択します。
Androidの場合(機種によって方法が違う):「設定」>「システム設定」>「画面録画」で低い解像度を選択します。必要に応じては圧縮率の高いビデオコーデックも設定可能です。
次に、iPhoneとAndroidスマホで圧縮アプリを利用して画面録画動画の容量を小さくする手順について案内いたします。
iPhoneで画面録画ファイルを小さく圧縮するには、標準搭載の「iMovie」を利用すればいいです。
1iMovieを起動し、「+」をタップし、「ムービー」をタップして録画した動画を読み込ませます。
2必要に応じて動画を編集した後、下部の共有ボタンをタップします。
3「ビデオを保存」を選択します。
4低い解像度を選んで動画を保存します。
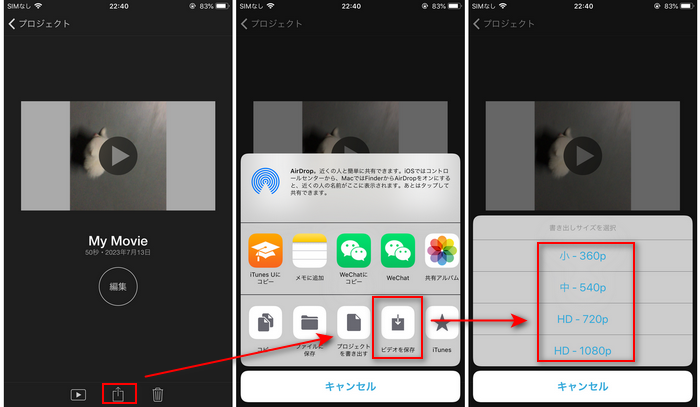
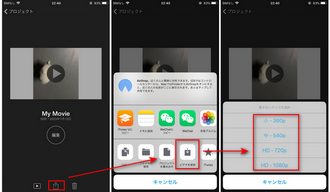
合わせて読みたい:iPhone動画の容量を小さく圧縮する方法まとめ
Androidスマホでは、「InShot」というアプリで画面録画動画を圧縮することができます。
1InShotを起動し、「ビデオ」で録画した動画を読み込ませます。
2必要に応じて動画を編集した後、右上の共有ボタンをタップします。
3低い解像度とフレームレートを選択して動画を保存します。
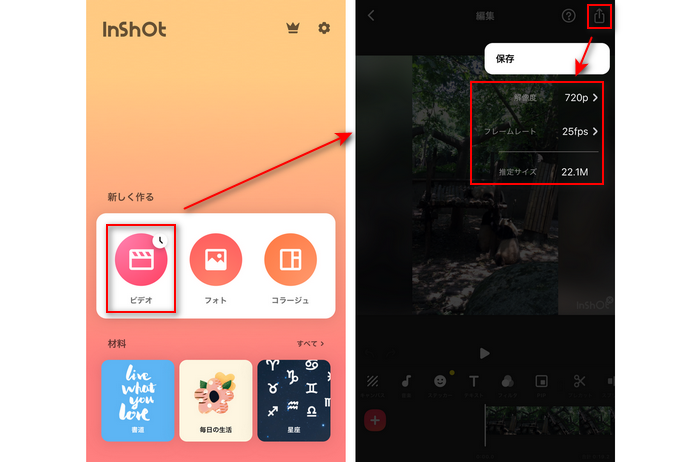
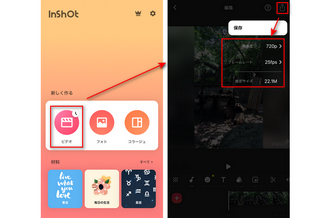
利用規約 | プライバシーポリシー | ライセンスポリシー | Copyright © 2009-2025 WonderFox Soft, Inc. All Rights Reserved.