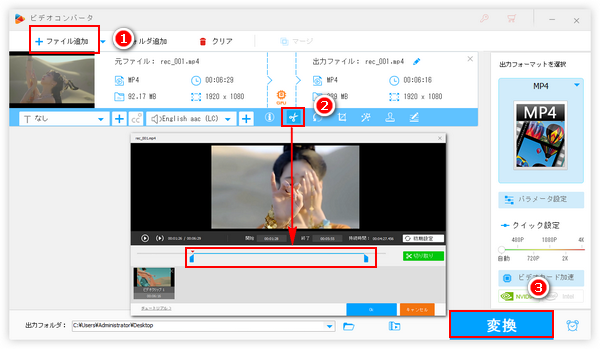


現在はPCを画面録画できるツールがたくさんあって、ライブ配信などのダウンロードできない動画コンテンツを保存することもできるようになりました。しかし、これらのツールを使用する際には一つの問題があります。すなわち、録画の開始と終了時間をしっかり把握できなかった為に動画の開始前と終了後の画面も一緒に収録されてしまう場合がよくあります。結果的に保存した動画に不要な部分が入ってしまいます。その不要な部分を削除するには画面録画ファイルをカット編集する必要があります。
それでは、今回はPCで画面録画したファイルをカット編集して不要な部分を削除する簡単な方法をいくつかご紹介しましょう。ニーズのある方はお気軽に読んでみてくださいね。
あわせて読みたい:画面録画ファイルをMP4に変換する方法を二つご紹介! 、画面録画ファイルから音声を抽出してMP3に変換する方法
WonderFox HD Video Converter Factory ProはWindows PCで使える初心者向けの動画編集ソフトです。わずか3~4ステップだけで手軽に画面録画ファイルをカット編集できる他、動画画面の切り抜き、回転・反転、透かし/エフェクト追加、動画の結合等もサポートします。
強力なエンコード技術により、最低限の品質変動または無劣化で動画ファイルをカット編集できる上、GPU加速機能も搭載されており、H264またはH265の動画を出力する場合は処理スピードが最高25倍に達します。
必要あれば、カット編集後の画面録画データのパラメータを調整したり、別の動画形式に変換したりすることもできます。
次にこの素晴らしいソフトを利用してPCで画面録画ファイルをカット編集して不要な部分を削除する手順をご説明します。実際に試してみたい方はソフトを無料ダウンロード無料ダウンロードしてインストールし、無料トライアルをご利用ください。
WonderFox HD Video Converter Factory Proを立ち上げ、最初の画面で「変換」機能を選択します。次に「ビデオコンバータ」画面で「ファイル追加」ボタンをクリックしてカット編集したい画面録画ファイルを読み込みます。
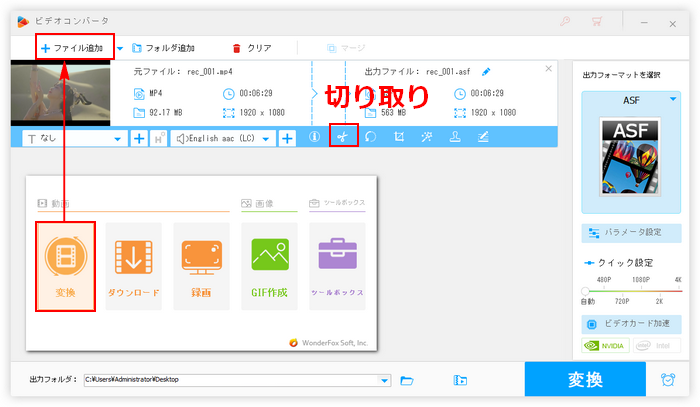
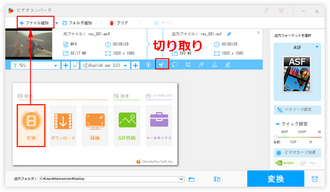
画面録画ファイルをカット編集するにはツールバーにあるハサミのアイコンをクリックしてください。
タイムラインには二つのスライダーがあって、それぞれをドラッグしてカット編集の開始時間と終了時間を選択します。また、この二つの時間を直接入力することができます。時間を設定した後は緑の「切り取り」ボタンをクリックして動画クリップを作成します。この動画クリップは要らない部分を削除した動画になります。「Ok」をクリックしてクリップを保存しましょう。
ヒント:複数のクリップを作成して出力すれば、画面録画ファイルを分割することができます。
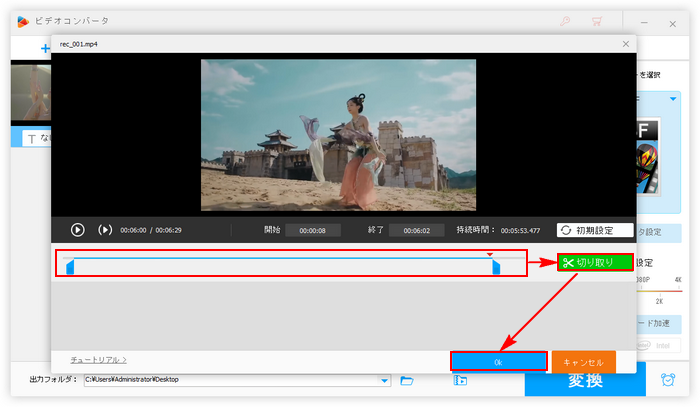
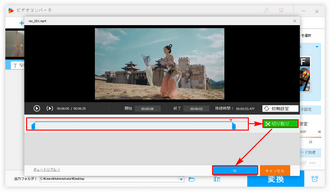
画面右側にある大きな形式アイコンをクリックして出力形式を選択し、「パラメータ設定」ボタンをクリックして動画のコーデックや解像度などを設定します。
「▼」をクリックして編集後の動画の保存先を設定します。
最後に「変換」ボタンをクリックしてカット編集後の画面録画データをPCに書き出します。
あわせて読みたい:Windows10/11 PCの画面を長時間録画する方法と容量削減する方法、MP4をトリミングできるフリーソフトおすすめ5選「Windows10向け」
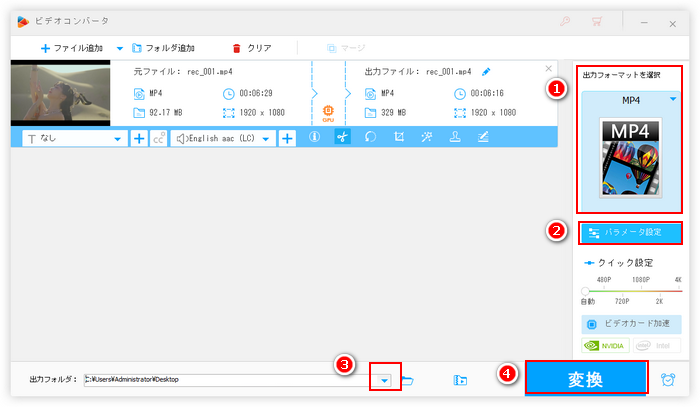
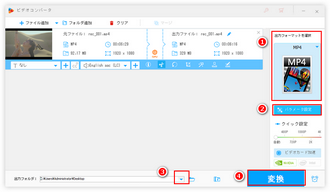
Free Video Cutter Joinerというフリーソフトを利用してWindows PCで画面録画ファイルをカット編集して不要な部分を削除することもできます。名を見ればわかるように、動画をカット編集するほか、複数の動画を結合することも可能です。非常に軽量なプログラムで十数MBしかありません。入力の形式はRMやFLV、MOV、AVI、MPG等様々なものをサポートしますが、出力形式はMP4しかサポートしません。PCで画面録画ファイルをカット編集する手順は下記をご参考いただけます。
Free Video Cutter Joinerをダウンロード >>
このフリーソフトを実行し、画面トップで「ビデオカット」をクリック >> 画面中央の「+」をクリックしてカット編集したい画面録画ファイルを読み込む >> タイムラインにあるオレンジのスライダーを切り取りの開始時間へドラッグしてから「[」をクリック >> スライダーを終了の時間へ移動させ、「]」アイコンをクリック >> 画面右下の「CUT」ボタンをクリック >> 処理モードや出力先などを設定 >> 「カット開始」ボタンをクリックしてPCで画面録画ファイルをカット編集するプロセスを始める。
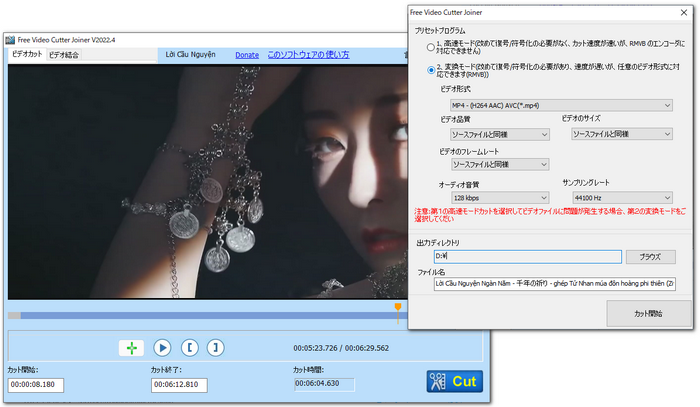
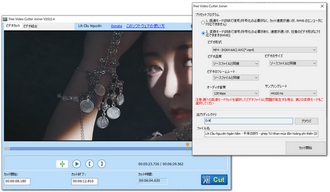
HandBrakeはWindows&Mac PCで使える動画変換フリーソフトです。各形式の動画ファイルを読み込んで無料でMP4又はMKV、WebM形式に変換できるだけでなく、動画の一部だけを出力することもできますから、PCで画面録画ファイルのカット編集に役立ちます。また、必要あれば、画面録画ファイルの切り抜き編集も可能です。解像度やフレームレート、ビットレート等のパラメータは自由に調整できます。
HandBrakeを使ってPCで画面録画ファイルをカット編集する手順
HandBrakeを実行し、画面右側の「ファイル」をクリックして画面録画ファイルを選択して読み込む >> 「範囲」オプションを「秒」に設定してから手動で残したい部分の開始時間と終了時間を設定 >> 「概要」タブの「コンテナ」ドロップダウンリストから必要な出力形式を選択 >> 画面右下の「参照」をクリックして動画の出力先を設定 >> 画面トップにある「エンコード開始」ボタンをクリックしてPCで画面録画ファイルのカット編集を始める。
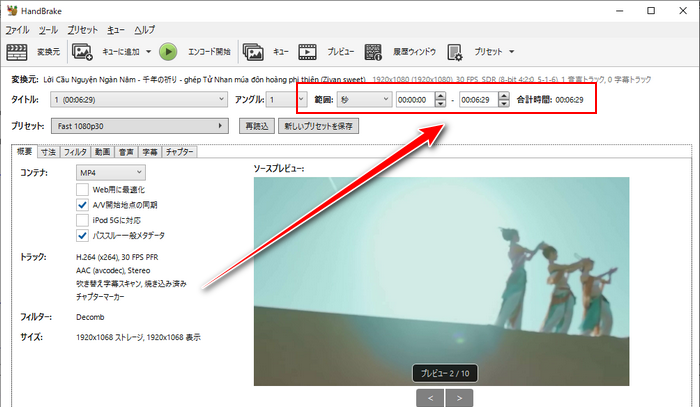
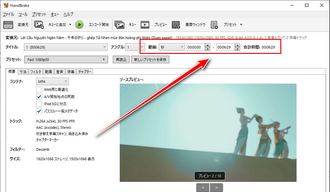
ソフトを利用するほか、オンラインの動画編集サービスを利用してPCで画面録画ファイルをカット編集することもできます。ここでは安全安心にご利用いただけるAdobe社傘下のサイトAdobe Expressをおすすめします。
Adobe Expressにアクセス >> 「デバイス内を参照」をクリックしてカット編集したい画面録画ファイルを選択してアップロード >> タイムラインの両端をドラッグすれば簡単に画面録画ファイルをカット編集できる >> 「ダウンロード」ボタンをクリックして編集後の画面録画データをMP4形式でPCに保存。
あわせて読みたい:Windows10で動画サイズをトリミングする方法まとめ「画面と時間」
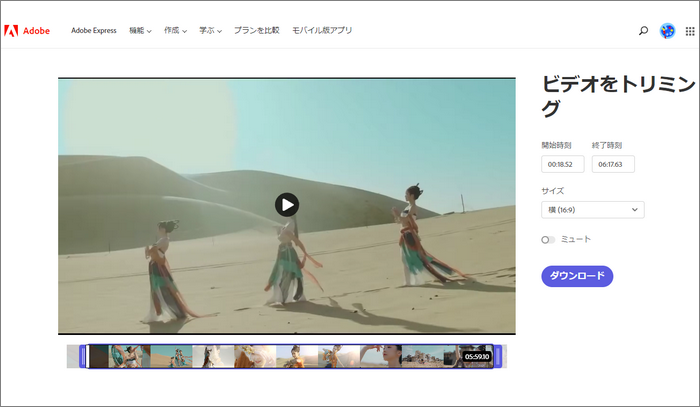
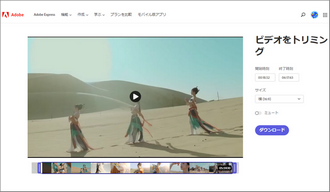
1.
2.
3.
4.
5.
6.
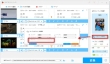
「PC&スマホ」画面録画した動画の音を消す方法
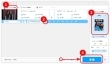
動画にナレーションを入れる方法(Windows)
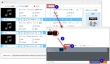
Windowsで録音した音声ファイルを編集する方法
この記事ではPCで画面録画ファイルをカット編集する4つの簡単方法を紹介させて頂きました。ご参考になれたら幸いです。
4つのツールの中、一番オススメしたいのはWonderFox HD Video Converter Factory Proです。オフラインで安定的に画面録画ファイルをカット編集できますし、処理スピードが速く、出力の品質が高いです。出力の形式やパラメータ等も自由に選択できます。カット編集のほか、動画の結合や画面サイズ調整、回転・反転、透かし/エフェクト追加等も手軽にできます。今すぐこの素晴らしいソフトをインストールして無料で体験してみましょう!
利用規約 | プライバシーポリシー | ライセンスポリシー | Copyright © 2009-2025 WonderFox Soft, Inc. All Rights Reserved.