インターネット上で配信される動画はアップロードされた一般的な動画と生放送などのストリーミング動画の二種類があります。
一般的な動画を保存するには普通ダウンロードツールを利用すれば十分ですが、保護技術が使用されているためにダウンロードできない動画もあります。このような動画を保存するにはパソコンを画面録画する必要があります。
一方、ストリーミング動画の方はそもそも動画ファイルがないため、これを保存するのも録画という方法しかありません。
ここではインターネットの動画を録画する方法を4つご紹介します。
あわせて読みたい:ダウンロードできない動画を保存する方法、M4PからMP3に変換できない?解決策をご紹介、Windowsパソコンでの操作を画面録画する方法
インターネット上の動画を録画するのに、ここではまずWonderFox HD Video Converter Factory Proという専門の録画ソフトを紹介したいと思います。
録画の範囲はウィンドウ対象と指定範囲、スクリーン全体をサポートし、出力動画の形式はMP4とMKV、MOV、AVIの四つから選択できます。ご自分のニーズに応じて録画の品質も設定できます。もちろん、パソコンを画面録画すると同時に、システムの音声も同時に収録できます。
単にインターネット上の動画を録画して保存できるだけでなく、保存した動画をカットやクロップなどで編集したり、ファイルの形式を変換したり、解像度や音量などのパラメータを調整したりすることもできます。
また、強力な「ダウンロード」機能も搭載されており、それを利用すれば直接YouTubeやTver、ニコニコ動画、FC2等1000以上の動画共有サイトから一般的な動画をダウンロードすることができます。
WonderFox HD Video Converter Factory Proを利用してインターネット上の動画を録画する手順は下記をご参考いただけます。
①録画ソフトWonderFox HD Video Converter Factory Proを実行し、五つのメイン機能から「録画」を開きます。
②録画したい動画のページを開き、必要に応じて録画モードを設定します。一つ目のモードではパソコンのウィンドウを録画したり、指定範囲を録画したりできます。二つ目はパソコンの画面全体を録画します。
③必要に応じて出力動画の形式や品質、フレームレートなどを設定します。MP4形式、高品質、30FPSでインターネットの配信動画を録画することをおすすめします。
④動画を録画する際にその音声も一緒に保存するには「システム音」のチェックを入れておく必要があります。
⑤「▼」アイコンをクリックして録画データの保存先を設定します。
⑥録画したいインターネット動画を再生し、「REC」ボタンをクリックしてインターネット上の動画を録画し始めます。
⑦動画の再生が終わったら、ホットキー「Ctrl+F1」を押せば録画を終了できます。
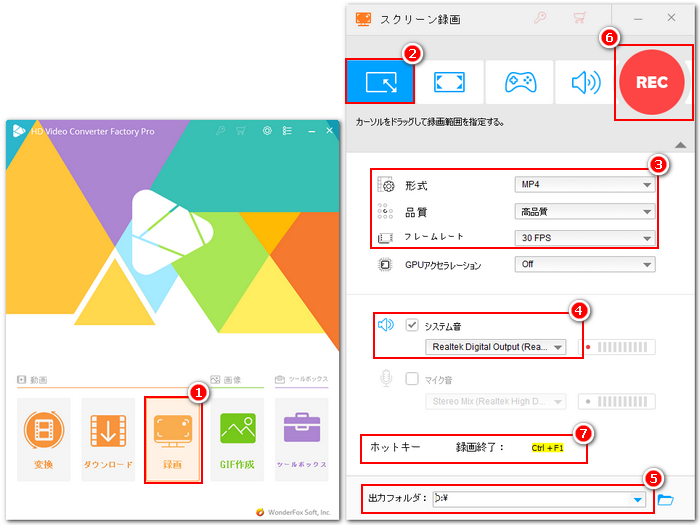
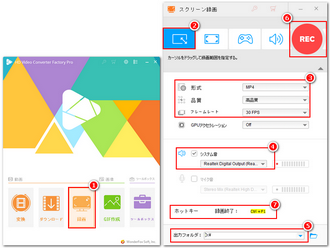
録画ソフトWonderFox HD Video Converter Factory Proを無料体験 >>録画ソフトWonderFox HD Video Converter Factory Proを無料体験 >>
ライブ配信や保護技術が使用されたインターネット動画を保存するのに録画が唯一の手段ですが、YouTubeなど動画サイトの投稿動画は普通ダウンロードツールを使えば保存できます。下記にてWonderFox HD Video Converter Factory Proを使ってインターネットの動画をダウンロードして保存する手順もついでに説明します。
①ブラウザから保存したいインターネット動画のURLをコピーします。
②WonderFox HD Video Converter Factory Proを開き、最初の画面で「ダウンロード」機能を選択します。
③「新しいダウンロード」>>「貼り付けと分析」をクリックし、コピーしたURLを解析します。
④解析が終わったら、保存したい動画を選択し、「Ok」をクリックしてダウンロードタスクを作成します。
*URL解析と動画選択のステップを繰り返して複数のタスクを作成し、インターネット動画を一括でダウンロードすることができます。
⑤「▼」アイコンをクリックして保存先を設定します。
⑥「ダウンロードを開始」ボタンをクリックし、インターネットの動画をダウンロードして保存します。
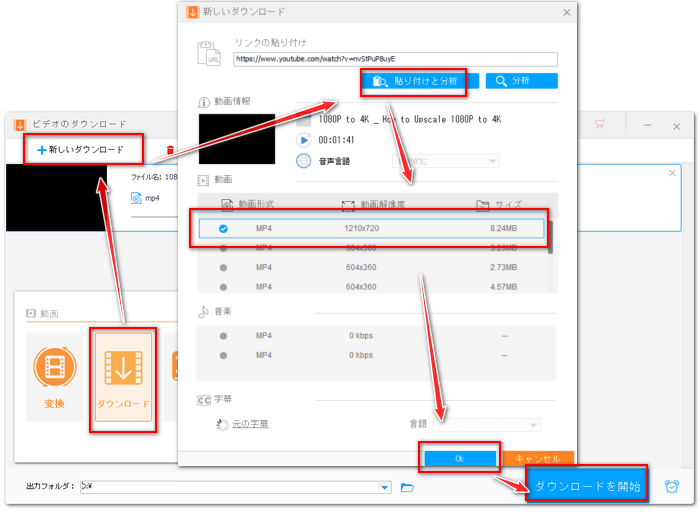
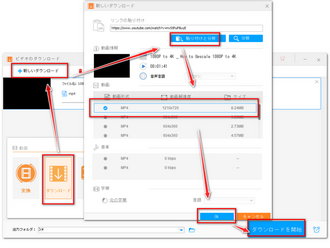
ソフトをインストールしたくない場合はClipchampというオンラインの動画作成サービスを利用してインターネット上の動画を録画することもできます。このサイトを使ってローカルの素材をアップロードして動画を作成したり、編集したりできるだけでなく、ブラウザのタブまたはパソコンのウィンドウ、パソコンの画面全体を録画することもサポートします。もちろん、録画した動画を編集することもサポートします。Windowsだけでなく、Mac等他のパソコンの利用者もこのサイトを使って動画を録画できるというメリットもあります。また、Windows11パソコンではこのサイトのアプリ版が利用できます。
Clipchampを使ってインターネットの動画を録画する方法
①https://app.clipchamp.com/にアクセスし、ホームページで「何かを記録する」機能を開きます。
②別のタブで録画したいインターネットの配信動画を再生します。
③録画モードから「画面」を選択し、下の丸いボタンをクリックします。「共有する内容を選択」画面で開いた動画ページを選択します。音声を一緒に保存するには「タブの音声を共有」のチェックを入れる必要があります。最後に「共有」ボタンをクリックしてインターネット上の動画を録画し始めます。
④録画を終了するにはステータスバーの停止ボタンをクリックすればいいです。その後、「保存して編集」をクリックすれば録画した動画が自動的にパソコンにダウンロードされます。もちろん、引き続きこのサイトを利用して動画をカットしたり、クロップしたりすることもできます。
あわせて読みたい:Windows10で動画サイズをトリミングする方法まとめ「画面と時間」
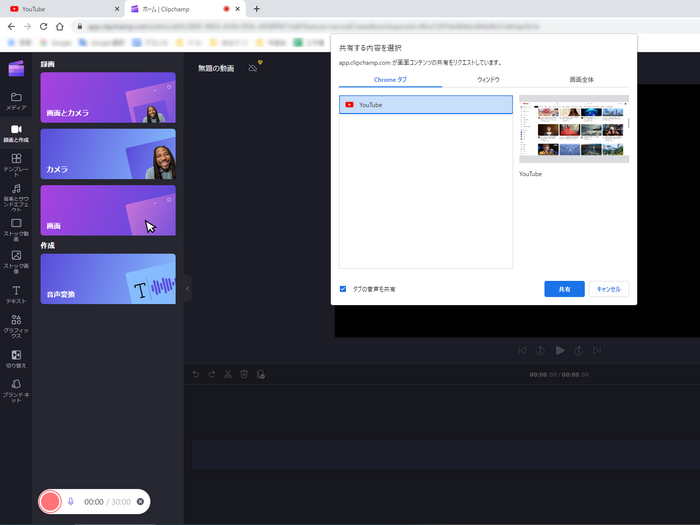
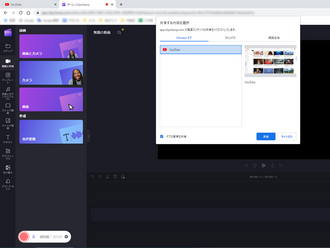
BandicamはWindowsパソコンで使える有名な録画ソフトです。インターネットの動画を録画してMP4またはAVI形式の動画ファイルに保存することができます。また、インターネット上の音楽を録音してMP3またはWAVファイルに保存することもできます。録画の範囲はウィンドウ対象と画面全体、画面の指定範囲をサポートします。動画を録画するほか、このソフトを利用してウェブカメラとゲーム実況、HDMI入力を録画することも可能です。
Bandicamを使ってインターネットの動画を録画する方法
Bandicamを実行し、画面トップにある一つ目のアイコンをクリックして録画範囲を選択 >> 「ビデオ」タブに移動して出力動画の形式や画質、フレームレート等を設定 >> 「REC」ボタンをクリックすればすぐに録画が始まるので、それにあわせてインターネット配信の動画を再生 >> 「停止」ボタンをクリックして録画を終了する。
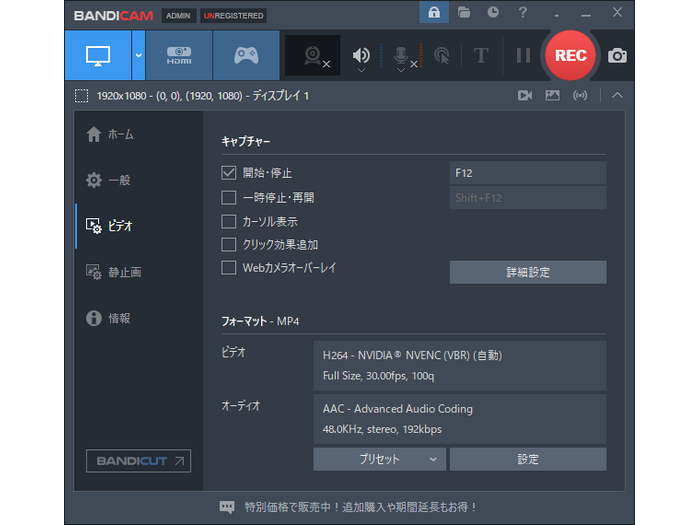
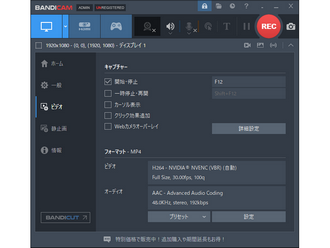
Windowsパソコン標準搭載のゲームバーを利用してインターネット配信の動画を録画することもできます。出力形式はMP4のみをサポートします。使用時間は最長4時間です。また、ゲームバーは呼び出される際のアクティブウィンドウのみを録画しますので、他のウィンドウが動画ウィンドウを覆っても影響がないとのメリットがあります。しかし、録画の際にターゲットのウィンドウのサイズを変更しては行けません。
ゲームバーを使ってインターネットの動画を録画する方法
録画したい動画のウィンドウを適切なサイズに調整してからキーボードから「Win+G」を押してゲームバーを呼び出す >> 「キャプチャ」と「録画を開始」アイコンを順次クリックし、インターネット配信の動画を録画 >> 「録画を停止」ボタンをクリックして録画を終了 >> 「キャプチャを表示する」をクリックすれば録画した動画を確認できる。
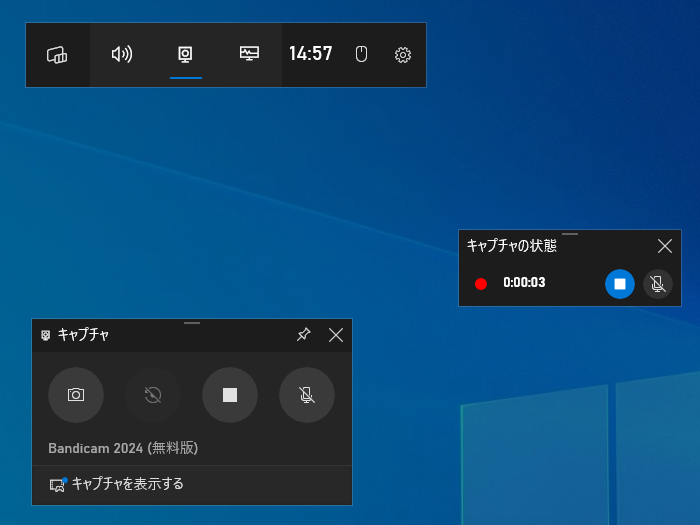
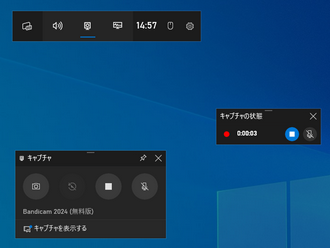
* ご注意:インターネットから著作権がある動画コンテンツを無断で保存・使用することは違法行為に当たる可能性があります。本文で紹介したインターネットの動画を録画する方法はあくまで個人視聴のためにご参考ください。また、全てのご利用は自己責任でお願いします。
以上、インターネットの動画を録画する方法についてご紹介しました。ご参考になれたら幸いです。
四つのツールの中、個人的に一番おすすめしたいのはWonderFox HD Video Converter Factory Proです。簡単な操作だけでインターネット動画を録画して高品質の動画ファイルに保存できるだけでなく、直接YouTube等から動画をダウンロードすることもできます。そして保存した動画の変換・編集・圧縮なども手軽にできます。動画を録画したいなら、ぜひこのソフトをインストールして無料体験してみてください。!
利用規約 | プライバシーポリシー | ライセンスポリシー | Copyright © 2009-2025 WonderFox Soft, Inc. All Rights Reserved.