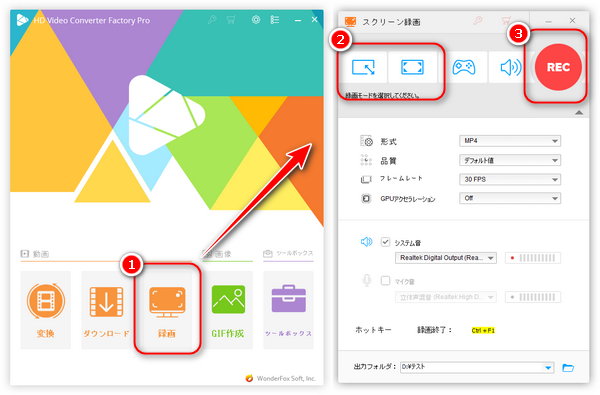


現在ネット上でライブ配信をリアルタイムで視聴することはもはや稀なことではないです。多くの動画サイトでも無料でライブ配信を楽しむことができます。一部のサイトでは、配信チケットなどを購入すれば、有料のライブ配信も視聴できます。そこで、ライブ配信を画面録画して後で配信内容を繰り返して見たいと思う方が少なく無いでしょうね。
今回は、バレることなくオンラインの有料配信ライブを画面録画する方法について紹介しますので、ご興味があれば、ぜひお読みください。
実は、現時点で私的利用の目的で、ライブ配信などを録画すること自体は違法にあたるかどうか、まだ明確な法的規則はありません。ですが、自分で録画したものを閲覧するだけでは罪を問われることはないが、録画したものを他人に共有したり、ネット上にアップロード・配信したりすれば違法となり、罰金などが発生する可能性があります。そのため、有料配信ライブを録画して自分で楽しむだけは可能ですが、録画した動画を他人に共有することはしては行けません。
一方、一部の配信サイトには録画、ダウンロードなどの行為は禁止されているような規約が存在しております。録画する前に、事前にサイト側の規約を確認したほうがいいです。また、配信コンテンツの無断複製ことを防ぐために、一部の配信サイトは配信にコピーガードをかけることもあり、それらのストリーミング配信を録画しようとしても録画できなかったり、録画した動画の画面が真っ黒になったりする可能性があります。
そして、有料配信を画面録画することはバレるかどうかについて、録画ツールを利用してライブ配信などを録画する自体は配信側にバレることはしません。ただし、録画したコンテンツを他人に共有したりすれば配信側が録画されたことに気づき、配信側から罰を受ける可能性があります。
要するに、有料のライブ配信を安全に録画するには、事前に配信サイトまたは主催者サイトの規約を確認し、録画したコンテンツを自分しか閲覧できないということを厳守しなければなりません。
次の内容で紹介するPC・iPhone・Androidで有料配信ライブの録画方法も、合法的な範囲内でのご利用を厳守してください。そしてすべてのご利用は自己責任でお願いいたします。
PCで有料ライブ配信を録画するには、「WonderFox HD Video Converter Factory Pro」という強力な画面録画ソフトがおすすめです。YouTubeライブ、Twitch、ツイキャス、FC2ライブなどのアーカイブ配信を録画することはもちろん、NHKプラス・ABEMA・U-NEXT・TVerなどのストリーミン動画を録画したり、Teams・Whereby・Zoomなどのウェイブ会議、Discord・Skype・Lineなどの通話を録画・録音したり、ゲームプレイ画面をキャプチャしたりすることもできます。
PCの全画面または指定範囲で録画でき、録画動画はMP4・MOV・MKV・AVIとして保存できます。また、録画動画をほかの形式に変換する機能と、録画動画を編集する機能も付いています。
さらに、ダウンロード機能も搭載され、YouTube・TVer・FC2などのサイトから動画を直接ダウンロードすることもサポートします。
Step1:画面録画ソフト「WonderFox HD Video Converter Factory Pro」を実行して、最初の画面で「録画」をクリックします。
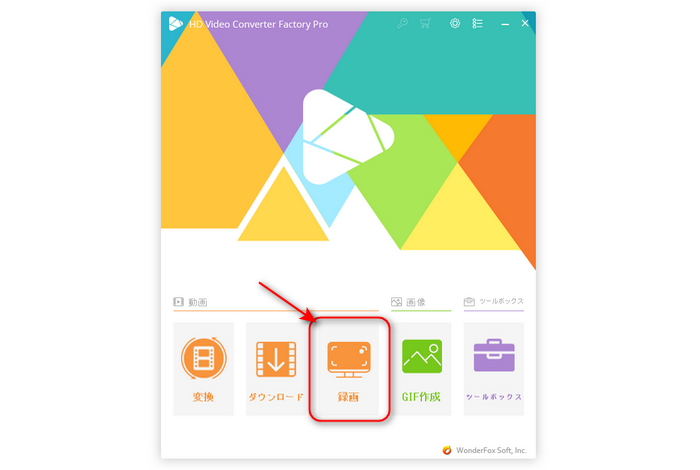
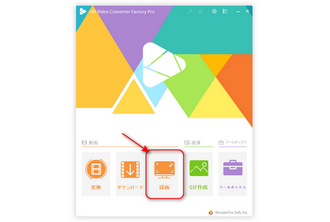
Step2:「スクリーン録画」画面で、上部のアイコンから録画モードを選択します。「ウィンドウモード」ではウィンドウごと、または指定範囲でライブ配信画面を録画できます。「全画面モード」では有料配信を全画面で再生しながら録画できます。
Step3:必要に応じて、録画動画の形式、品質、フレームレートを設定し、GPUアクセラレーションをオンまたはオフにするか選択します。
Step4:ライブ配信を音声付きで録画する場合、「システム音」のチェックを保留し、「マイク」のチェックを外すことがお薦めです。
Step5:「▼」ボタンをクリックして録画した動画の保存先フォルダを指定します。
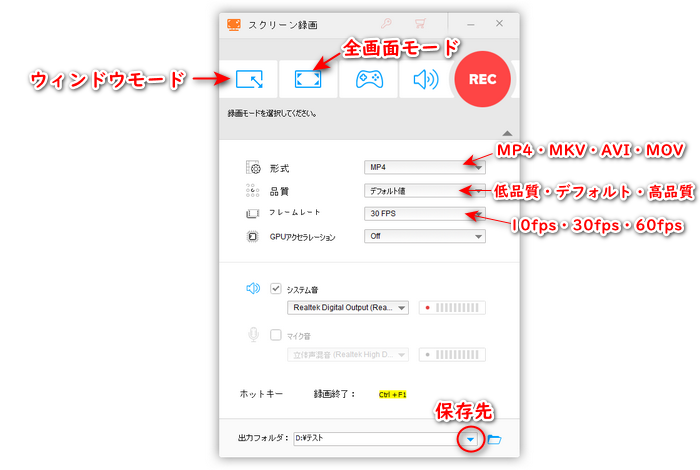
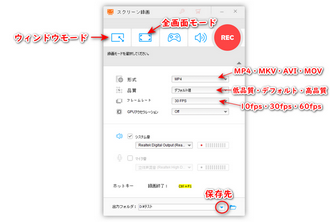
Step6:「REC」ボタンをクリックすれば有料配信を画面録画することができます。
Step7:録画を終了するには、ショートカットキーの「Ctrl」+「F1」を押せばいいです。
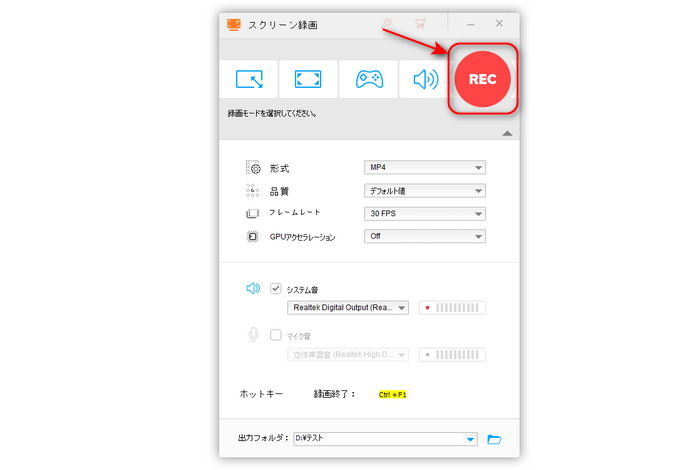
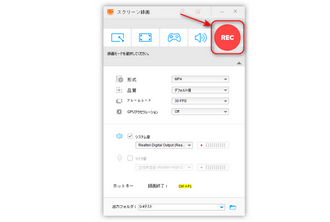
有料ライブ配信録画ソフト「WonderFox HD Video Converter Factory Pro」を無料体験>> 有料ライブ配信録画ソフト「WonderFox HD Video Converter Factory Pro」を無料体験>>
iPhoneで有料ライブ配信を画面録画するもっとも簡単な方法はiPhone内蔵の録画機能を利用することです。詳細手順は以下の通りです。
1iPhoneで有料配信ライブの配信画面にアクセスします。
2iPhoneのコントロールパネルを呼び出します。
3「画面収録」ボタンをタップすればライブ配信を録画できます。
4画面上部の赤いバーをタップすれば、録画を終了できます。
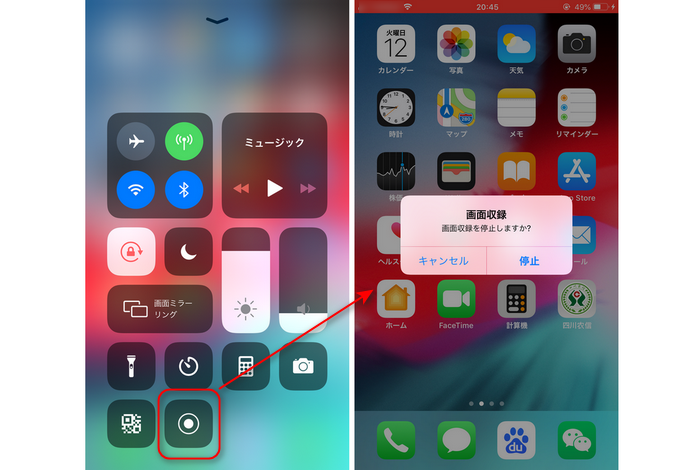
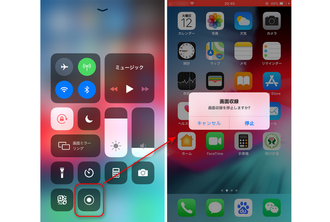
💡ヒント:iPhone内蔵の録画機能で有料ライブ配信を録画するほか、iPhone向けの録画アプリを使用することもできます。詳細については、iPhone画面録画アプリおすすめ8選|長時間・高画質をご覧ください。
アンドロイドスマホで有料配信を録画するにもAndroidスマホ内蔵の録画機能を利用することができます。また、Android向け録画アプリで録画することも可能です。次は、アンドロイドスマホで「XRecorder」というアプリで有料配信ライブを録画する手順を説明させていただきます。
1Androidスマホで「XRecorder」を起動します。
2「録画」をタップして、有料ライブ配信の再生画面を開けば、ライブ配信を録画できます。
3「■」ボタンをタップすれば録画を終了できます。
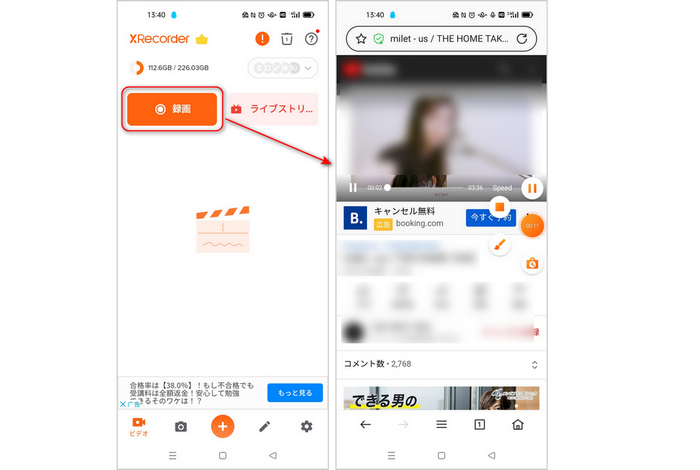
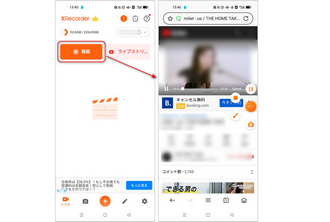
合わせて読みたい:Android向けの画面録画アプリ5選
利用規約 | プライバシーポリシー | ライセンスポリシー | Copyright © 2009-2025 WonderFox Soft, Inc. All Rights Reserved.