WonderFox HD Video Converter Factory ProはWindows向けのMP4レコーダーです。このソフトはを使えば、パソコンの全画面を録画するだけでなく、範囲指定で録画することもできます。画面録画をMP4形式で保存できるほか、MKV、AVI、MOV形式にもサポートします。また、MP3、AAC、WAV、AC3形式で音声だけを録音することも可能です。録画は透かし、時間制限がなく、録画遅延もありません。
また、必要に応じて、録画ファイルをMP4、MKV、MOV、MP3などの形式に変換したり、録画をカット、圧縮、クロップ、回転、結合したりすることも可能です。
MP4レコーダーHD Video Converter Factory Proを実行し、「録画」タブをクリックします。
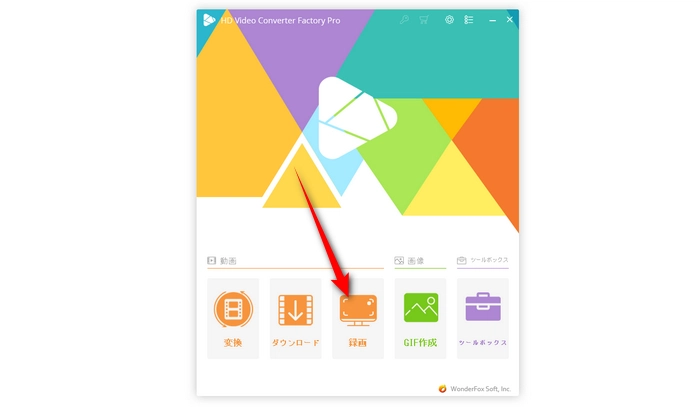
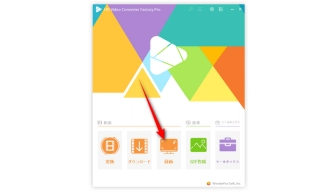
特定の範囲を録画したいなら、左から一番目のタブを選択します。全画面を録画したい場合は二番目のタブをクリックしてください。他には、ゲーム録画モード、音声録音モードもあります。
ここでは、左から一番目のタブをクリックし、カーソルをドラッグして、録画したい範囲を選択します。録画範囲を確定したら、画面中央の「OK」をクリックします。
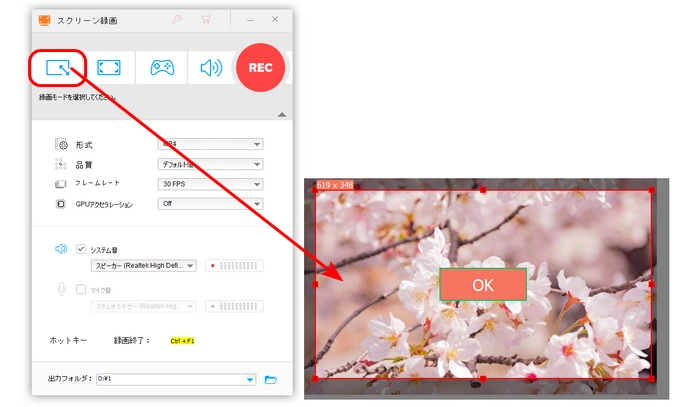
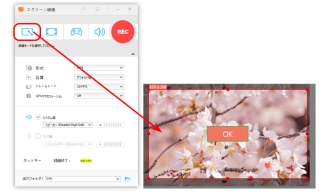
「形式」リストから「MP4」形式を選択します。必要に応じて、録画の品質、フレームレートも設定できます。
そして、「システム音」と「マイク音」から音源ソースを指定します。
下部の「出力フォルダ」欄で録画の出力先を設定します。
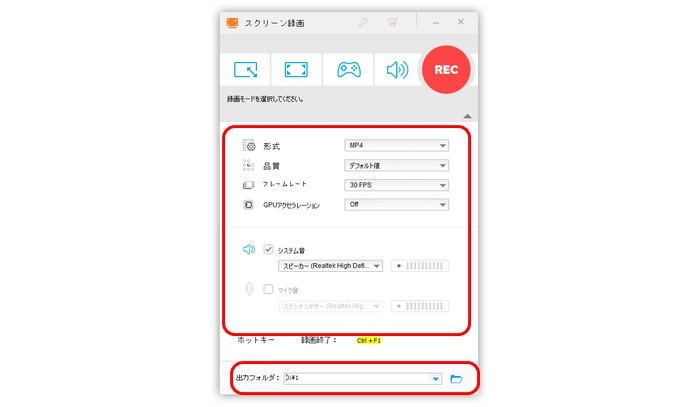
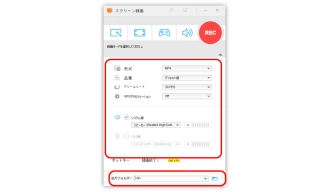
最後、赤い「REC」ボタンをクリックし、カウントダウン5秒後、画面録画が開始します。
録画完了したら、「Ctrl+F1」をクリックして、録画を停止します。
録画したMP4動画が先設定した出力フォルダに保存されます。
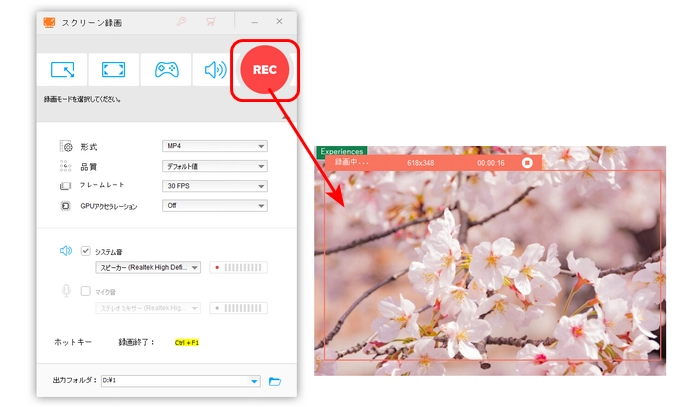
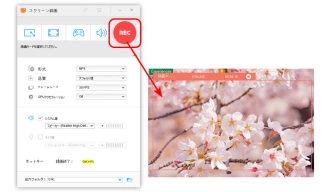
OBSはWindows&Mac&Linuxで実行できるMP4画面録画ソフトです。画面録画機能の他、ストリーミング配信機能も搭載されています。必要があれば、パソコン画面を録画しながら、YouTubeライブなどのライブ配信プラットフォームに配信することができます。
OBSを使って、MP4形式で録画する方法:
1.OBS Studioを起動し、「ファイル」>「設定」>「出力」をクリックして、「録画フォーマット」を「MPEG-4(.mp4)」に変更します。
2.「ソース」パネルの左下にある「+」をクリックして、「ウインドウキャプチャ」を選択して、「OK」をクリックます。
3.「ウィンドウ」リストから録画したいウィンドウを指定したら、「OK」アイコンを押します。
4.ソフトのプレビュー画面上にある赤枠をドラッグして、キャプチャー範囲を調整します。
5.画面の右側にある「録画開始」をクリックして、MP4形式で画面を録画します。
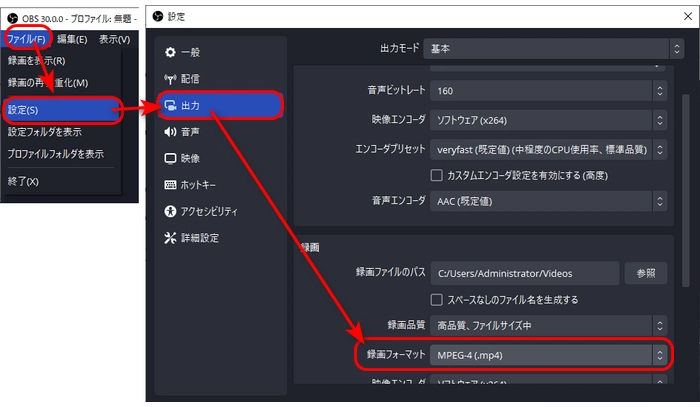
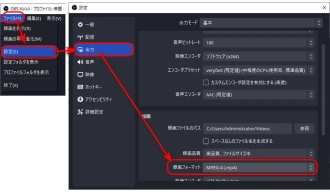
Bandicamはいくつかの録画モードを選択できるMP4画面録画ソフトです。MP4形式のほか、AVI形式しかサポートしません。また、無料で使えますが、録画にロゴが付いて、最大10分まで録画できるという制限もあります。
Bandicamを使って、MP4形式で録画する方法:
1.Bandicamを実行し、ソフトの左上にある「v」>「録画範囲の選択」をクリックして、マウスをドラッグして録画範囲を決めます。
2.「ビデオ」タブで、キャプチャー設定を調整し、出力フォーマットを「MP4」に変更します。
3.「一般」タブで「…」をクリックして、録画ファイルの保存先を指定します。
4.最後、「REC」を押して、録画を開始します。
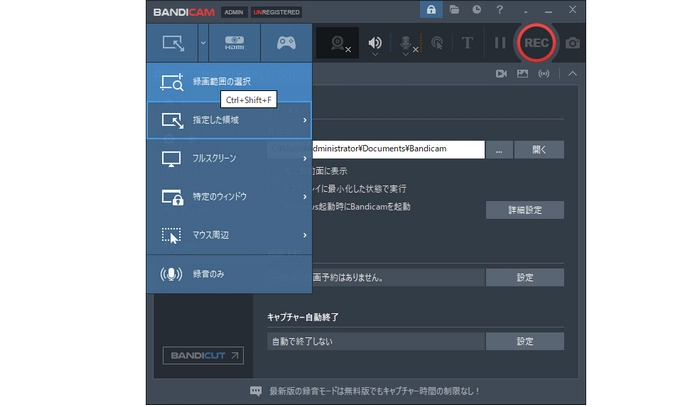
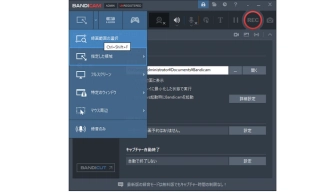
以上はMP4レコーダーを使って、MP4形式で録画する方法でした。この記事がお役に立てれば幸いです。
利用規約 | プライバシーポリシー | ライセンスポリシー | Copyright © 2009-2025 WonderFox Soft, Inc. All Rights Reserved.