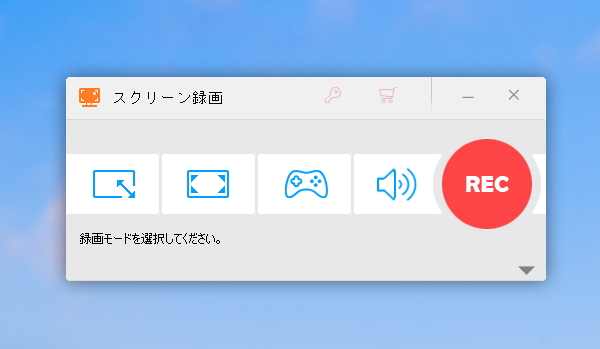
多くのライブ配信サービスは都合によって視聴する機会を逃してしまった利用者のためにアーカイブ配信の機能を提供しております。しかし、そのアーカイブ配信はいつでも見られるわけではありません。運営側によって視聴期間が設定されたり、配信者によって動画が削除されたりする場合もあります。このような問題を避けていつでも自由にアーカイブ配信を視聴するために、または好みのアーカイブ配信を自分の動画コレクションにするために、アーカイブ配信の動画を録画して保存するのがよい選択肢です。
ここではPC&スマホで手軽にアーカイブ配信を録画して保存する方法をご紹介します。また、アーカイブ配信だけでなく、同方法を参考して直接ライブ配信を録画して保存することもできます。ニーズのある方はぜひお見逃しなく!
あわせて読みたい:ダウンロードできない動画を保存する方法、ネット上の配信動画を録画して保存する方法、NHKアーカイブスの動画をダウンロードする方法
Windowsパソコンでアーカイブ配信の動画を録画して保存するのに、ここではWonderFox HD Video Converter Factory Proという録画ソフトを一番おすすめしたいです。強力にして使いやすく、出力動画の品質も非常に高いです。パソコンのスクリーン全体またはウィンドウ対象、指定範囲を録画してMP4またはMOV、MKV、AVI形式で出力できます。もちろん、アーカイブ配信を画面録画の際にパソコンの音声も一緒に収録できます。使用時間には制限がありませんから、長いアーカイブ配信の動画を録画して保存するのに適合します。そして強力な「変換」機能をあわせて利用すれば、録画で保存した動画をカット・クロップ等で編集したり、他の様々な動画形式へ変換したり、解像度等のパラメータを調整したり、動画の容量を圧縮したりすることができます。さらに、YouTube等1000以上のウェブサイトから一般的な動画をダウンロード、動画で高画質のGIFアニメを作成、スライドショー作成などの実用的な機能も搭載されています。
WonderFox HD Video Converter Factory Proを利用してWindowsパソコンでアーカイブ配信の動画を録画して保存する手順は下記をご参考頂けます。実際に試してみたい方はこの強力な録画ソフトを無料ダウンロード無料ダウンロードしてインストールし、無料トライアルをお試しください。
①録画ソフトWonderFox HD Video Converter Factory Proを立ち上げ、最初の画面で五つのメイン機能から「録画」を選択します。
②録画したいアーカイブ配信のページを開き、動画再生ウィンドウの位置やサイズなどに応じて録画範囲を設定します。または直接全画面録画モードを選択して録画時にそのアーカイブ配信の動画をフルスクリーンで再生するのも一つの選択肢です。
③必要に応じて録画の形式や品質、フレームレートなどを設定します。MP4形式、高品質、30FPSをおすすめします。
④録画の際にアーカイブ配信の音声も一緒に保存するには「システム音」のチェックを入れる必要があります。ちなみに「マイク音」のチェックを入れておけば、PCに接続したマイクの音声も一緒に録音されます。
⑤画面右下の「▼」アイコンをクリックして動画の保存先を設定します。
⑥「REC」ボタンをクリックすればカウントダウン5秒後に録画が始まるので、それと同時にアーカイブ配信の動画を再生してください。
⑦アーカイブ配信の再生が終わったら、ホットキー「Ctrl+F1」をクリックして録画を終了します。
ヒント:録画が終わったら、「変換」機能を利用して保存したアーカイブ配信の動画の時間と画面サイズをトリミングして要らない部分を削除しましょう。
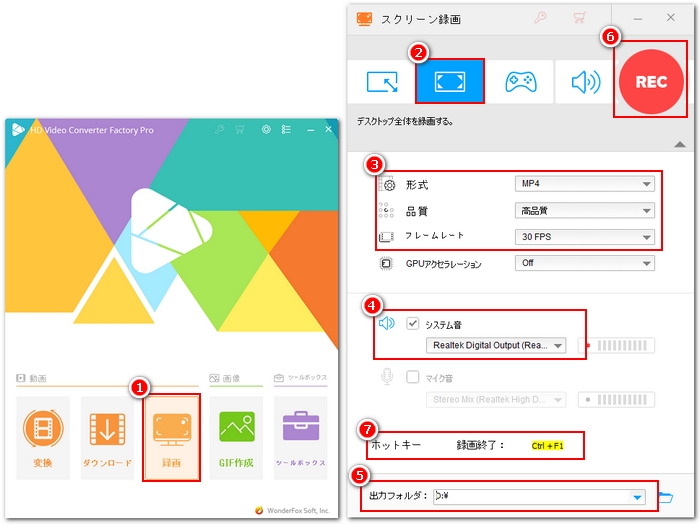
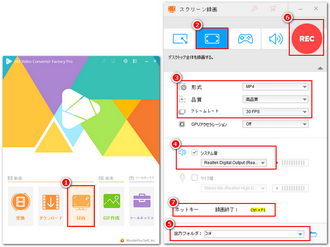
アーカイブ録画ソフトWonderFox HD Video Converter Factory Proを無料体験 >>アーカイブ録画ソフトWonderFox HD Video Converter Factory Proを無料体験 >>
WonderFox HD Video Converter Factory Proにはダウンロード機能も搭載されており、URLを解析して1000以上のサイトから動画を超高速でダウンロードできます。次にこの機能を使ってYouTube、Twitch、TwitCastingなどからアーカイブ配信をダウンロードして保存する手順もついでに説明します。
①保存したいアーカイブ配信を開き、ブラウザのアドレス欄からURLをコピーします。
②WonderFox HD Video Converter Factory Proを開き、「ダウンロード」機能を開きます。
③「新しいダウンロード」>>「貼り付けと分析」をクリックし、コピーしたURLの解析を始めます。
④解析が終わったら「動画」セクションから必要な画質とフォーマットを選択し、下の「Ok」をクリックしてダウンロードタスクを作成します。
⑤「ダウンロードを開始」ボタンをクリックし、アーカイブ配信をダウンロードして保存します。
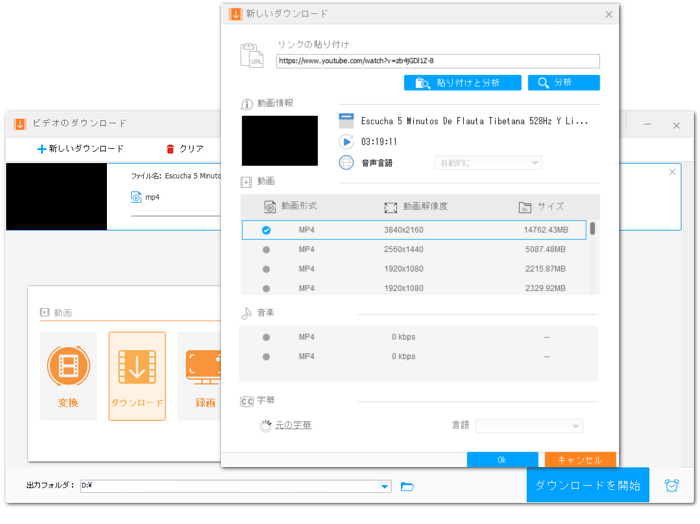
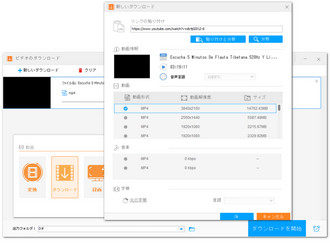
無料でアーカイブ配信を録画して保存したい方のために、ここではPC用のフリーソフトを3つおすすめします。
アーカイブ録画用無料ソフト~AG-デスクトップレコーダー
AG-デスクトップレコーダーはWindowsパソコンで使えるインストール不要な録画フリーソフトです。数MBしかないファイルをダウンロードして解凍するだけで使用できます。録画範囲はウィンドウ対象と画面の指定範囲、画面全体をサポートします。出力形式はAGMとMP4、AVI、WMVが利用できます。エンコードモードを変更したり、録画のフレームレートや解像度などをカスタマイズしたりできる、柔軟性の高いアーカイブ録画フリーソフトです。
アーカイブ録画用無料ソフト~ロイロゲームレコーダー
名の通り、ゲームの録画に特化したフリーソフトとしてウィンドウ画面の録画のみをサポートしますが、アーカイブ配信の画面をフルスクリーンにしておけば高画質で録画できます。解像度とフレームレートと品質は調整可能です。出力形式はAVIのみをサポートします。録画の際にパソコンのシステム音とマイク音を同時に収録可能です。
アーカイブ録画用無料ソフト~ゲームバー
Windowsパソコン標準搭載の録画アプリですから、インストール不要ですし、無料で利用できます。パソコンのウィンドウ対象のみを録画できますが、録画の対象が他のウィンドウに覆われても対象ウィンドウの画面のみが記録されますから、なかなか便利です。使用時間は最長4時間です。出力形式はMP4になっています。アーカイブ配信などの動画コンテンツを録画して保存するほか、ゲーム実況の録画も得意です。
Android 11からは画面録画機能が標準装備されるようになりましたので、それを使えば直接スマホでアーカイブ配信を録画して保存できます。次に利用手順を簡単にご説明します。
スマホの画面を上から下へスワイプしてドロップダウンメニューを呼び出す >> 「スクリーンレコード開始」をタップ >> アーカイブ配信の音声も一緒に保存するために「録音」をONに設定 >> 「開始」ボタンをタップすればカウントダウン3秒後に録画が始まるのでそれに合わせてアーカイブ配信の動画を再生 >> 再度ドロップダウンメニューを呼び出して「スクリーンレコード停止」をタップすれば録画を終了できる。
iPhoneスマホをご利用の場合も標準搭載の「画面収録」機能を使ってアーカイブ配信を録画して保存できます。手順は下記になります。
コントロールセンターに録画機能が表示されていない場合は「設定」「コントロールセンター」を順次選択して「画面収録」をコントロールセンターに追加 >> 画面の右上隅から下にスワイプしてiPhoneのコントロールセンターを開く >> 灰色の録画ボタンをクリックすればカウントダウン3秒後に録画が始まり、それに合わせて保存したいアーカイブ配信を再生 >> 再度コントロールセンターを呼び出して赤い録画ボタンをクリックし、録画を終了する。
ヒント:お使いのデバイスによって録画の手順が違う場合があります。また、Android 11またはiOS 14以前のスマホをご利用の場合は第三者の録画アプリをインストールする必要があります。
* ご注意:インターネットから著作権があるコンテンツを無断で録画して使用することは違法行為に当たる可能性があります。本文で紹介するアーカイブ配信の録画方法はあくまで個人視聴の範囲内でご参考ください。また、全てのご利用は自己責任でお願いします。
この記事ではパソコンとAndroid/iPhoneスマホでアーカイブ配信の動画を録画して保存する方法をご紹介致しました。お役に立てればと思います。WonderFox HD Video Converter Factory Proを利用すれば高品質&時間制限なしでアーカイブ配信を録画できますし、保存した動画の編集・変換・パラメータ調整も手軽にできます。そしてYouTube等から動画/音楽をダウンロードスル機能もあります。早速インストールして無料体験してみましょう!
利用規約 | プライバシーポリシー | ライセンスポリシー | Copyright © 2009-2025 WonderFox Soft, Inc. All Rights Reserved.