Avidemuxという無料動画編集ソフトを使ったことがありますか?今回の記事では、Avidemuxで動画を編集する方法について解説します。
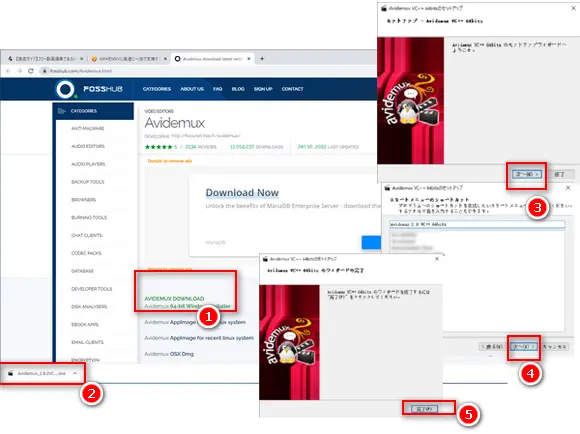
まず、Avidemuxの公式サイトにアクセスして、お使いのPCのバージョンによって対応のAvidemuxをダウンロードします。ここで、「Avidemux 64bit Windows Installer」をクリックします。そして、ダウンロードした「Avidemux 2.8 VC++ 64bits.exe」を開きます。提示のように、英語のインタフェースなら「Next」>「I Agree」>「Install」>「Finish」の順でAvidemuxをPCにインストールします。日本語のインタフェースなら「次へ」>「完了」の順で最後に、指定された保存先でAvidemux のフォルダを確認します。
ちなみに、いくつかの非公式サイトでAvidemuxをダウンロードできるが、安全ではないため、できれば公式サイトからソフトをダウンロードすることをお薦めします。
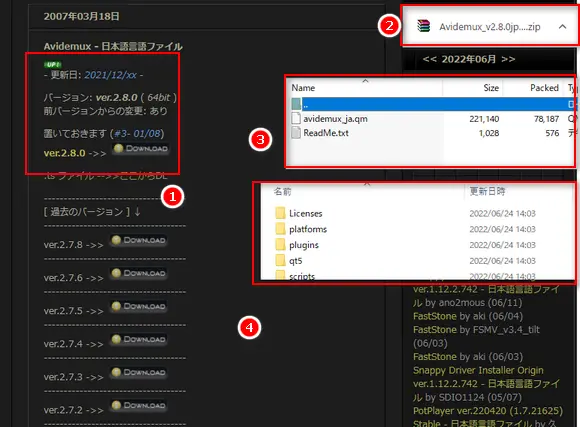
Avidemuxをインストール後、言語設定が英語になっているので、Avidemuxを日本語で操作したいなら、言語パッチをインストールして日本語化する必要があります。下記の手順でAvidemuxを日本語化しましょう。
まずは、http://tiltstr.seesaa.net/article/36217139.htmlにアクセスします。ダウンロードしたいバージョンを選択します。ここで、「ver.2.8.0 ( 64bit)」を選択してダウンロードします。そして、ダウンロードした圧縮ファイル「Avidemux _v2.8. 0jp3.zip」を解凍します。次は、Avidemuxフォルダを開きます。「qt5」>「i18n」の順で開きます。解凍フォルダ「Avidemux _v2.8. 0jp3.zip」内の「avidemux_ja.qm」を「i18n」にドラッグ&ドロップして上書き保存します。これでAvidemuxの日本語化は完了です。
なお、Avidemuxの対応フォーマットを少し紹介します。
入力形式:MP4、MPEG、AVI、MKV、FLV、OGM、MP3、AC3……
出力形式:AVI、MOV、OGM 、FLV、MPEG、WEBM、MP4……
以上の準備ができたら、続いてAvidemuxで動画を編集する方法を紹介します。Avidemuxは多彩な動画編集機能を備えている動画編集ソフトです。多くの動画フォーマットに対応し、カットや結合、リサイズ、フォーマット変換、クロップ、色調補正、音ズレ補正、回転などの優れた機能も搭載されています。では、Avidemuxで動画を編集する方法を紹介します。
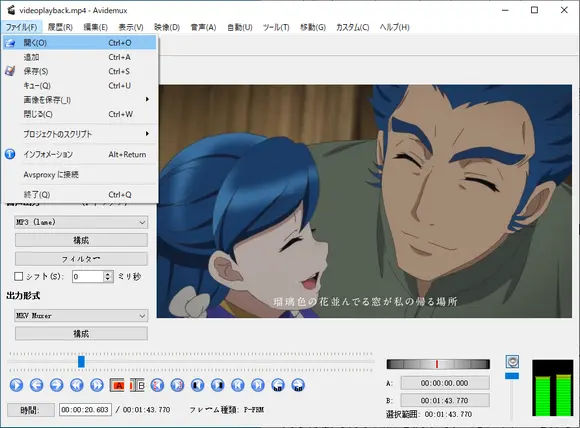
Step1.動画ファイルをソフトに追加
まず、Avidemuxを起動します。
メニューバーから「ファイル」>「開く」を選択して、編集したい動画ファイルを追加します。
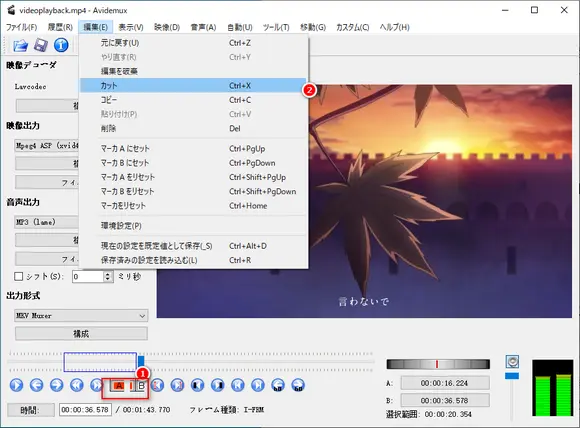
Step2.動画を編集
Avidemuxで動画をトリミング・カット
操作画面の下にシークバーがあるので、動画を確認しながら開始位置と終了位置を決めます。また、左右ボタンでフレームを動かせ、細かく調整してピンポイントでカットする範囲を決めます。
開始位置を決めたら、「A」ボタンをクリックします。そして、同じ方法で終了位置を決めて、「B」ボタンを押します。最後に、メニューバーから「編集」>「カット」をクリックすると動画カットができます。
合わせて読みたい:Avidemuxで動画をカット・分割
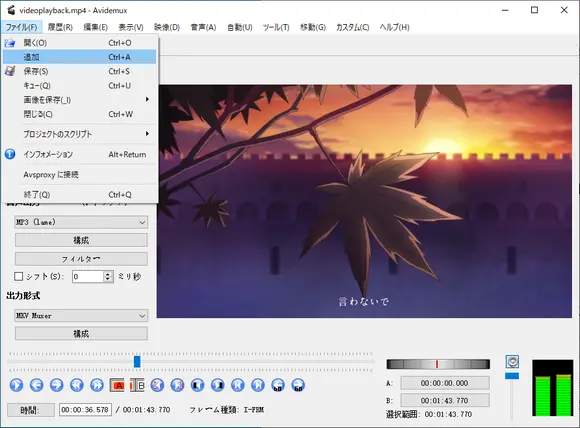
Avidemuxで動画を結合
動画の結合は、同じ形式、同じビットレート、同じ幅と高さであればAvidemuxで結合できます。
まず、メニューバーから「ファイル」>「追加」の順で動画を追加すれば、動画を元の動画の後ろに結合できます。
合わせて読みたい:Avidemuxで動画ファイルを結合する方法
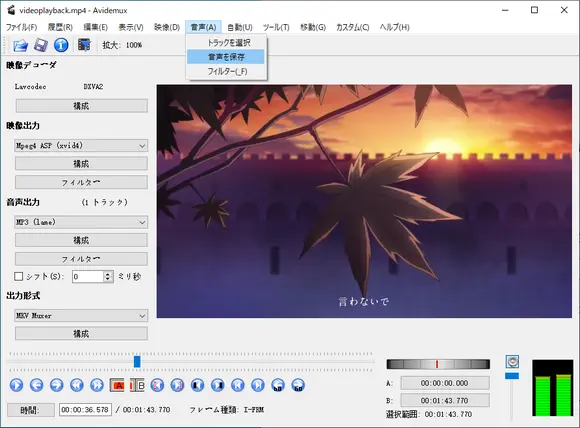
Avidemuxで動画から音声を抽出
まず、メニューバーで「音声出力」で出力形式を選択します。或いは「音声」>「トラックを選択」で出力形式を選択します。そして「音声」から「音声を保存」を選択して(動画には複数の音声トラックがあるなら、「音声」から「トラックを選択」を選択して抽出したいトラックのみを「有効」にする)、最後に、保存先を指定し名前を付けると音声ファイルを保存します。
合わせて読みたい:Avidemuxで動画から音声を抽出する方法
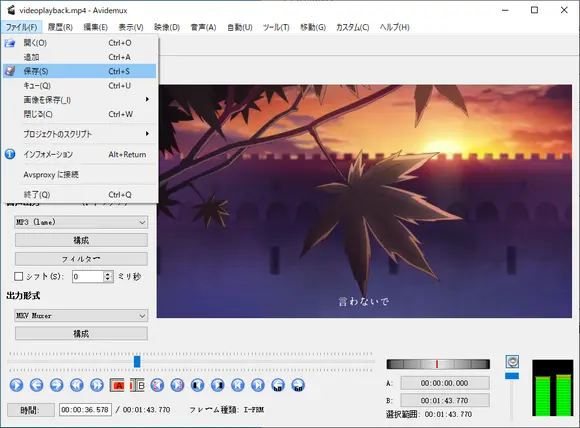
Avidemuxで動画にフィルターをかける
メニューバーから「映像」>「フィルター」を選択します。
「映像フィルターの管理」ウィンドウを開いて、フェードや上下反転、回転、ロゴ追加、クロップ、インターレース解除等様々なフィルターを利用できます。
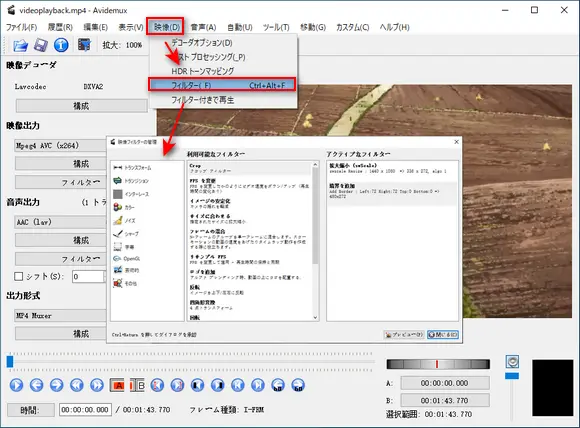
Step3.動画を出力
Avidemuxで動画を編集した後、「映像出力」で出力形式を選択します。
メニューバーで「ファイル」>「保存」の順で、保存先を指定し名前を付けると動画ファイルをパソコンに保存できます。
Avidemuxのダウンロードと日本語化が面倒だと思っているので、他の動画編集ソフトを試してみたい方には、今日、Avidemuxと同じく使いやすい動画編集ソフトをおすすめします。初心者向けの軽量多機能動画編集ソフトとして、WonderFox HD Video Converter Factory Proは特殊効果の追加、画面の分割、カット、結合、クロップ、透かしの追加、回転、反転、字幕の追加などの動画編集機能を搭載しています。基本的な動画編集機能に加えて、音楽編集、動画・音楽のダウンロード・形式変換、録画、GIF作成、着信音作成、字幕抽出、画像から動画への変換などの機能が搭載されています。
合わせて読みたい:動画をトリム(トリミング)、動画と動画を繋げる
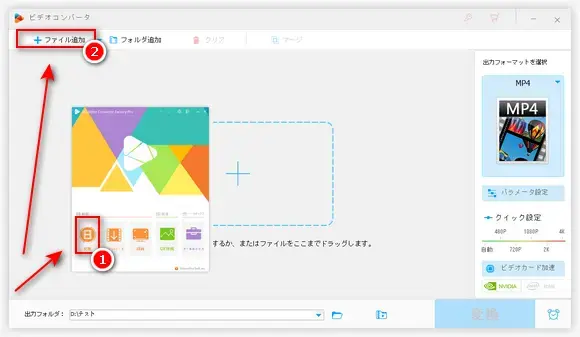
まず、WonderFox HD Video Converter Factory Proを起動します。
「変換」をクリックしてから、「ファイル追加」ボタンをクリックするか、動画ファイルをドラッグ&ドロップして編集したい動画ファイルをソフトにインポートします。
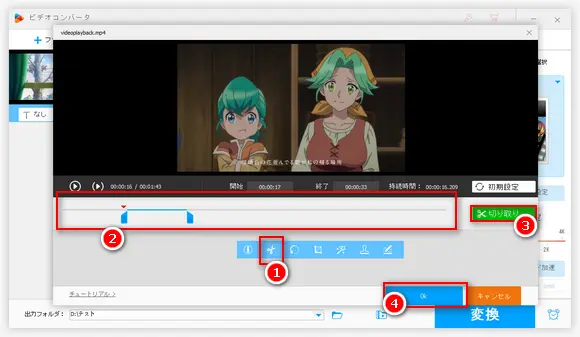
①動画を切り取り・カット
ハサミのような「切り取り」ボタンを押して、下の青いスライダーをドラッグして「切り取り」ボタンをクリックすれば、動画から不要な部分をカットできます。
関連記事:動画カット/分割/切り取り方法
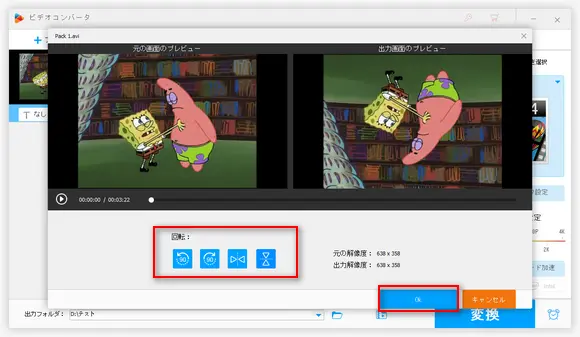
②動画を回転
「回転」ボタンをクリックして回転インターフェースを開きます。インターフェースの下に四つの青いアイコンで動画を左右反転・上下反転させます。
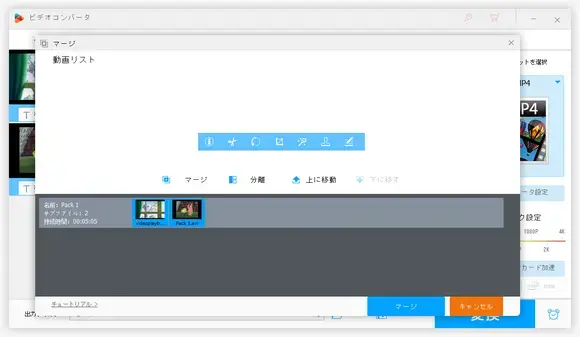
③動画を結合
まず、もう一つの動画をソフトに追加します。そして、タスクバーの「マージ」ボタンをクリックします。動画をビデオパックに追加したいなら、動画リストにある動画を選択してドラッグか、「下に移す」をクリックすれば追加できます。動画を前後にドラッグすれば並び順を変更できます。また、複数のビデオパックを作成することもできます。
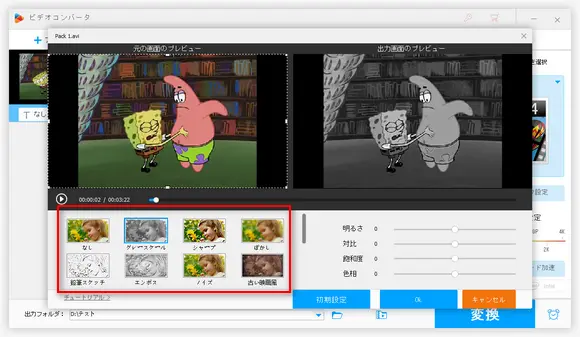
④動画にエフェクト・フィルターをかける
タスクバーの「エフェクト」ボタンをクリックします。ソフトには多種類のエフェクトやフィルターを提供しています。動画にエフェクトやフィルターをかけるほか、動画のパラメータを調整して動画の品質を向上させることもできます。
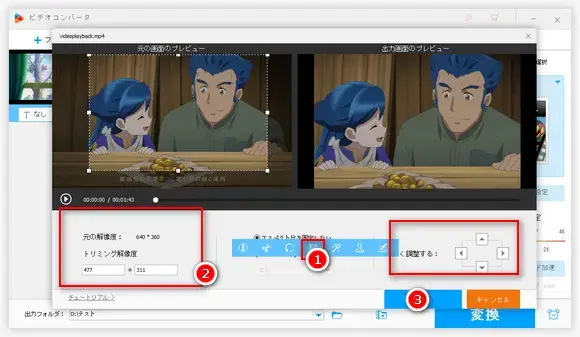
⑥動画をクロップ
「クロップ」ボタンをクリックします。破線の長方形を調整して残したい部分を選択します。また、動画を細かく調整することもできます。解像度を直接入力して設定することもサポートします。
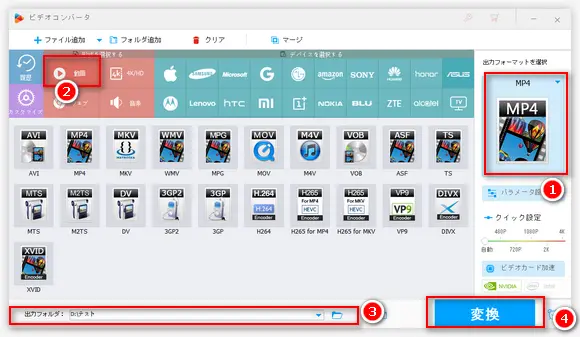
ステップ3、出力フォーマットを選択して、動画を編集し始める
変換画面の右側の出力フォーマットメニューを開き、好きな出力フォーマットを一つ選びます。そして、一番下で出力先フォルダを指定します。最後は、「変換」をクリックすれば編集が始まります。
以上はAvidemuxという無料動画編集ソフトのダウンロード・インストール・日本語化の方法と使い方、Avidemuxの代わりになる動画編集ソフトの使い方を紹介しました。ここまでお読みいただき、ありがとうございました。
WonderFox HD Video Converter Factory Proで動画編集の他、動画のURLをコピペするだけで、YouTubeを含む1000以上の動画サイトから4K/HD/1080P/720Pなど画質の動画をダウンロードできます。さらに、動画形式変換、画面録画、GIF作成……
WonderFox Softプライバシーポリシー | Copyright © 2009-2025 WonderFox Soft, Inc. All Rights Reserved.