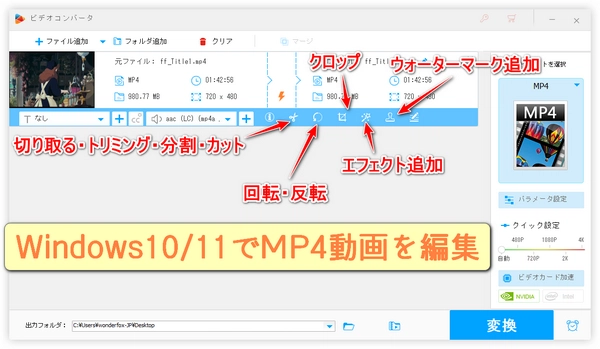
本文では、Windows10/11に対応しているMP4動画を編集する方法を紹介いたします。初心者向けの多用途なMP4編集ソフトを使ってWindows10/11でMP4ファイルを編集する方法と、Windows10に標準搭載されている動画編集ソフトを使ってWindows10でMP4動画を編集する方法を含んでいます。簡単で基本的な編集方法ですので、Windows10/11のPCでMP4ファイルを編集する初心者向けの方法を探している方はぜひご一読ください!
まずおすすめしたいのは、Windows10/11/7/8/8.1などのWindows OSと高い互換性を持つMP4ファイル編集ソフト「WonderFox HD Video Converter Factory Pro」です。初心者向けのMP4編集ソフトなので、Windows10/11でMP4ファイルを編集した経験がある方もない方も、トリミング(カット)/クロップ/回転/反転/特殊効果追加/ウォーターマーク追加などの編集ツールを使ったら、数ステップで簡単にWindows10/11でMP4を編集することができます。また、Windows10/11でMP4を編集しながら、MP4をMOV/WMV/AVI/MKVなどに変換し、MP4のエンコード形式をH264/H265/MPEG4に変換し、解像度/フレームレート/音量/アスペクト比/ビットレートなどを変更することもできます。独自の動画デコード、エンコード技術とGPUアクセラレーションにより、編集したMP4動画をWindows10/11上で画質の劣化を最小限に抑えながら、より高速に書き出すことができます。そのほか、音楽形式変換、動画からの音声抽出、動画・音楽のダウンロード、GIFアニメーション作成、画面録画、音声録音など、便利な機能も搭載しています。
次に、この汎用性の高いMP4編集ソフトを使って、Windows10でMP4ファイルを編集する手順を詳しく紹介したいと思います。ちなみに、Windows11でこのソフトを使ってMP4を編集する場合と手順は同じです。では、このソフトを無料でダウンロードし、インストールしておきましょう。
Windows10で初心者向けのMP4編集ソフトWonderFox HD Video Converter Factory Proを起動し、「変換」を選択します。左上の「ファイル追加」をクリックして編集したいMP4ファイルをソフトに取り込むか、MP4ファイルを直接ソフトにドラッグ&ドロップします。
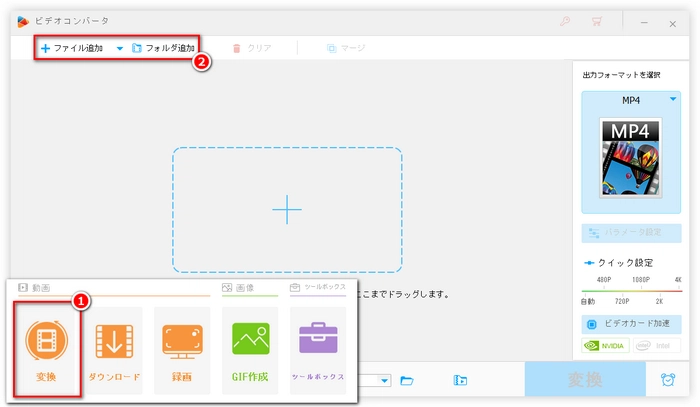
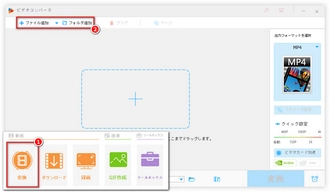
右側の「出力フォーマットを選択」の下にある形式アイコンをクリックし、「動画」タブで「MP4」を選択します。ちなみに、MP4を他の形式に変換しながら、Windows10でMP4動画を編集したい場合、ここでMOV/WMV/AVI/MKVなどを出力形式として選択しましょう。
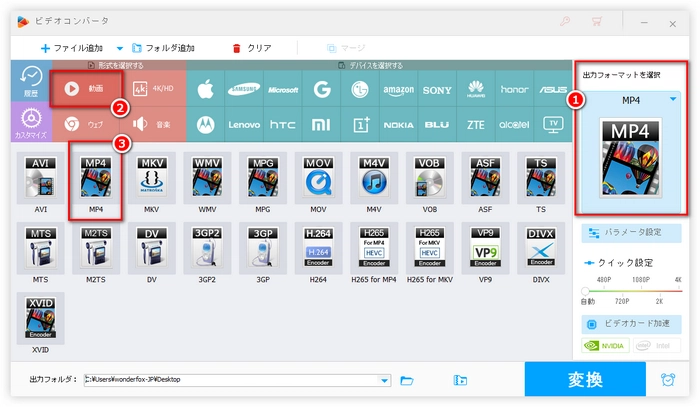
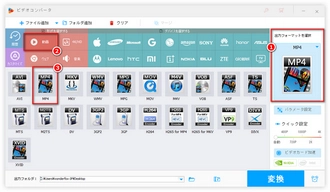
動画の下にあるツールバーのアイコンをクリックすると、対応するツールを使ってWindows10でMP4を編集できます。
Windows10でトリミング・カットツールを使ってMP4を編集するには、まずツールバーの「2番目のアイコン」、つまりハサミのアイコンをクリックし、トリミング・カットツールを起動します。タイムライン上の2つのスライダーをドラッグするか、開始時刻と終了時刻を入力することで、残したい部分を決め、右側の緑の「切り取り」ボタンをクリックします。繰り返すことで、MP4から複数のクリップを作成することができます。トリミング・カット編集が終了したら、「OK」をクリックして編集を保存します。
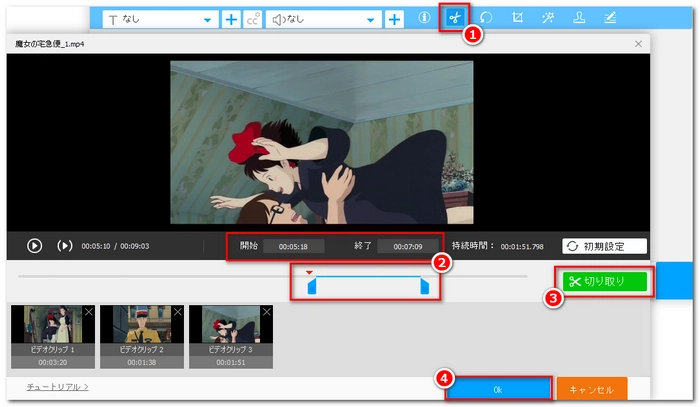
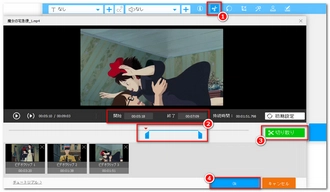
Windows10で回転・反転ツールを使ってMP4を編集するには、まずツールバーの「3番目のアイコン」をクリックし、回転・反転ツールを開きます。ここでは、MP4を水平・垂直に反転させ、時計回りまたは反時計回りに90度単位回転させることができます。回転・反転編集が終わったら、「OK」をクリックして編集を保存します。
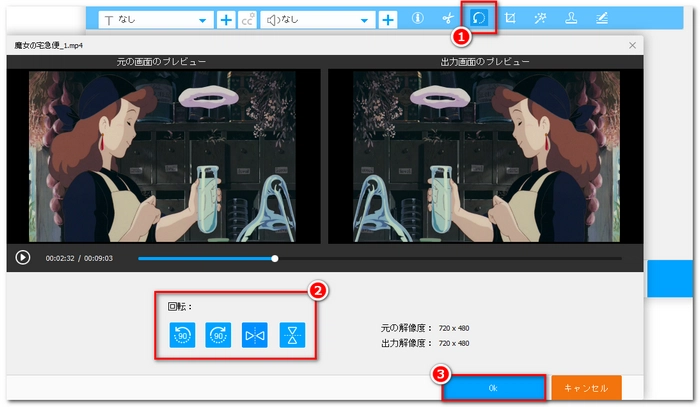
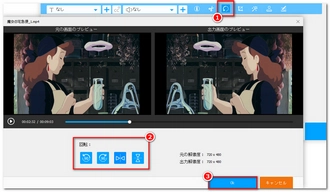
Windows10でMP4をクロップツールで編集するには、まずツールバーの「4番目のアイコン」をクリックし、クロップツールを開きます。ここでは、アスペクト比や解像度をカスタマイズするか、クロップ枠をドラッグすることで、MP4をクロップすることができます。クロップが完了したら、「OK」をクリックして編集を保存します。
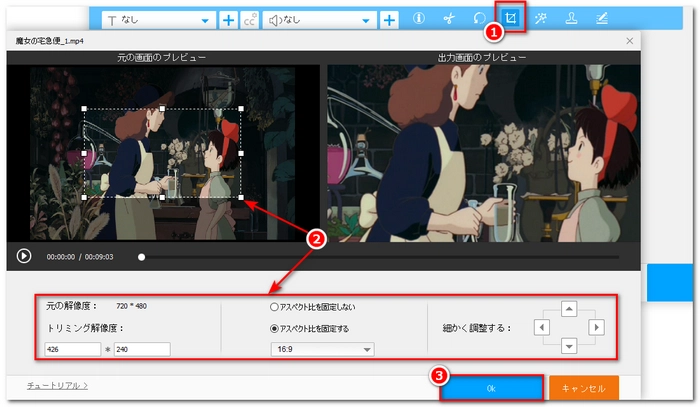
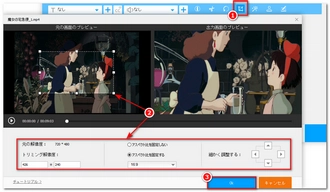
Windows10でエフェクト追加ツールを使ってMP4を編集するには、まずツールバーの「5番目のアイコン」をクリックして、エフェクト追加ツールを開きます。このツールを使ったら、MP4にぼかし/モザイク/古い映画風などのフィルターを追加したり、明るさ/対比/飽和度/色相を調整したりすることができます。ちなみに、MP4画面の一部にエフェクトを加えることもサポートされています。エフェクトを追加した後、「OK」をクリックして編集を保存します。
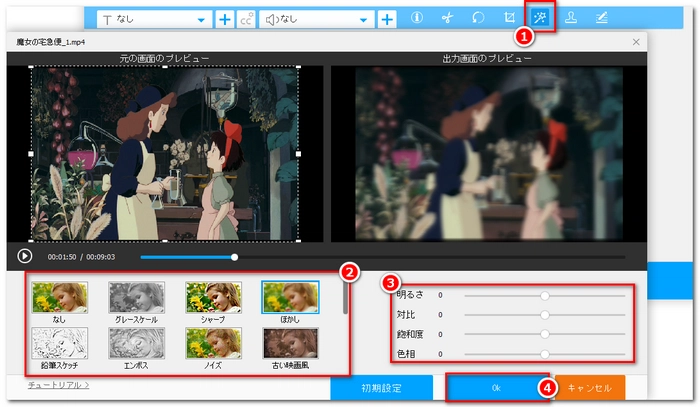
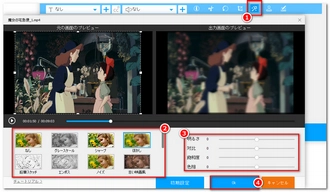
Windows10でウォーターマーク追加ツールを使ってMP4を編集するには、まずツールバーの「6番目のアイコン」をクリックし、「ウォーターマーク追加」ツールを開きます。ここでは、ウィンドウ左下のテキスト追加ツールと右下の画像追加ツールを使ったら、MP4にテキスト/画像ウォーターマークを追加することができます。テキスト/画像をカスタマイズし、テキスト/画像を追加した後パラメータを調整することもできます。ウォーターマークを入れたら、「OK」をクリックして編集を保存します。
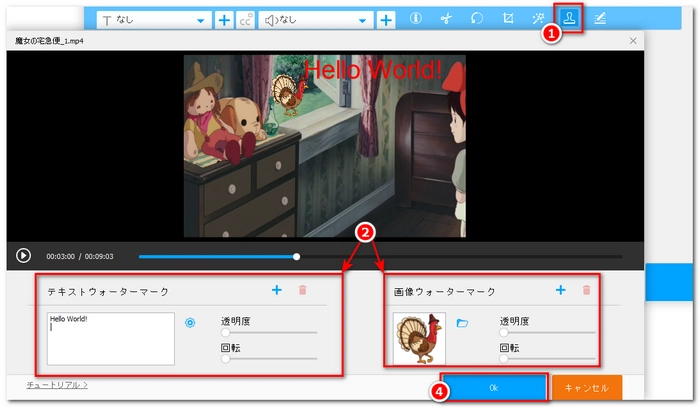
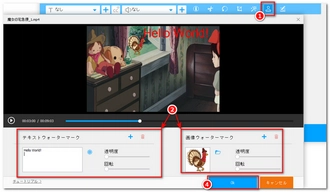
「逆三角形のアイコン」をクリックし、出力フォルダを選択します。最後「変換」をクリックすると、編集したMP4動画をWindows10に書き出すことができます。
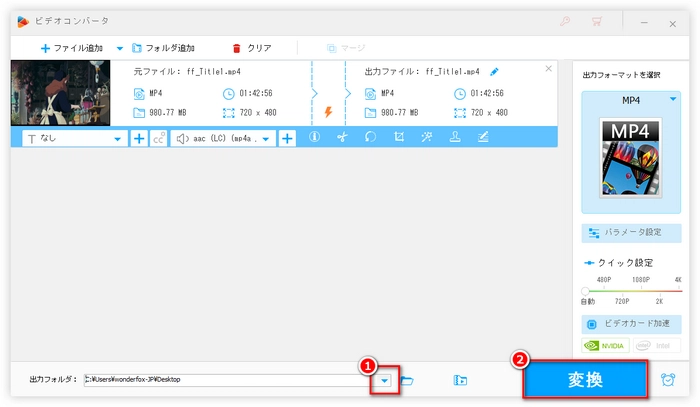
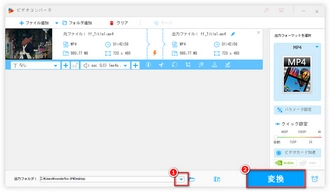
今までご紹介したのは、初心者向けの多機能編集ソフトを使って、Windows10/11でMP4ファイルを編集する手順です。特にソフトをダウンロードしたくない場合、Windows10標準アプリ「フォト」の「ビデオ エディター」ツールを使ってMP4を編集してみるのもいいかもしれません。次、その手順を詳しくご説明します。ご興味のある方はぜひご一読ください。
1.「スタート」ボタンをクリックし、「ビデオ エディター」を探してクリックします。
2.「新しいビデオ プロジェクト」ボタンをクリックします。
3.プロジェクト名(ビデオ名)を入力します。
4.「追加」をクリックしてビデオ エディターにMP4動画を追加します。
5.動画素材を「プロジェクト ライブラリ」から下のタイムラインにドラッグします。
6.タイムライン上の「トリミング」・「カット」・「テキスト」・「モーション」・「3D効果」・「フィルター」・「速度」ツールを使ってWindows10でMP4を編集します。
7.編集が完了したら、右上の「ビデオの完了」をクリックします。
8.「ビデオの画質」を選択して「エクスポート」をクリックしてWindows10標準アプリで編集したMP4ファイルを書き出します。
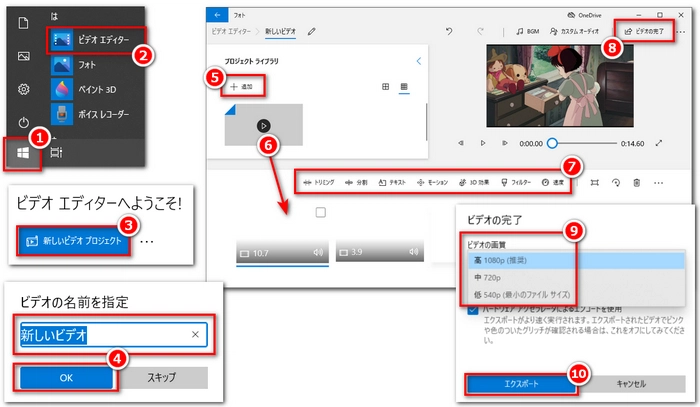
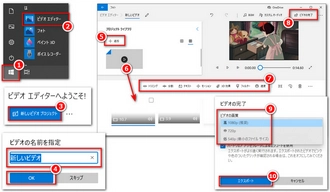
利用規約 | プライバシーポリシー | ライセンスポリシー | Copyright © 2009-2025 WonderFox Soft, Inc. All Rights Reserved.