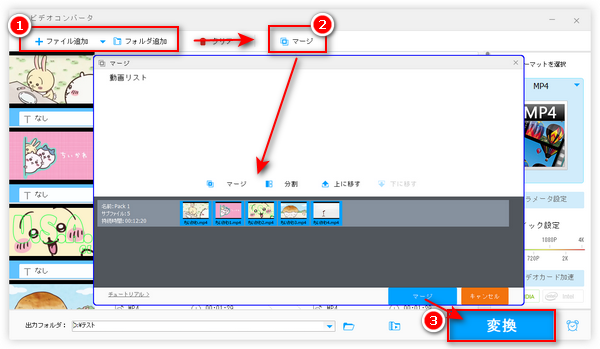




この記事では、MP4ファイルを無料かつ無劣化で結合したい方のために、お薦めのMP4結合フリーソフトとサイトをまとめて紹介いたします。各ツールを利用してMP4の結合方法も詳しく解説するので、ぜひご参考ください。
MP4動画を無劣化で結合したいなら、ソフトウェアを使うのがベストです。下記お薦めのMP4結合フリーソフトをご参考ください。
【対応OS】Windows11/10/8.1/8/7/Vista
【ダウンロード先】https://www.videoconverterfactory.com/hdfree.html https://www.videoconverterfactory.com/hdfree.html
「WonderFox Free HD Video Converter Factory」は様々な機能を搭載したMP4結合フリーソフトです。MP4動画を無料・無劣化で結合するほか、MP4ファイルを分割・回転・エフェクト追加・字幕追加・音楽追加などで編集したり、MP4の音量・解像度・アスペクト比・ビットレートなどのパラメータを変更したり、MP4を500種類以上の形式に変換したりすることもできます。
MP4だけではなく、MOV/MKV/AVI/VOBなど各種の動画ファイルや、MP3/WAV/FLACなどの音声ファイルを結合することも可能です。また、ダウンロード機能が搭載され、YouTubeなどのサイトからMP4動画を無料ダウンロードすることもサポートします。
Step1:MP4結合フリーソフト「WonderFox Free HD Video Converter Factory」を実行し、最初の画面で「変換」をクリックします。
Step2:「ファイル追加」または「フォルダ追加」をクリックして結合したいMP4ファイルをすべてインポートします。
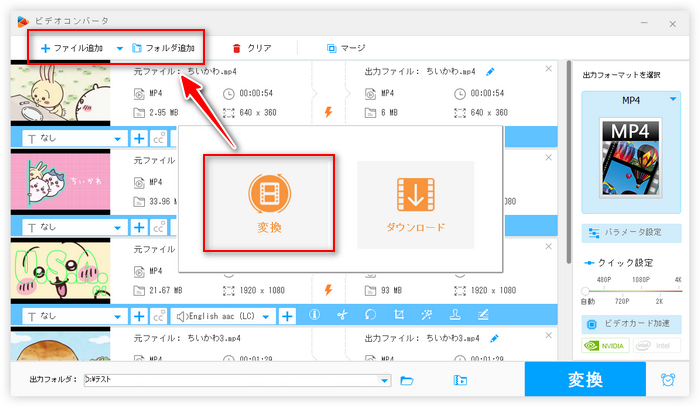
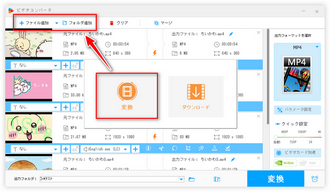
Step3:上部の「マージ」ボタンをクリックして結合編集画面に入ります。
Step4:「動画リスト」で一つに連結したいMP4ファイルを選択して、画面中央の「マージ」をクリックしてファイルを一つのパックに入れます。パック内の動画をドラッグすればファイルの並び順を変更できます。また、複数のパックを作成することができます。
Step5:完了したら、下部の「マージ」をクリックして設定を保存します。
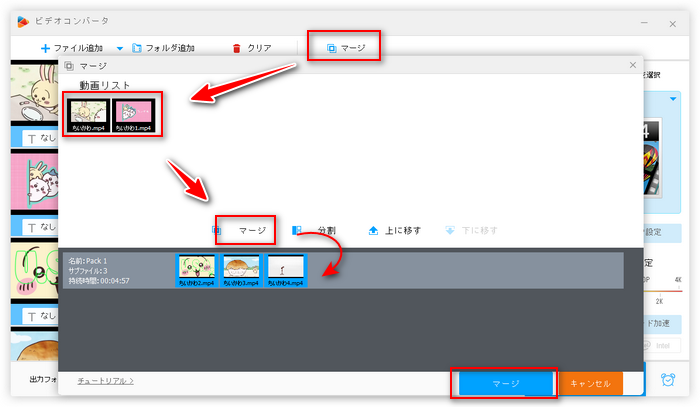
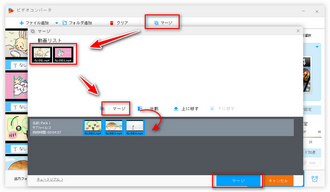
Step6:右側の「出力フォーマットを選択」との文字の下にあるアイコンをクリックして、出力フォーマットリストを開いてご希望の出力形式を選択します。形式を変換したくない場合、「MP4」を選択してください。
Step7:「▼」ボタンをクリックして保存先を設定してから、「変換」をクリックすれば結合したMP4ファイルを出力できます。
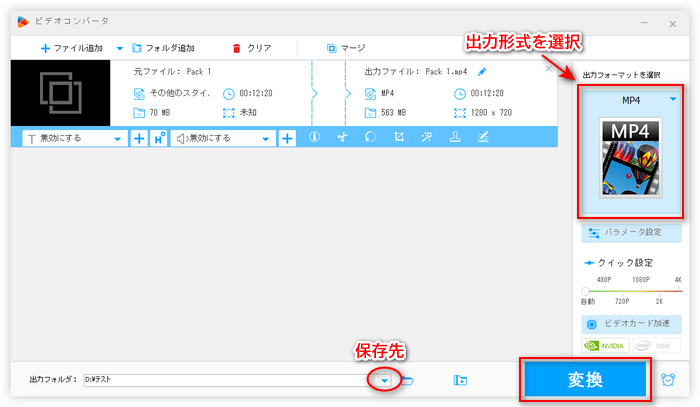
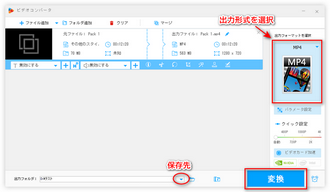
MP4結合フリーソフト「WonderFox Free HD Video Converter Factory」を無料ダウンロード>> MP4結合フリーソフト「WonderFox Free HD Video Converter Factory」を無料ダウンロード>>
【対応OS】Windows11/10/8/7/XP
【ダウンロード先】https://www.winmoviemaker.com/
「Windows Movie Maker(Windowsムービーメーカー)」はマイクロソフトが開発した、Windwos7以前のパソコンに標準搭載した簡単かつ無料の動画編集ソフトです。複数のMP4ファイルを連結することができる以外、動画に音楽/テキスト/アニメーション/エフェクトなどを追加することや、動画を切り取り・切り抜き・回転などで編集することもできます。
Windows7以降は標準搭載されていないが、上記のサイトからWindows Movie Makerをダウンロード&インストールして利用することも可能です。
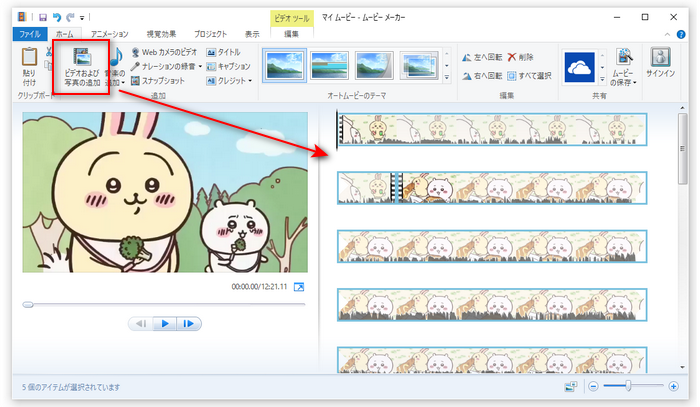
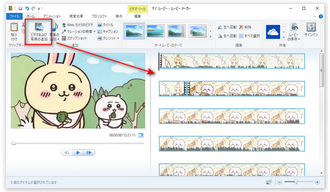
1Windows Movie Makerを起動し、「ホーム」>「ビデオおよび写真の追加」を順次クリックして連結したいMP4ファイルをすべて追加します。
2追加されたMP4ファイルは画面の右側に表示されます。任意のファイルをドラッグすればファイルの並び順を変更できます。
3「ファイル」>「ムービーの保存」をクリックし、お気に入りの設定を選択すれば、すべてのMP4ファイルが結合されて一つのファイルとして保存できます。
合わせて読みたい:Windowsムービーメーカーをダウンロードする方法
【対応OS】Windows/Mac/Linux
【ダウンロード先】https://www.shotcut.org/download/
「Shotcut」はプロ級の編集機能を搭載した動画編集フリーソフトです。MP4動画を無劣化で連結したり合成したりする以外、動画の指定シーンを切り出す機能や、テキスト合成/明るさ調整/回転/クロッピング/音声ノーマライズ/音量ゲイン/クロマキー合成など多くの編集機能が備わっています。
ですが、プロ向けのため、初心者にとっては画面が分かりにくく操作手順はちょっと複雑かもしれません。
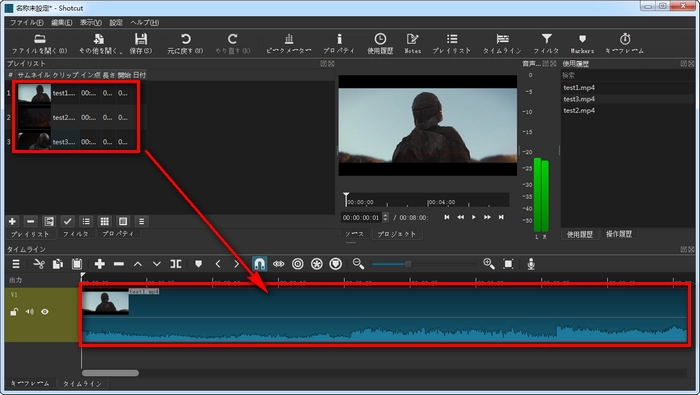
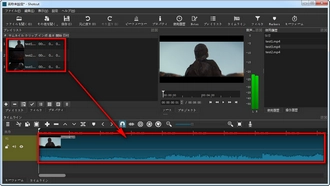
1Shotcutを起動して、「ファイルを開く」をクリックして結合したいMP4ファイルをソフトに追加します。
2追加したファイルを下部の「タイムライン」のところに順次ドラッグ&ドロップします。
3「ファイル」>「書き出し」>「Video」をクリックして希望の出力形式を選択してから結合したMP4ファイルを書き出して保存できます。
合わせて読みたい:Shotcutで複数の動画を結合する方法
【対応OS】Windows/Mac
「Freemake Video Converter」はMP4を含む各種の動画ファイルを結合できる無料ソフトです。MP4連結のほか、動画・音楽の形式変換、DVDコピー、DVD&BD書き込み、動画トリミング・回転・反転、写真スライドショー作成など多くの機能が利用できます。
不足点としては、出力動画にはロゴが入っているところです。ロゴなしでMP4動画を結合したいなら、有料版を購入しなければなりません。
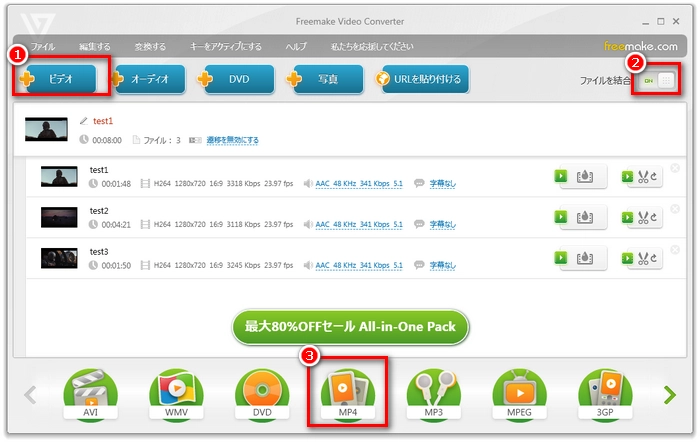
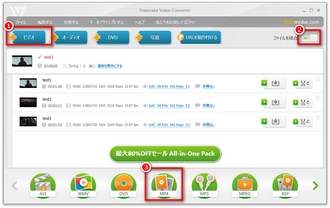
1MP4結合フリーソフト「Freemake Video Converter」を起動し、「ビデオ」ボタンをクリックして繋がりたいMP4ファイルを読み込みます。
2画面右上の「ファイルを結合」隣のアイコンを「ON」に切り替えます。
3下部で出力フォーマットを選択して、「変換する」をクリックすればMP4ファイルを結合できます。
【対応OS】Windows10/11
【ダウンロード先】https://apps.microsoft.com/detail/9WZDNCRFJBH4?hl=ja-jp&gl=JP
「Microsoftフォト」はWindows10/11のパソコンに内蔵されているメディアファイル管理ソフトです。Windows10のMicrosoftフォトには「ビデオエディター」ツールが搭載され、それを利用すればMP4ファイルを結合することができます。Windows11のMicrosoftフォトには「ビデオエディター」が搭載されていないが、別途「フォト レガシ」をインストールすれば同じくMP4を結合できます。
ですが、このMP4結合フリーソフトは最大1080PのMP4しか出力できないので、1080P以上のMP4動画を結合する場合は劣化される可能性があります。また、MPEG4・H264・VP9以外のコーデックで圧縮されたMP4動画は結合できません。
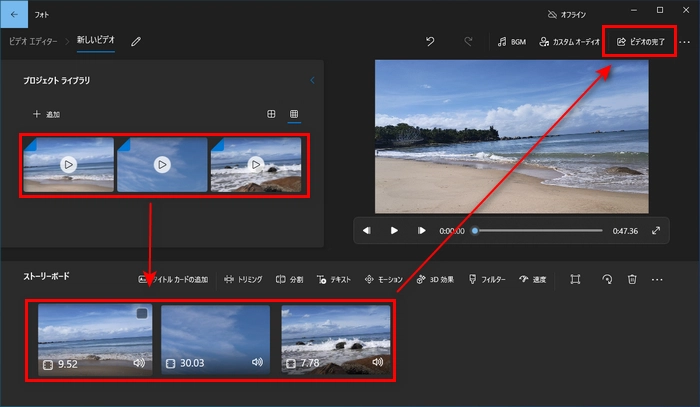
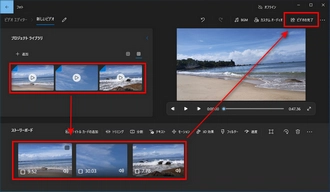
1Microsoftフォトを実行し、「ビデオエディター」に入ります。
2繋がりたいMP4ファイルをフォトにインポートします。
3インポートしたファイルを順次下のストリーボードに配置します。
4「ビデオの完了」をクリックして動画の品質を選択してMP4動画をエクスポートすればいいです。
合わせて読みたい:Windowsビデオエディターで動画を分割・結合する方法
【対応OS】Windows/macOS/iOS/Android
「Clipchamp」はプロ級の編集ソフトにも負けないほど豊富な機能が備わっているソフトです。MP4動画に対して結合を含む様々な編集を行うこともできます。ブラウザ版もあるので、インストールせずに直接利用することも可能です。
無料版では最大1080PのMP4動画を無劣化で結合でき、有料版にアップグレードすれば最大4KのMP4動画にも対応するようになります。
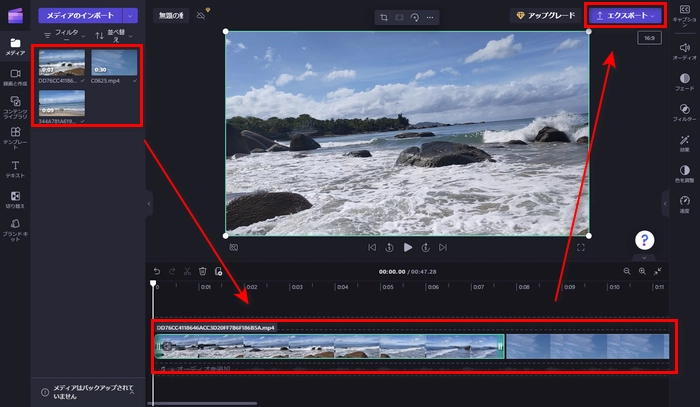
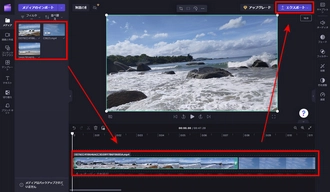
1Clipchampを開き、「新しいビデオを作成」をクリックして編集画面に入ります。
2「メディアのインポート」をクリックして結合したいMP4ファイルをインポートします。
3インポートしたMP4ファイルを順番に右側のタイムラインにドラッグして配置します。
4「エクスポート」をクリックして動画をエクスポートすればいいです。
合わせて読みたい:Clipchampで動画を結合する方法
【対応OS】Windows、MacOS、Linux
【ダウンロード先】https://github.com/mifi/lossless-cut
「LosslessCut」は各種の動画を無劣化で結合/カットできるフリーソフトです。複数のMP4動画を一つに結合することはもちろん、動画から指定部分を切り出したり、動画から静止画を抽出したりするのもできます。
ですが、動画の解像度やフレームレートなどが一致していない場合、結合できない可能性があるので、注意が必要です。
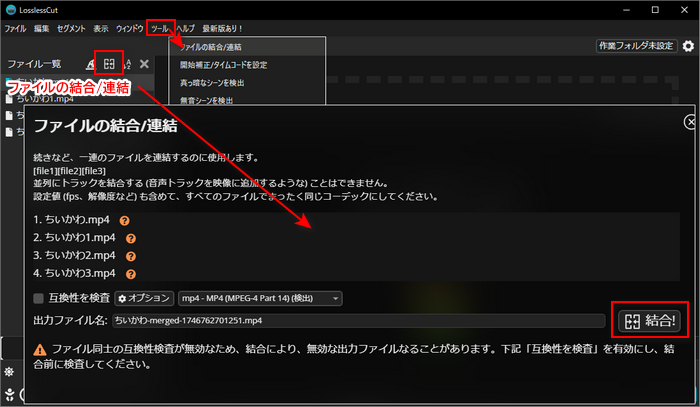
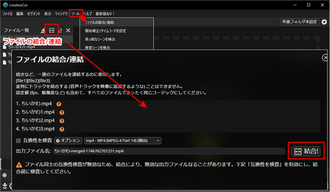
1LosslessCutを起動し、右側の「作業フォルダ未設定」をクリックして出力フォルダを指定します。
2ツールバーで「ツール」>「ファイルの結合/連結」をクリックして結合したいMP4動画をインポートします。
3ファイル一覧にある「ファイルの結合/連結」ボタンをクリックします。
4ファイル名を設定してから、「結合」をクリックすればMP4を結合できます。
ソフトウェアのインストールがしたくないなら、オンラインサイトでMP4動画を結合することもできます。ですが、オンラインサイトのファイルアップロードやダウンロードはインターネット速度によって左右され、ファイルサイズなどにも制限があります。無劣化でMP4を結合するのはできないかもしれないので、ご利用の際は注意してください。
【サイトURL】http://www.mp4tools.com/ja/join
「MP4Tools」は分割された動画ファイルを連結できる無料オンラインサービスです。操作は簡単で、ファイルサイズに制限などはありません。
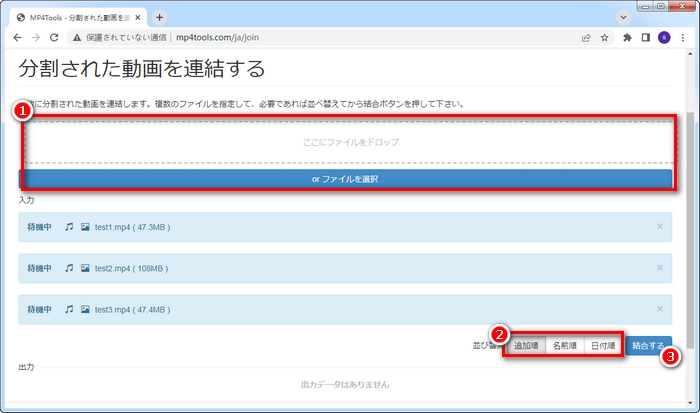
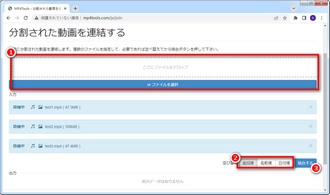
1サイトにアクセスし、MP4ファイルをドラッグするか、「ファイルを選択」をクリックしてMP4ファイルをサイトにアップロードします。
2「並び替え」で「追加順」または「名前順」、「日付順」を選択してMP4動画の再生順番を設定します。
3「結合する」ボタンをクリックすればMP4ファイルを結合できます。
4最後は、結合したMP4ファイルをダウンロードして保存すればいいです。
【サイトURL】https://beecut.com/jp/merge-video-online
これはMP4を含む様々な動画ファイルを結合できるフリーサイトです。ファイルをアップロードすれば動画を簡単に結合することができます。
ですが、最大100MBのファイルしかアップロードできず、100MB以上のMP4動画を結合したいなら、ソフトをインストールする必要があります。また、ファイルのアップロードスピードがやや遅いと思います。
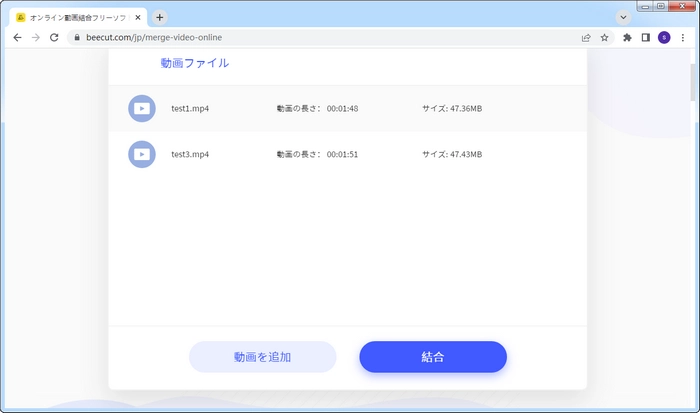
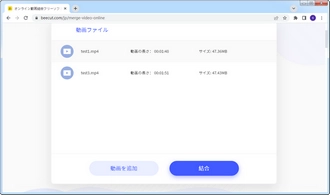
1MP4ファイルをドラッグしてサイトにアップロードします。
2「結合」ボタンをクリックすればMP4を一つに結合できます。
3完了したら、結合したMP4ファイルをダウンロードします。
【サイトURL】https://www.aconvert.com/jp/video/merge/
「ACONVERT.COM」は、MP4などの動画をオンラインで結合するほか、各種動画や音楽・画像ファイルを形式変換したり、動画を分割したり、動画を圧縮したりすることもできるオンラインサイトです。
動画ファイルの結合手順は少し複雑で、ファイルの処理にかなり時間がかかります。
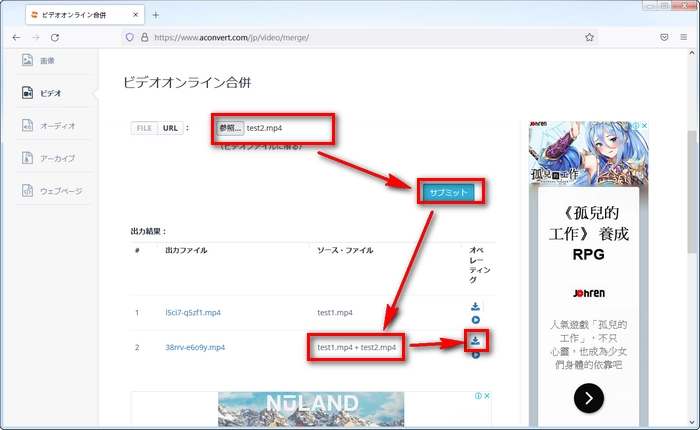
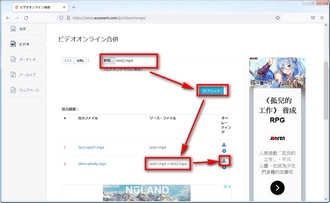
1サイトにアクセスし、「参照」をクリックして結合したい最初のMP4ファイルを選びます。
2「サブミット」をクリックしてMP4ファイルを処理し始めます。
3再度「参照」をクリックして次に結合したいMP4ファイルを選択します。
4「サブミット」をクリックすれば先アップロードした二つのMP4ファイルが自動結合されます。この手順を繰り返せば複数のMP4ファイルを結合できます。
5最後に結合されたファイルのダウンロードアイコンをクリックすれば結合したMP4ファイルをダウンロードできます。
【サイトURL】https://express.adobe.com/ja-JP/tools/merge-videos
「Adobe Express」はAdobe社が提供される無料の動画結合フリーサイトです。動画をアップロードすれば自動的にファイルを結合できます。さらに、結合した動画をトリミングしたり、動画のアスペクト比を変更したりすることができます。
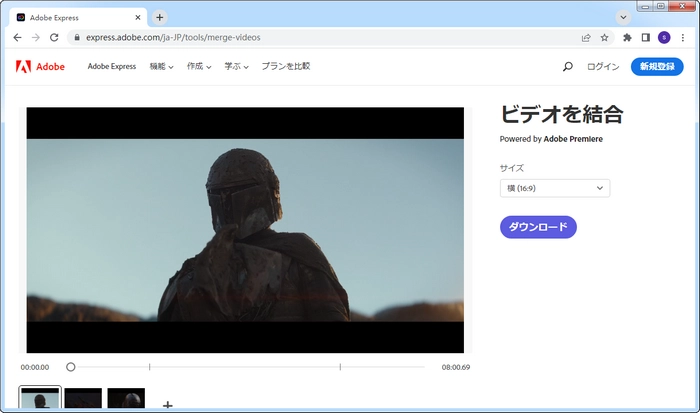
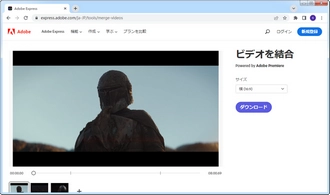
1サイトにアクセスし、結合したいMP4動画をアップロードします。
2動画の結合処理が完了したら、「ダウンロード」をクリックして連結したMP4ファイルをダウンロードします。
利用規約 | プライバシーポリシー | ライセンスポリシー | Copyright © 2009-2025 WonderFox Soft, Inc. All Rights Reserved.