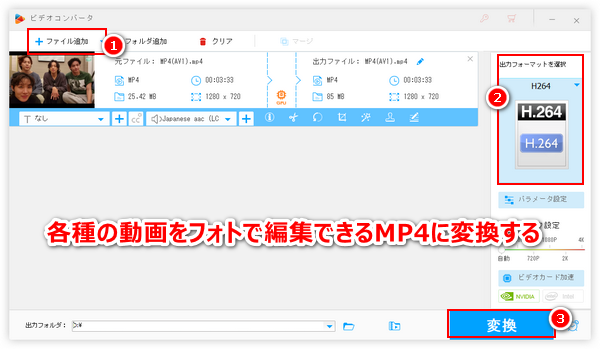
Windows10標準のフォトアプリには「ビデオエディター」という動画編集ツールが搭載されており、それを利用すれば、結合やカット、分割などインストール不要でMP4を編集できます。この記事ではまず具体的な使い方をご紹介します。また、何らかの原因でMP4を編集できない場合の対策もあわせてご説明します。
重要更新:現バージョンのフォトアプリでは「ビデオエディター」が既に削除されましたが、Windowsストアからは同じ使い方のフォトレガシというアプリを無料でインストールできます。
①パソコンの検索ボックスに「フォト」を入力し、アプリを見つけたらそれをクリックして立ち上げます。
②ツールバーから「ビデオエディター」をクリックしてツールを開き、「新しいビデオプロジェクト」をクリックして編集プロジェクトを作成します。
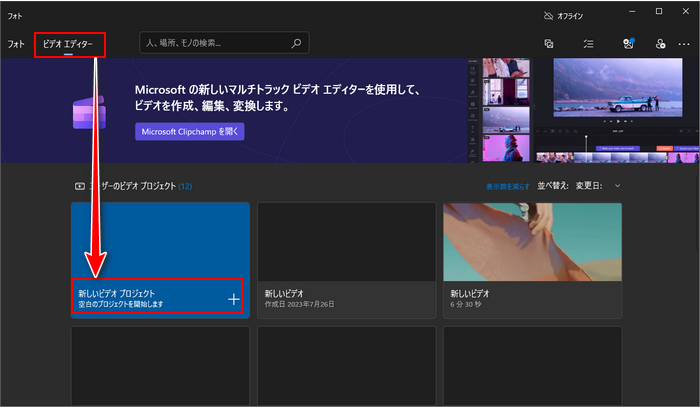
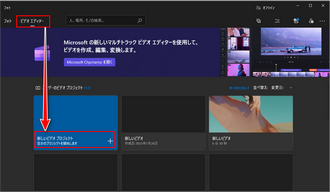
③「プロジェクトライブラリ」の「追加」ボタンをクリックしてインストール不要で編集したいMP4動画を選択してフォトに読み込みます。
④読み込んだMP4動画を「ストーリーボード」へドラッグすれば色々な編集をおこなうことができます。
⑤Windows10の標準アプリでMP4を編集:
◆複数の動画をストーリーボードへ追加すれば、フォトで動画を結合することができます。
◆ツールバーにある「トリミング」アイコンをクリックしてWindows標準アプリでMP4のカット編集ができます。また、このツールでMP4を複数回カットして出力すれば、インストール不要でMP4を分割することができます。
◆「テキスト」のアイコンをクリックすれば動画の画面に文字を入れることができます。
◆「モーション」のアイコンをクリックすれば動画に様々なモーション効果を付けることができます。例えば動画画面を縮小したり拡大したりできます。
◆「3D効果」のアイコンをクリックして動画にオーロラやキャンプファイア等の3D効果を追加することができます。
◆「フィルター」のアイコンをクリックして動画に各種のフィルターを付けることが可能です。
◆「速度」をクリックして0.02倍~64倍の間で動画の再生速度を調整することができます。
◆「回転」をクリックして動画を回転させることができます。
◆画面トップにある「カスタムオーディオ」をクリックしてMP4動画に音声トラックを追加することができます。
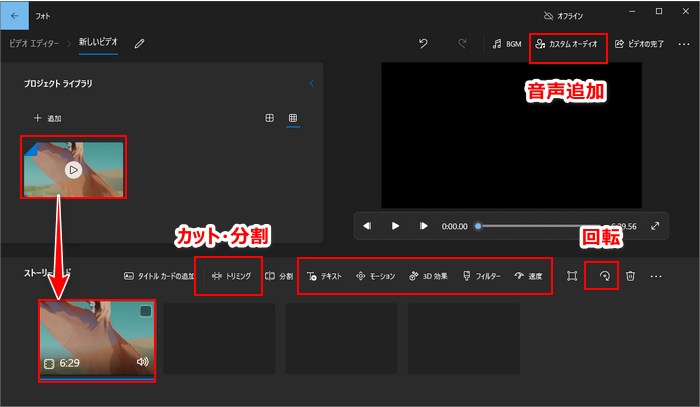
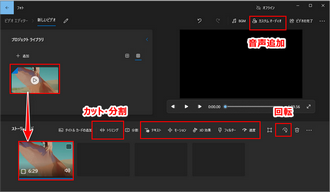
⑥画面右上の「ビデオの完了」ボタンをクリックし、画質を選択してから「エクスポート」をクリックすれば編集後の動画を書き出せます。ちなみに、ここで元より低い画質を選択すれば、フォトで重いMP4を軽くすることができます。
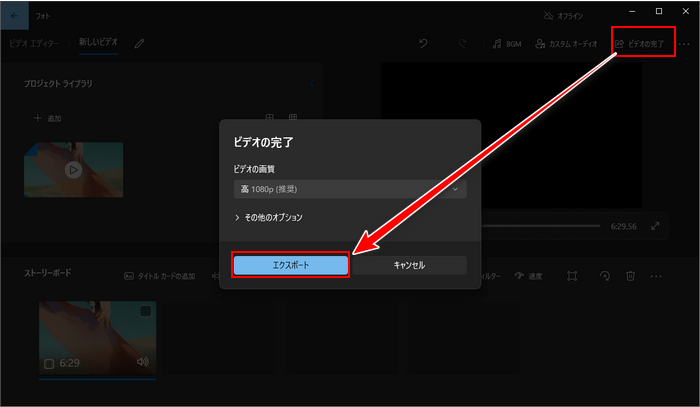
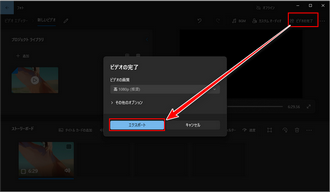
Windows10標準のフォトを使ってインストール不要&無料でMP4を編集できますが、利用の際には下記いくつかの問題があります。
①採用されるコーデックによってフォトでMP4を編集できない場合があります。例えばYouTubeからダウンロードしたAV1コーデックのMP4なら、フォトに追加することさえできません。
②フォトでは動画の画面サイズを変更したり、動画を反転させたり、動画画面の色を調整したりすることができません。
③編集したMP4動画を出力する際には最高画質1080Pをサポートします。従って1080P以上のMP4をフォトで編集しますと、画質劣化は避けられません。
上記のようにWindows10の標準アプリでMP4を編集できない場合はWonderFox HD Video Converter Factory ProというWindows向けの多機能動画変換・編集ソフトを使ってみましょう。
様々な動画を読み込んでフォトで編集可能なMP4に変換できるだけでなく、フォトにない編集機能も提供しています。GPUエンコード技術のサポートにより動画を処理するスピードが超速いですし、出力動画の画質には制限がなく、8Kの動画でも画質を維持しながら編集できます。動画の解像度やフレームレートなどを調整したり、動画のファイルサイズを圧縮したりすることができます。そしてYouTube等1000以上のサイトから動画を保存できる「ダウンロード」機能とパソコンの画面と音声を収録できる「録画」機能も搭載されております。
次にWonderFox HD Video Converter Factory Proを利用してWindows10標準のフォトアプリで編集できないMP4を変換する方法とフォトに代わってMP4を編集する方法をご紹介します。
準備:まずはこの強力な動画変換・編集ソフトをお使いのWindowsパソコンに無料ダウンロード無料ダウンロードしてインストールしておきましょう。
①WonderFox HD Video Converter Factory Proを実行し、メイン画面で「変換」をクリックして「ビデオコンバート」画面を開きます。
②「ファイル追加」または「フォルダ追加」ボタンをクリックしてWindows10標準のフォトで編集できないMP4動画を読み込みます。バッチ処理モードが搭載されており、複数の動画を読み込んで一括で変換できます。
③画面右上の形式アイコンをクリックして500以上の形式とプリセットから構成する出力形式リストを開き、「動画」カテゴリからH264プリセット(MP4形式)を選択します。
④「▼」をクリックして動画の出力先を設定してから「変換」ボタンをクリックし、形式やコーデックの非互換性によってWindows10標準のフォトアプリで編集できない動画を編集できるMP4に変換します。
あわせて読みたい:「フォト」のビデオエディターに動画を取り込めない時の解決策
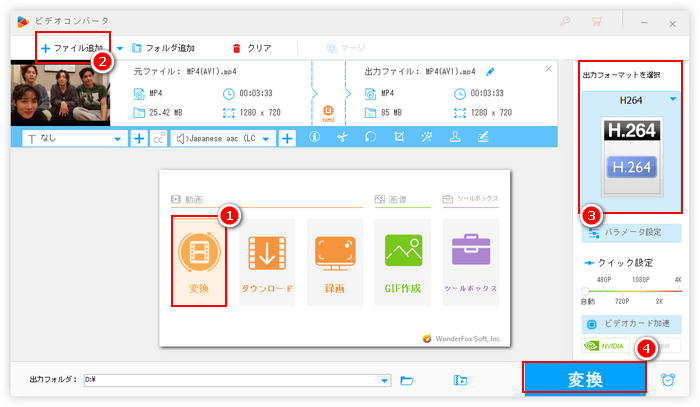
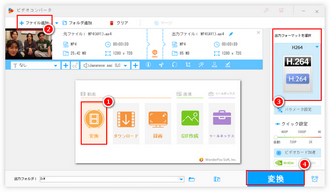
WonderFox HD Video Converter Factory ProはWindows10標準のフォトと同じように結合、カット・分割、テキスト追加、エフェクト追加、回転、音声追加などでMP4を編集できるだけでなく、フォトにない編集機能も提供しております。
◆「ビデオコンバート」画面で動画を読み込んだ後、ツールバーにある一つ目の「+」をクリックすれば動画に字幕を入れることができます。
◆「回転」アイコンをクリックすれば動画を90度ずつ回転させたり、上下・左右反転させたりできます。
◆「クロップ」アイコンをクリックして動画の画面サイズをトリミングできます。
◆「エフェクト」をクリックして動画に様々なフィルターをかけたり、動画画面の色(明るさ、対比、飽和度、色相)を調整したりできます。
◆「ウォーターマーク」をクリックして動画画面に文字を追加したり、画像を追加したりできます。
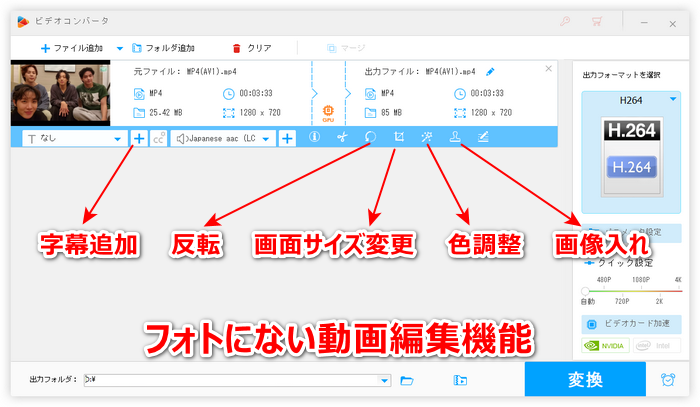
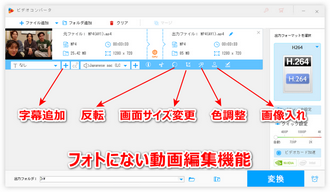
この記事ではWindows10標準のフォトアプリを使ってインストール不要でMP4をカットや分割など編集する方法をご説明しました。また、強力な動画変換・編集ソフトWonderFox HD Video Converter Factory Proを使って各種の動画をフォトで編集可能なMP4に変換する方法とフォトに代わって動画を編集する方法もあわせてご紹介しました。ご参考になれたら幸いです。
WonderFox HD Video Converter Factory Proはほぼ全ての動画ファイルを読み込んで500以上の形式&プリセットに変換したり、動画を編集したりすることができます。使い方が簡単でスピードは速い、画質を最大限に維持できます。この素晴らしいソフトを今すぐインストールして無料体験してみましょう!
利用規約 | プライバシーポリシー | ライセンスポリシー | Copyright © 2009-2025 WonderFox Soft, Inc. All Rights Reserved.