Windowsムービーメーカーを使ったことがありますか?Windowsムービーメーカーとは、Microsoftによって設計され、Windows用の無料で使える動画編集フリーソフトです。ソフトにはビデオを編集するために必用な基本機能を提供しています。しかし、2017年から、マイクロソフトはWindowsムービーメーカーのダウンロード提供は正式に廃止しました。それにつれて、「公式サイト以外にWindowsムービーメーカーはダウンロードできるか」という疑問を持つ人が増えています。そこで、今回、Windowsムービーメーカーのダウンロードについて解説したいです。また、Windowsムービーメーカー以外の動画編集ソフトもたくさんあるため、代わりになるお薦めの動画編集ソフトもあわせて紹介したいと思います。
Windows Essentials 2012のダウンロード先>>>
残念ながら、Windows Essentials 2012 スイートのサポートは 2017年1月10日に終了しました。マイクロソフトの公式ホームページでは、Windows 10 でのムービーメーカーのダウンロード提供が廃止したという発表も出されました。詳細は以下の通りです。「Windows Essentials 2012 に含まれる Windows ムービー メーカーのダウンロード提供は終了しました。」現在、ムービー メーカーの無料ダウンロードを提供する Web サイトが多くありますが、これらのサイトからWindowsムービーメーカーをダウンロードするには、マルウェア、ウイルス、見えないコストが含まれている可能性があります。その安全性を確保できません。
Windowsムービーメーカーのダウンロード先(非公式サイトから):
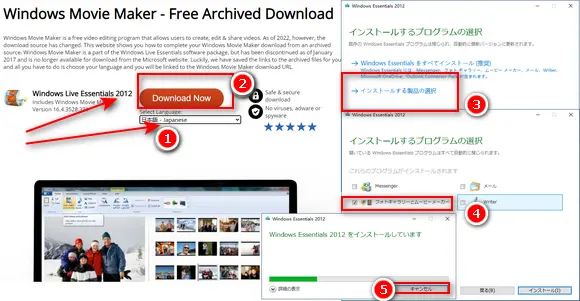
ムービーメーカーのミラーからWindowsムービーメーカーをダウンロードする手順:
Step1. 上記のムービーメーカーのミラーサイトのリンクを開きます。ダウンロードボタンの下にある言語設定で日本語を選びます。
Step2. Windowsムービーメーカーのダウンロードボタンをクリックします。ダウンロード完了後、「wlsetup-all.exe」を開きます。
Step3. Windowsムービーメーカーをインストールします。まず、「インストールするポログラムの選択」で「インストールする製品の選択」をクリックします。四つのプログラムで「フォトギャラリーとムービメーカー」を選択します。インストールボタンをクリックします。これで、Windows Movie Makerのダウンロードやインストールが完了です。
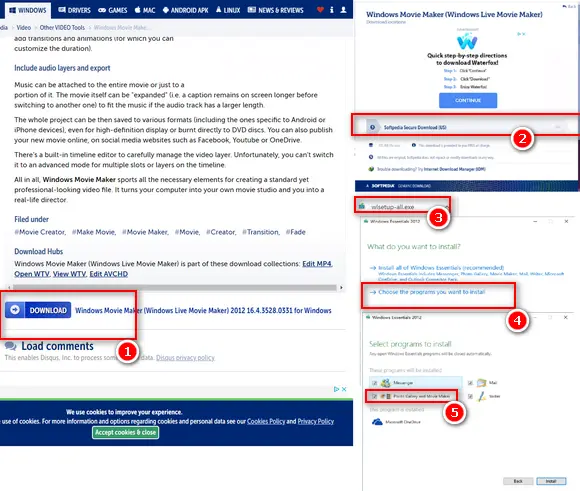
US版Windows Movie MakerからWindowsムービーメーカーをダウンロードする手順:
Step1.上記のUS版Windows Movie Makerのダウンロード先のリンクを開きます。ホームページの下側に「DOWNLOAD」をクリックします。
Step2. 「Softpedia Secure Download(US) 」をクリックします。そして、「wlsetuo-all.exe」を開きます。 What do you want to installの画面で「choose the programs you want to install」をクリックします。Select programs to installの画面で「Photo Gallery and Movie Maker」を押して、Windows Movie Makerをダウンロードできます。
Windowsムービーメーカーは使えないなら、その代わりの動画編集ソフトを使ってみましょう。ここで、Windowsムービーメーカーの代わりになる動画編集ソフトWonderFox HD Video Converter Factory Proとその使い方を紹介したいです。初心者向けの軽量多機能パソコン向け動画編集ソフトとして、WonderFox HD Video Converter Factory Proは特殊効果の追加、画面の分割、カット、結合、クロップ、透かしの追加、回転、反転、字幕の追加などの動画編集機能を搭載しています。基本的な動画編集機能に加えて、音楽編集、動画・音楽のダウンロード・形式変換、録画、GIF作成、着信音作成、字幕抽出、画像から動画への変換など、実用的な機能をたくさん提供しています。
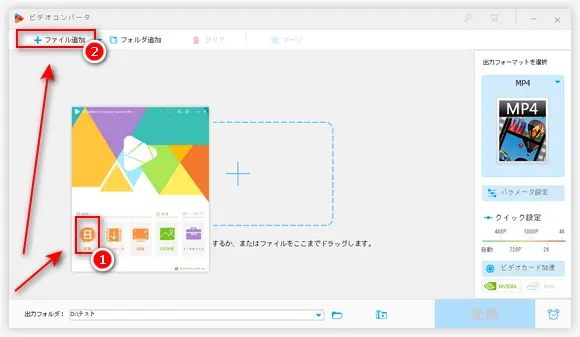
WonderFox HD Video Converter Factory Proを起動します。「変換」をクリックして、「ファイル追加」ボタンをクリックして編集したい動画ファイルをソフトに追加します。
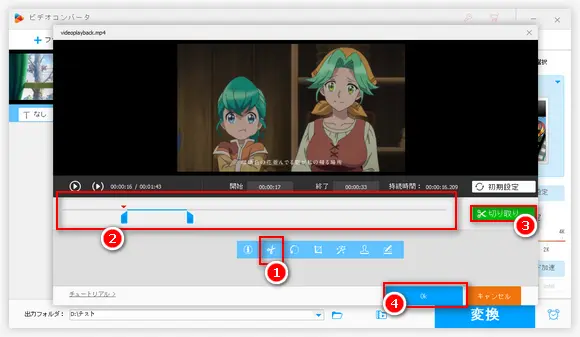
①動画を切り取る
タスクバーのハサミのようなボタンをクリックして、下の青いスライダーをドラッグして「切り取り」ボタンをクリックすれば、動画から不要な部分をカットできます。
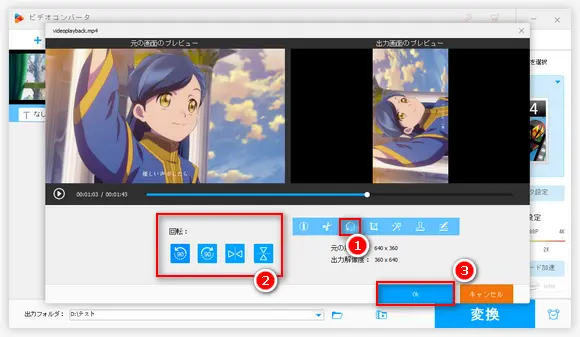
②動画を回転
タスクバーの「回転」アイコンをクリックして回転インターフェースを開きます。インターフェースの下には四つの青いアイコンで動画を左右反転・上下反転させます。
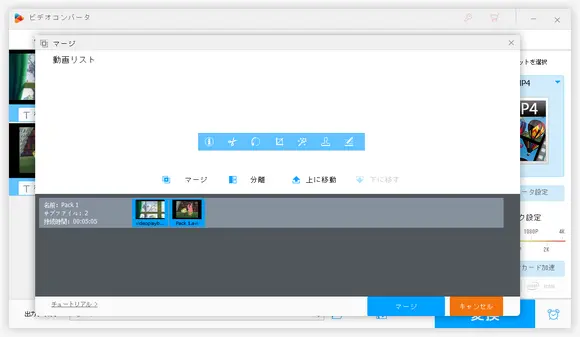
③動画を結合
「マージ」ボタンをクリックして結合ウィンドウに入ります。中央の「マージ」をクリックして、結合パックを作成します。動画リストから結合したい動画を結合パックに移動します。各結合パックにある動画の順番をドラッグすることで変更することができます。完了したら、下の「マージ」ボタンをクリックして「マージ」ウィンドウを閉じます。
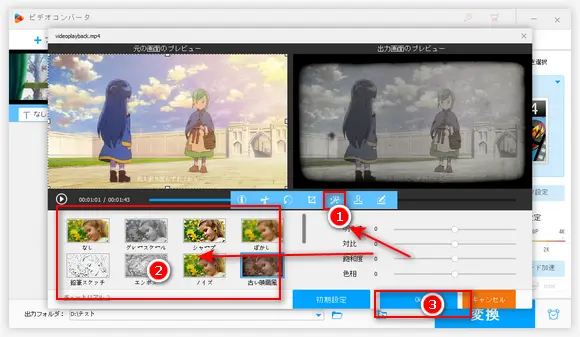
④動画にエフェクト・フィルターをかける
タスクバーの「エフェクト」ボタンをクリックします。ソフトには多種類のエフェクトやフィルターを提供しています。動画にエフェクトやフィルターをかけるほか、動画のパラメータを調整して動画の品質を向上させることもできます。
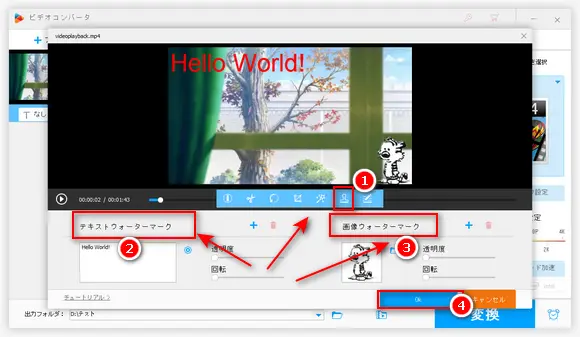
⑤動画にウォーターマークを加える
「ウォーターマーク」のアイコンをクリックします。「ウォーターマーク」ボタンを押せば、動画にテキストまたは画像のウォーターマーク(透かし)を加えることができます。ウォーターマークのフォントや透明度を設定することもできます。
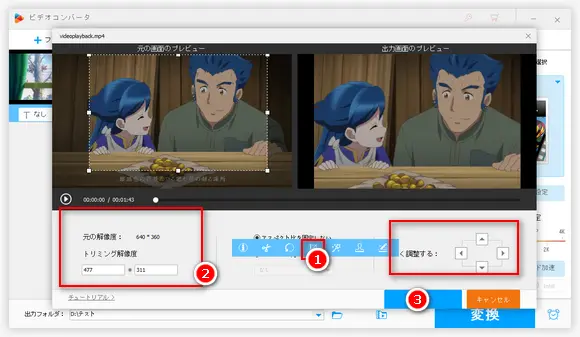
⑥動画をクロップ
「クロップ」をクリックすれば動画をクロップ(切り抜き加工)できます。破線の長方形を調整して残したい部分を選択します。また、動画を細かく調整することもできます。解像度を直接入力して設定することもサポートします。
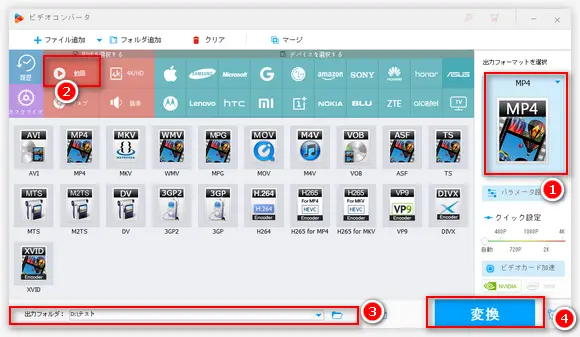
画面右側で形式アイコンをクリックして、出力形式を選択します。そして、画面下側で出力先を指定します。最後は、「変換」をクリックすれば編集した動画が出力されます。
本文ではWindowsムービーメーカーをダウンロードする方法について解説します。また、Windowsムービーメーカーのの代わりになる動画編集ソフトWonderFox HD Video Converter Factory Proの使い方も紹介しました。お役に立てれば幸いです。
WonderFox Softプライバシーポリシー | Copyright © 2009-2025 WonderFox Soft, Inc. All Rights Reserved.