


確かに、MP4などの動画の特定場面を静止画として保存するには、画面キャプチャーが最も簡単な方法です。しかし、画面キャプチャーする際余計なものがキャプチャーされたり、保存した画像の画質が悪かったりすることもあります。
今回の記事では、MP4から高画質な画像・静止画を切り出して保存する三つの方法について紹介いたします。ご参考になれば幸いです。
「WonderFox DVD Video Converter」は動画とDVDの形式変換用に開発されたソフトウエアですが、画像抽出の機能も搭載されています。簡単なクリックでMP4などの動画から静止画を抽出してJPGとBMP形式として保存できます。MP4など一般的な動画だけではなく、DVD動画や、YouTubeなどのサイトから動画をダウンロードして画像を切り出すこともできます。その他には、トリミング/回転/反転/エフェクト/字幕追加などの編集機能もあります。
早速このソフトを無料ダウンロードして、下記の手順に従って、MP4から画像を切り出しましょう。
WonderFox DVD Video Converterを実行し、「ファイル追加」をクリックして、画像を切り出したいMP4動画をソフトにインポートします。
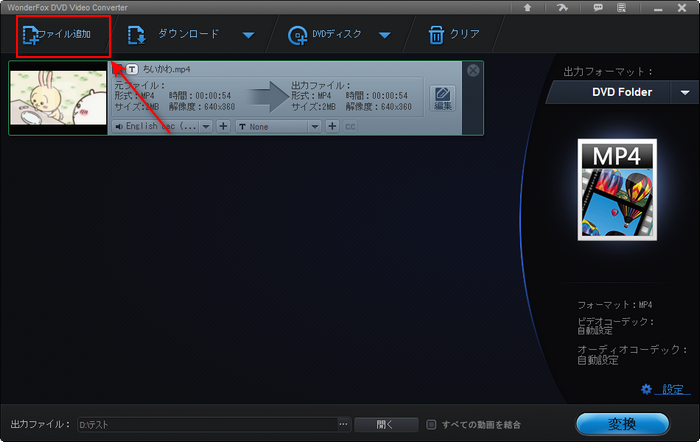

「編集」をクリックします。
青いタイムラインのスライダをドラッグして、画像として保存したい場面に移動します。
小さなカメラのような「スナップショット」というアイコンをクリックします。
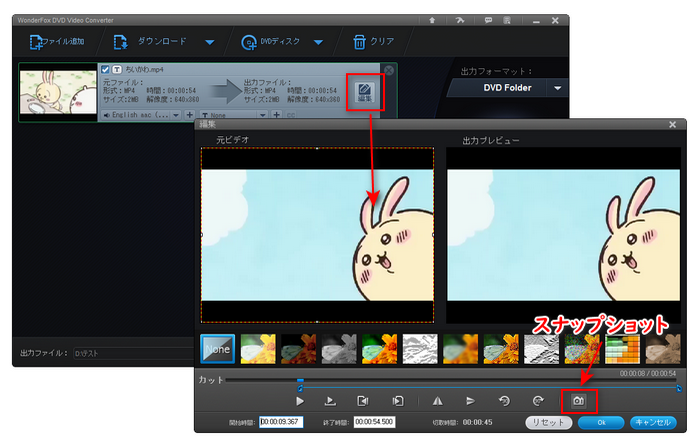
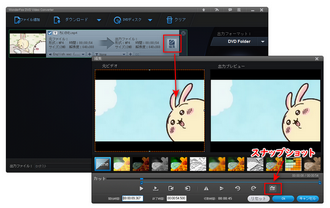
「ファイル名」(画像の名前)、「ファイルの種類」(画像のファイル形式)を設定してから、「保存」をクリックすれば、MP4から切り出した画像を保存することができます。
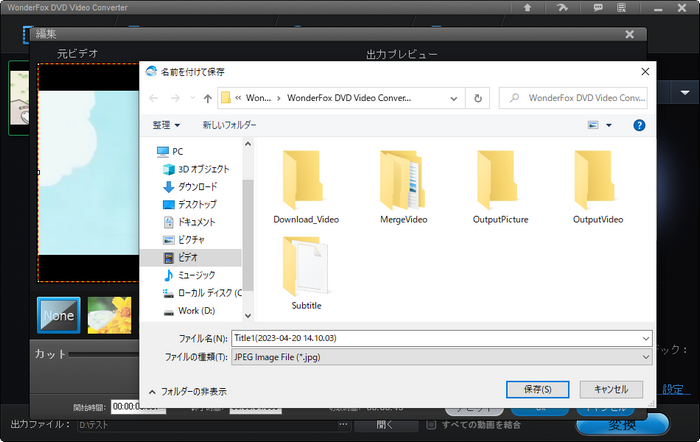
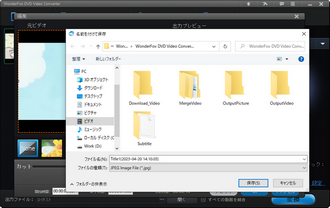
MP4画像変換ソフト「WonderFox DVD Video Converter」を無料ダウンロード>>> MP4画像変換ソフト「WonderFox DVD Video Converter」を無料ダウンロード>>>
Windows10またはWindows11パソコンを使う場合、標準搭載編集アプリ「フォト」を使ってMP4から画像を抽出することができます。抽出した画像はJPG形式で保存されます。手順については下記をご参考ください。
1MP4動画を右クリックし、「プログラムから開く」で「フォト」を選択します。
2静止画として保存したい場面に一時停止します。
3右下の「…」をクリックし、「フレームの保存」をクリックします。
4名前を変更し、「保存」をクリックすればMP4から画像を抽出して保存できます。
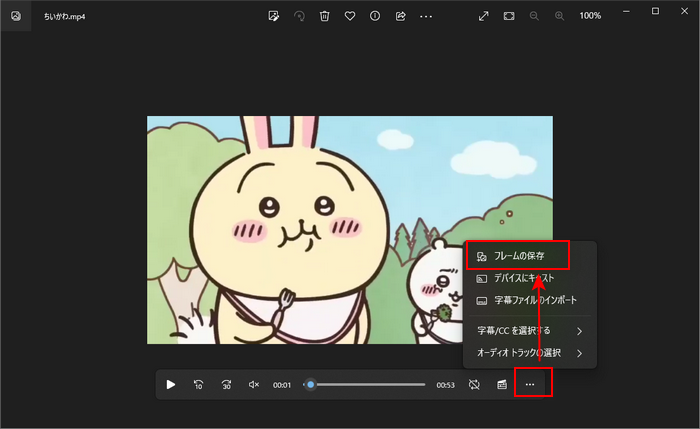
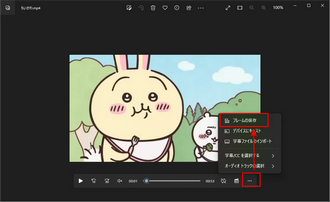
ヒント:「フォト」のバージョンによって操作手順が違う場合があります。ここでは、「Microsoft フォト 2023.10030.7003.0」を使用しています。
ソフトウエアを利用する他、オンラインサイトでMP4から静止画を切り出すことも可能です。ここでは、「AirMore」というツールを利用してオンラインでMP4から画像を抽出する方法について説明します。
1AirMoreのサイト(https://airmore.com/jp/screenshot-video-online)にアクセスします。
2「+」をクリックしてMP4動画をアップロードします。
3スライダをドラッグして、画像として保存したい場面に一時停止します。
4「スクリーンショットを撮る」をクリックすると、切り出した画像が下のセクションに表示されます。一度に同じ動画から5枚の画像を切り出すことができます。
5画像をすべて抽出したら、「全てをダウンロード」をクリックしてMP4から切り出した画像を保存します。
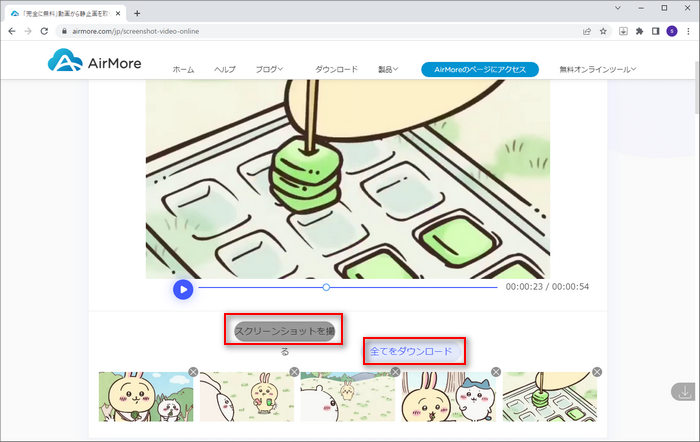
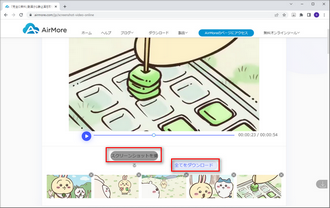
利用規約 | プライバシーポリシー | ライセンスポリシー | Copyright © 2009-2025 WonderFox Soft, Inc. All Rights Reserved.