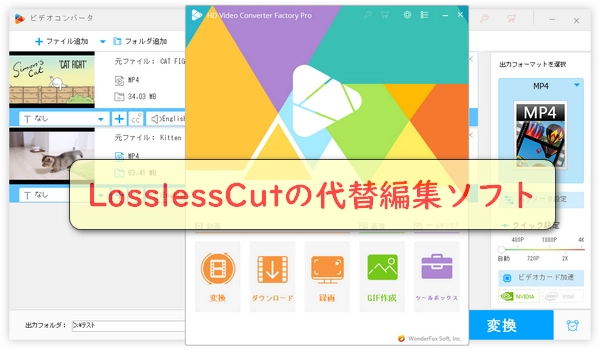
LosslessCutは動画や音声ファイルを高速かつ無劣化で編集できるソフトです。主な編集機能としては動画や音声ファイルの指定場面を切り出し/切り捨て、複数のファイルを一つに結合することができます。
それ以外は、動画に含まれているストリーム(映像、音声、字幕など)を抽出したり、動画の指定画面を静止画として切り出したり、動画を回転させたりする機能も付いています。
今回の記事では、LosslessCutのメイン機能(カットと結合)から、LosslessCutの使い方について画像付きで解説いたします。LosslessCutの使い方を知りたい方は、ぜひ本文をご参考ください。
関連記事:ロゴなしの無料動画編集ソフトお薦め、音楽編集ソフトおすすめ、動画を繋げるアプリ9選
* 本文で使用するLosslessCutのバージョンは3.53.0です。バージョンによって表示画面が違う場合があります。
LosslessCutは海外製のソフトなので、デフォルトの言語は英語です。LosslessCutを日本語化にして使いたいなら、下記の内容をご覧ください。
1、まずは、公式ページからLosslessCutをダウンロードしてインストールします。
2、LosslessCutを起動して、「File」>「Settings」を順次クリックします。
3、「App language」のドロップダウンメニューから「日本語」を選択します。
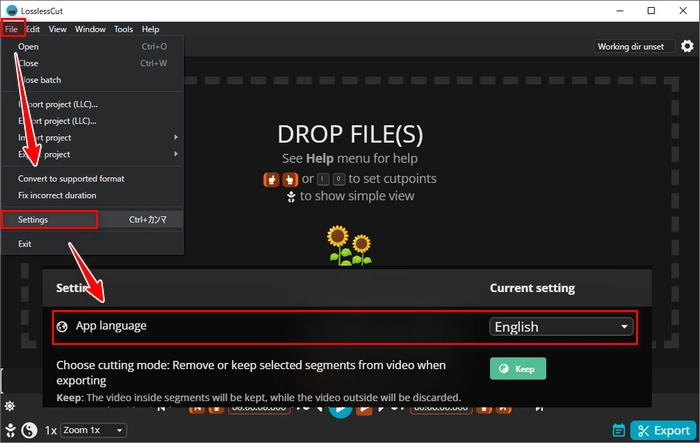
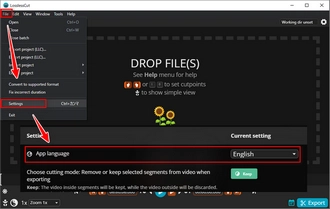
これで、LosslessCutを日本語化しました。
次の内容では、LosslessCutを使って動画ファイルから指定した場面を切り出すまたは切り捨てる方法について解説します。
1、LosslessCutを起動してから、右上の「作業フォルダ未設定」をクリックして編集後のファイルの保存先を設定しておきます。
2、「ファイル」>「開く」をクリック、またはドラッグ&ドロップしてカットしたい動画ファイルをLosslessCutにインポートします。
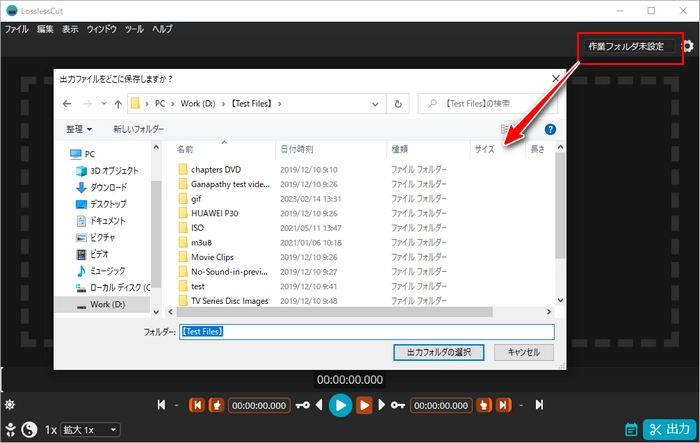
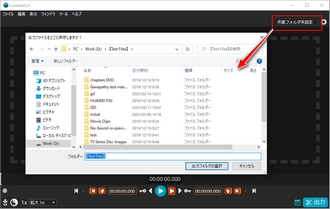
❶指定場面を切り捨てる
3、カットしたい場面の開始時点でクリックします。そして、下部の「現在の位置で現在のセグメントを開始」ボタンをクリックします。
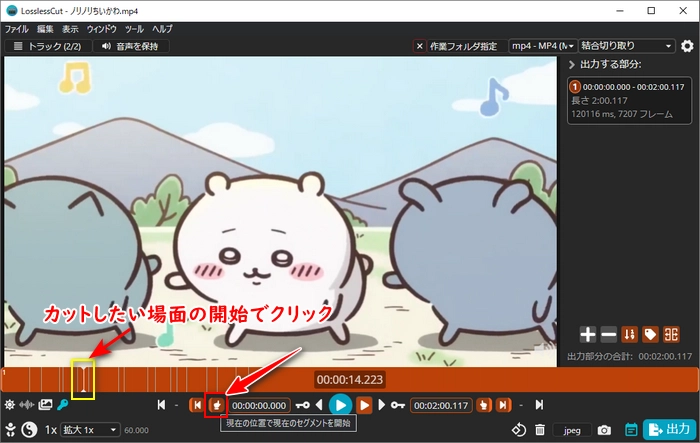
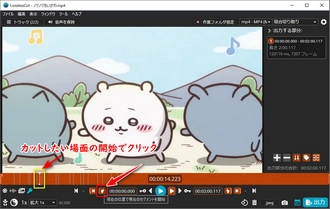
4、カットしたい場面の終了時点でクリックします。そして、下部の「現在の位置で現在のセグメントを終了」ボタンをクリックします。
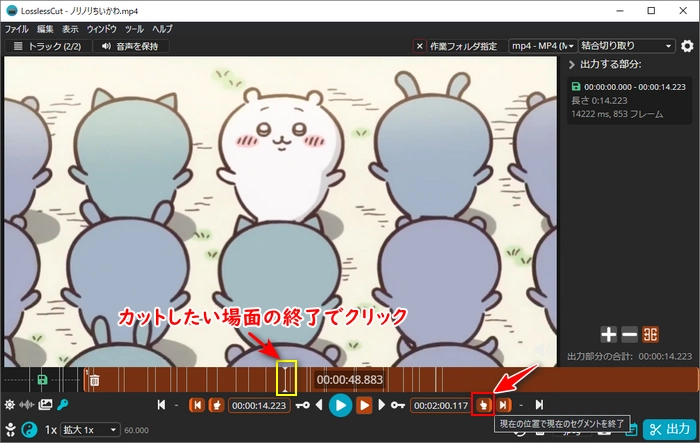

5、まず、右上の「ファイル分割」ボタンをクリックして「結合切り取り」に切り替えます。そして、右下の「出力+結合」をクリックすれば、指定場面以外の部分が一つのファイルとして結合されて保存されます。
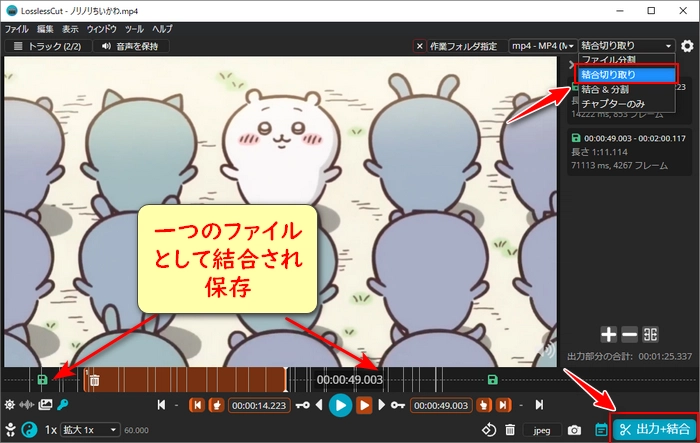
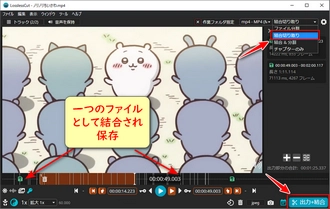
❷指定場面を切り出す
6、左下の「高度な表示の切替」をクリックします。
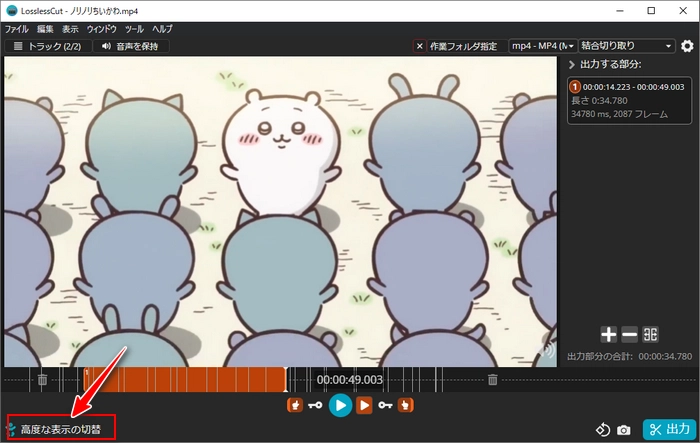
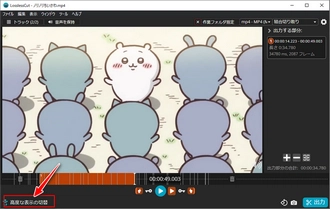
7、左下の円盤のボタンをクリックして、「選択したセグメントを破棄」を「選択したセグメントを保持」に切り替えます。
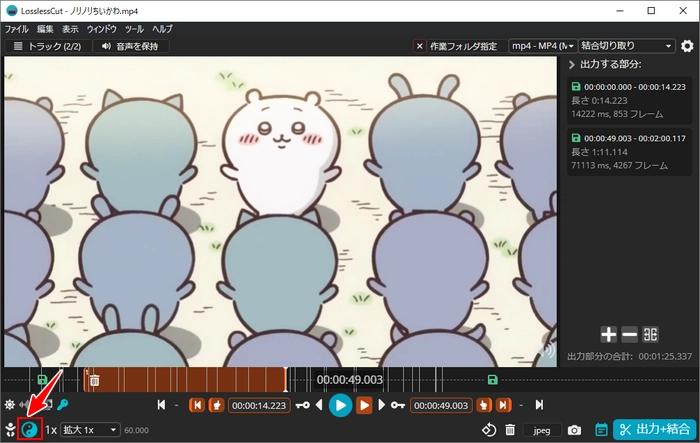
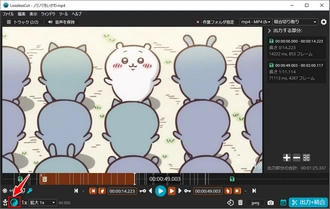
8、「出力」をクリックすれば、指定した部分が別ファイルとして出力されます。
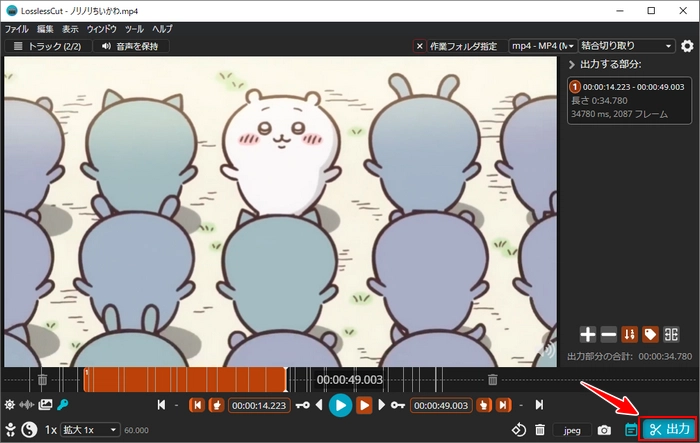
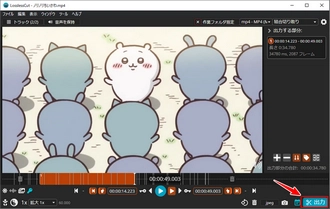
次は、LosslessCutを使って、複数の動画ファイルを一つに結合する方法を解説していきます。
1、「作業フォルダ未設定」をクリックして結合後のファイルの保存先を設定しておきます。
2、「ツール」>「ファイルの結合/連結」をクリックして、一つに結合したいファイルを選択して読み込みます。
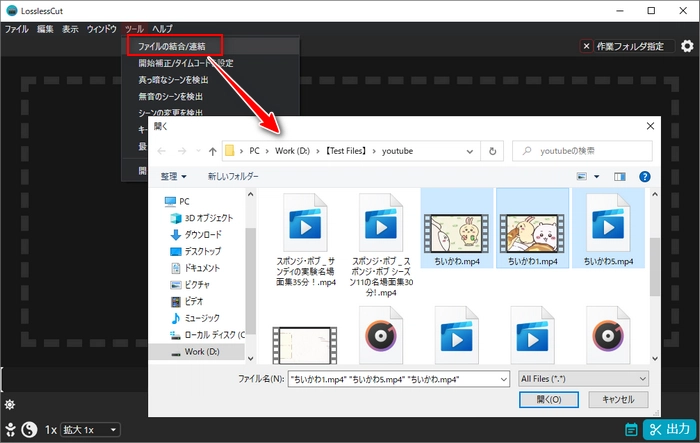
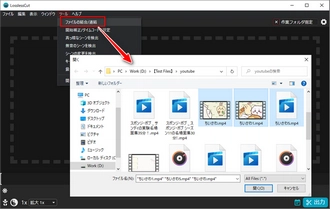
3、必要に応じて、ファイルをドラッグして並び順を調整してから、「ファイルの結合/連結」ボタンをクリックします。
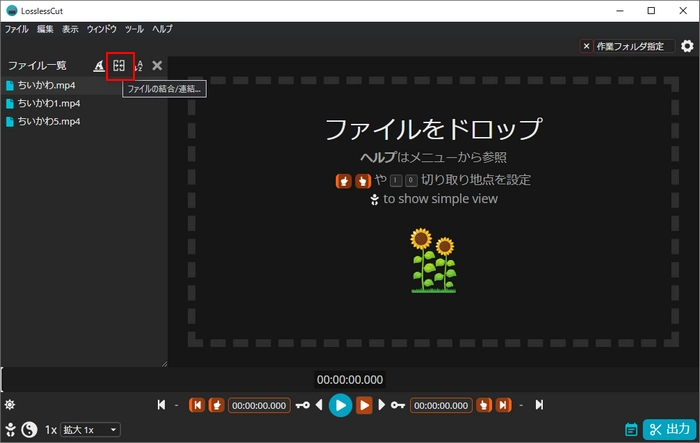
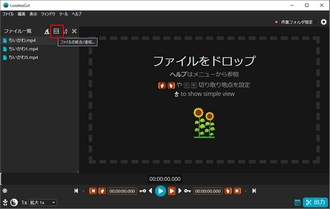
4、「結合」をクリックするとLosslessCutでファイルを一つに結合できます。
ご注意:動画ファイルのfps・解像度などが異なっている場合、LosslessCutで結合できないです。
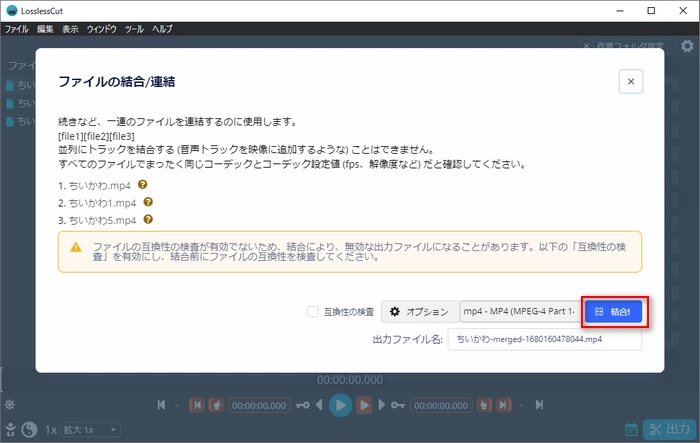
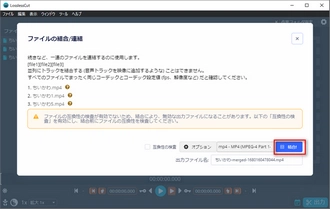
合わせて読みたい:Losslesscutでファイルを結合する方法と代替策
LosslessCutの使い方は少し複雑だと感じる方もいるかもしれません。ここでは、LosslessCutの代わりに一つ使いやすい編集ソフトを推薦したいと思います。
「WonderFox HD Video Converter Factory Pro」は初心者向けの基本的な編集機能が搭載された編集ソフトです。LosslessCutと同じく、動画や音声ファイルのカット・結合をサポートします。それ以外は、回転・反転、エフェクト追加、クロップ、外部字幕/音声トラック追加、字幕抽出、パラメータ変更などの編集も対応します。
また、動画と音楽を500+形式に変換したり、動画や音楽をダウンロード/録画/録音したり、動画からGIF/静止画を作成したりすることもできます。
インターフェイスが分かりやすく、操作手順はとても簡単です。次は、このLosslessCut代替ソフトの使い方(カット、結合)について説明させていただきます。
「WonderFox HD Video Converter Factory Pro」を実行し、起動画面で「変換」をクリックします。
「ファイル追加」をクリックして編集したい動画ファイルを読み込みます。
画面右側の「出力フォーマットを選択」をクリックして出力形式を指定しておきます。
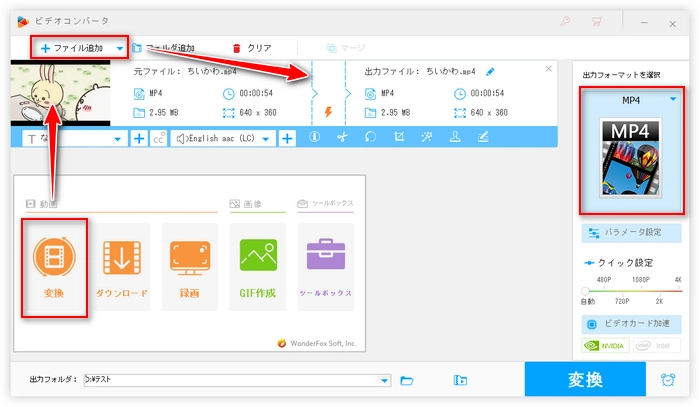
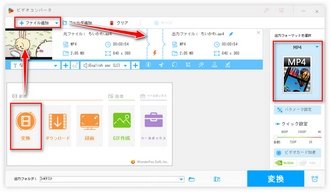
❶動画ファイルをカット
✂のような「切り取り」ボタンをクリックしてカット編集画面に入ります。
スライダをドラッグ、または開始と終了時間を入力することでカットしたい範囲を指定します。そして緑色の「切り取り」ボタンをクリックしてビデオクリップを作成します。
「Ok」をクリックして設定を保存します。
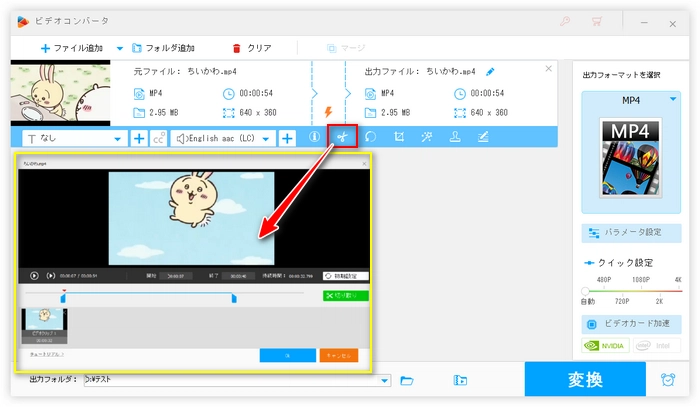
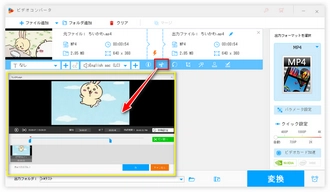
合わせて読みたい:動画カット/分割/切り取り方法 | 動画の途中をカットする
❷複数の動画を結合
複数の動画を読み込んだら、上部の「マージ」ボタンをクリックします。
動画リストで一つに結合したい動画を選択して、画面中央の「マージ」をクリックしてビデオパックを作成します。
完了したら、下部の「マージ」をクリックします。
ヒント:解像度やfpsなどが異なる動画も結合できます。
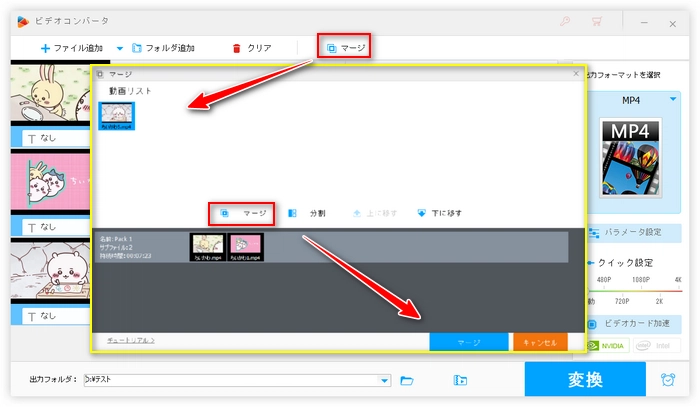
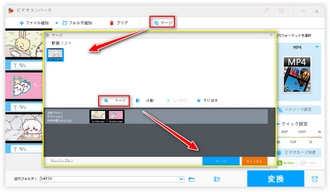
合わせて読みたい:無劣化で動画を結合・連結する方法
「▼」ボタンをクリックして保存先を設定します。
「変換」をクリックして編集後の動画を書き出します。
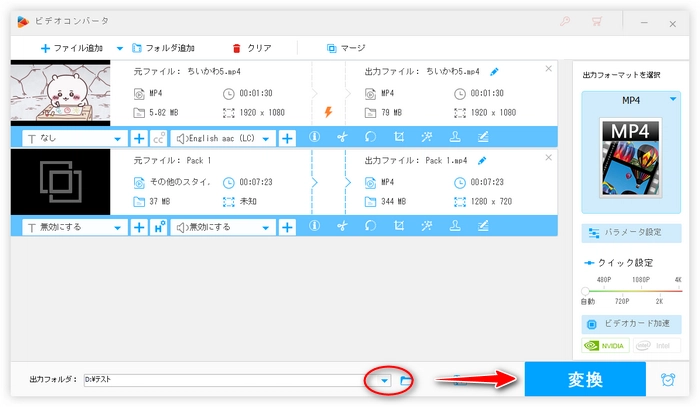
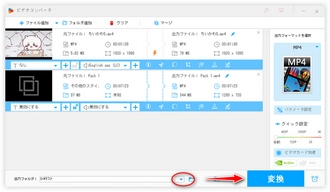
利用規約 | プライバシーポリシー | ライセンスポリシー | Copyright © 2009-2025 WonderFox Soft, Inc. All Rights Reserved.