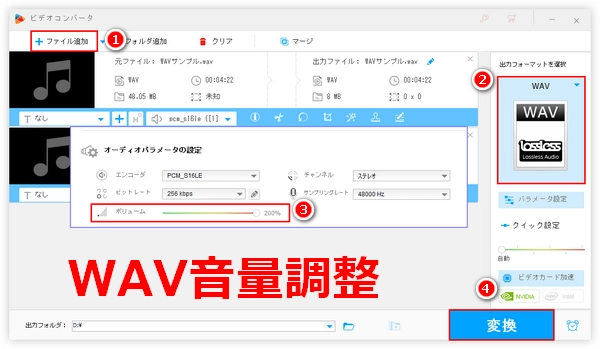
WAV形式の音楽ファイルを聞いている時、ファイル自体の音量が小さ過ぎるため、デバイスのボリュームを最大値に設定したとしても依然として小さい場合があります。また、インターネットからWAV形式の音声素材をダウンロードしましたが、音量が小さすぎて使えものにならない場合もあります。さらに、WAVの音量が大きすぎて下げる必要がある場合もあります。
今回の記事では複数のWAVファイルの音量を一括で調整する方法をご紹介すると同時に、無料でWAVファイルの音量を調整できるソフトとサイトをおすすめします。WAVファイルの音量を上げたり下げたりしたいなら、ぜひお見逃しなく。
あわせて読みたい:品質劣化せずWAVファイルを圧縮する方法 | WAVをMP4に変換する方法
大量のWAVファイルの音量を調整する必要がある場合はWonderFox HD Video Converter Factory Proという強力な音声変換ソフトをお試しください。スライダーをドラッグするだけで簡単にWAVファイルの音量を0%~200%の間で調整したり、WAVのビットレートやチャンネル、サンプリングレートなどを調整したりできます。そしてバッチ処理モードを活用すれば、フォルダごとのWAVファイルを読み込んで音量を一括で調整することができます。
音量などのパラメータを調整するほか、WAVファイルをMP3やFLAC、WMAなど他の様々な形式に変換したり、結合、カット・分割等でWAVファイルを編集したりすることもできます。そして動画の形式変換、動画/音楽ダウンロード、パソコン録画/録音などの機能も実用的です。


WonderFox HD Video Converter Factory Proを立ち上げ、メイン画面で「変換」を選択します。「ビデオコンバータ」画面で「ファイル追加」又は画面中央の「+」をクリックして音量調整したいWAVファイルを選択して一括で読み込みます。
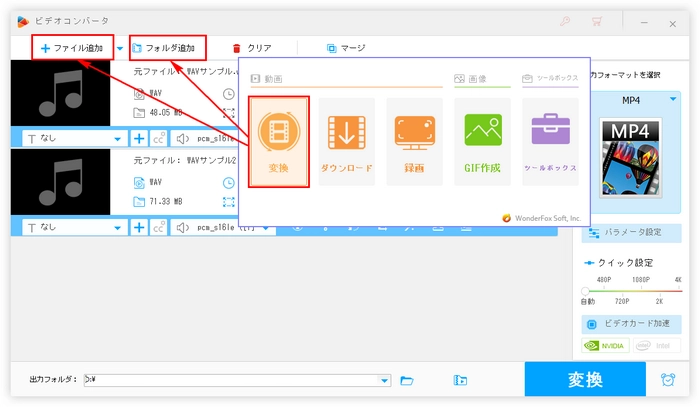
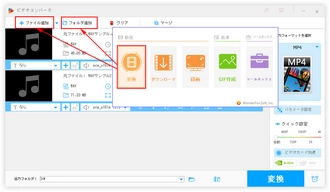
「出力フォーマットを選択」との文字の下にある形式アイコンをクリックして500+の動画&音声プリセットから構成する形式リストを開きます。そして「音楽」カテゴリに移動してWAVを選択します。もちろん、音量調整後の音楽をAIFF、FLAC、ALAC、MP3、AC3など他の音声形式に変換することもできます。
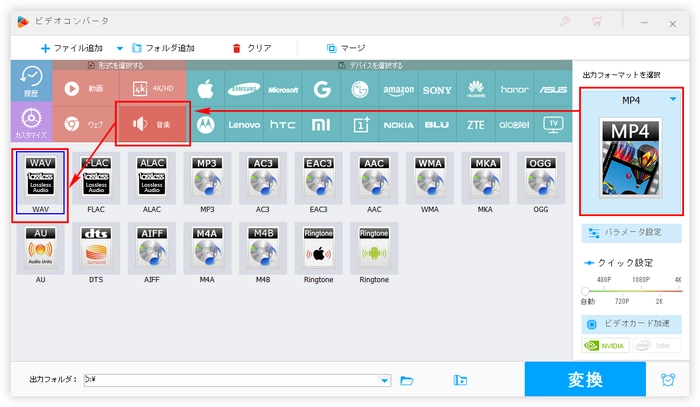
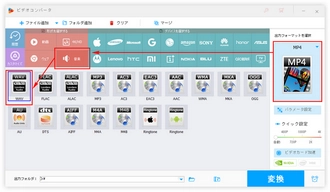
形式アイコンの下にある「パラメータ設定」をクリックして新しい画面を開きます。「オーディオパラメータの設定」セクションに移動して「ボリューム」のスライダをドラッグすればWAVファイルの音量を調整(上げる・下げる)できます。また、この設定はソフトに追加された全てのファイルに反映されますので、一回設定するだけで全てのWAVファイルの音量を一括調整することになります。音量調整した後、「Ok」をクリックして「ビデオコンバータ」画面に戻ります。
あわせて読みたい:WAVをPCMに変換、WAVをステレオからモノラルに変換、WAVのビットレートを変更
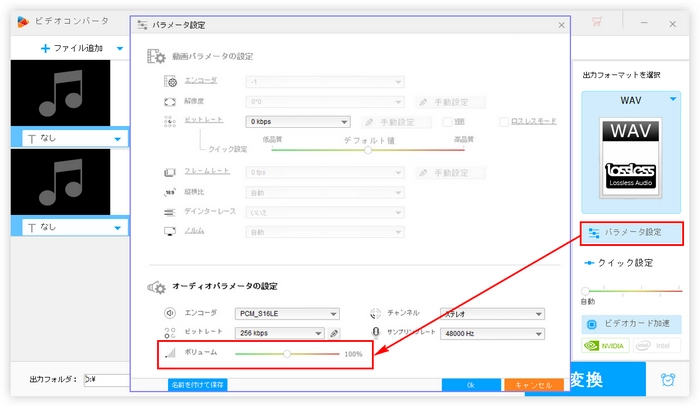
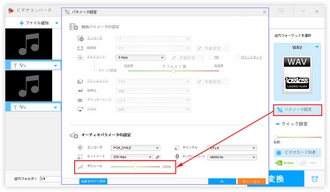
画面の下にある「▼」アイコンをクリックしてWAVの出力先を選択します。最後に「変換」をクリックして音量調整後のWAVファイルを出力します。
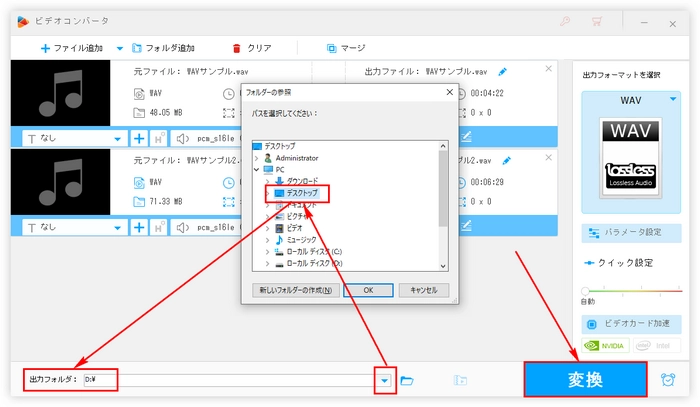
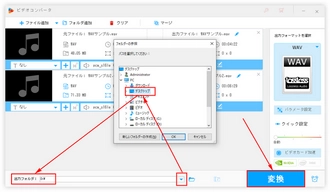
一つや二つのWAVファイルの音量を調整したい場合は無料ソフトを利用すれば十分です。ここでは使いやすいソフトを5つおすすめします。
無料でWAVファイルの音量を調整したい場合は上記で紹介したWonderFox HD Video Converter Factory Proの無料版WonderFox Free HD Video Converter Factoryをご利用頂けます。複数のWAVファイルの音量を一括で調整できるバッチ処理モードが利用できませんが、他の操作は同じです。そして動画/音楽のファイル形式変換と編集、サイズ圧縮、動画/音楽のダウンロード等にも対応します。
Free HD Video Converter Factoryを無料ダウンロード >>Free HD Video Converter Factoryを無料ダウンロード >>
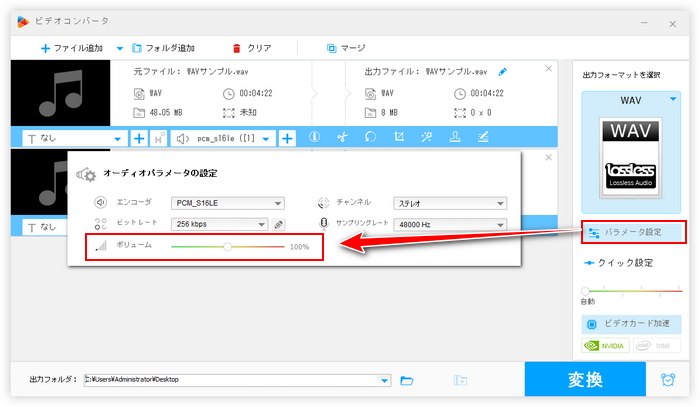
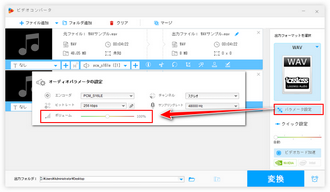
EcoDecoTooLはWindowsパソコンで使えるインストール不要なWAV音量調整フリーソフトです。7MBくらいのファイルをダウンロードして解凍するだけで利用できます。WAVファイルの音量をdB単位で調整できる他、WAVの周波数、ビット数、チャンネル数を調整することもできます。フォルダごとのWAVファイルを一括で読み込んで音量を調整できるとのメリットもあります。そしてWAVの他、このフリーソフトでは各種の動画/音声ファイルを読み込んでAAC又はMP3、OGGに変換することもサポートします。
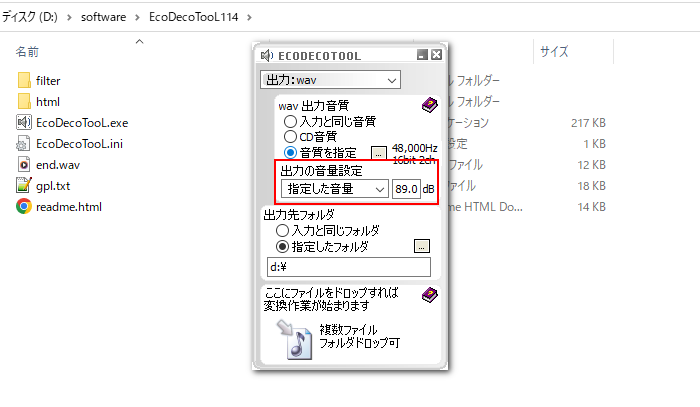
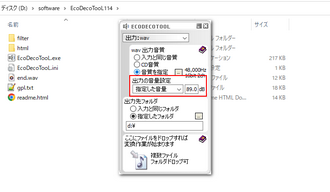
iTunesではWAVファイルを読み込んで再生する際に、「曲の情報」を開き、「オプション」タブで「音量調整」のスライダーをドラッグするだけで-100%~+100の間でWAVファイルの音量を調整できます。その後、「変換」機能をあわせて利用すれば、音量調整後のWAV音楽を新しいファイルに保存できます。音量調整のほか、同じく「オプション」タブで再生の開始時間と終了時間を設定しておけば、WAVファイルをトリミング編集することも可能です。
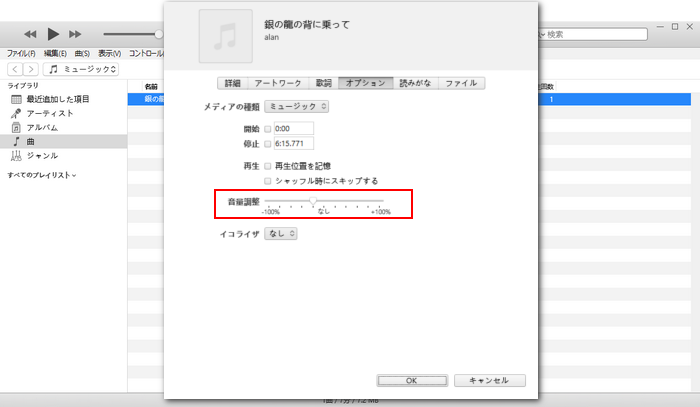

OcenaudioはWindowsとMac、Linuxパソコンで使える無料の音声編集ソフトです。様々な音声ファイルを読み込んで色々編集しながら音量等のパラメータを調整することも簡単にできます。WAV全体の音量を上げる・下げることはもちろん、一部の音声データを選択して音量調整することもできます。また、このフリーソフトでWAV音声の音量を調整しながらそのファイル形式を変換することも可能です。
Ocenaudioを使ってWAVファイルの音量を調整する手順
ソフトを実行し、音量調整したいWAVファイルをドラッグアンドドロップして読み込む >> 音声トラック上で「Ctrl+A」をクリックしてトラック全体を選択、若しくはマウスをドラッグしてトラックの一部を選択 >> ツールバーにある「Show/Hide Gain Tool」アイコンをクリック >> スライダーをドラッグしてWAVファイルの音量を調整 >> 「ファイル」「エクスポート」をクリックして音量調整後のWAVファイルを書き出す。
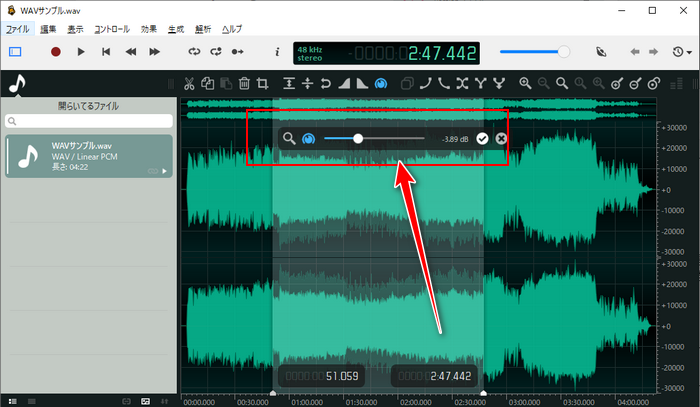
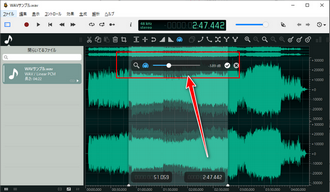
XMedia Recodeというフリーソフトを利用してWAVファイルの音量を調整できるだけでなく、コーデックやサンプルレート、チャンネルを調整することもできます。そして音量調整しながら、WAVファイルをトリミング編集することも可能です。WAVだけでなく、MP3やM4A、FLAC等ほかの様々な音声ファイルやMP4等の動画ファイルの音量調整も対応します。
XMedia Recodeを使ってWAVファイルの音量を調整する手順
XMedia Recodeを実行し、「ファイルを開く」ボタンをクリックして音量調整したいWAVファイルを選択して読み込む >> 「形式」タブの「形式」ドロップダウンリストからWAVを選択 *もちろん、音量調整後のWAVを他の形式に変換することも可能 >> 「クロップ/プレビュー」タブに移動 >> スライダーをドラッグしてWAVファイルの音量を調整 >> 画面右下の「参照」をクリックして出力先を設定 >> 画面トップに戻って「リストに追加」ボタンをクリック >> 「エンコード」ボタンをクリックし、音量調整後のWAVファイルを書き出す。
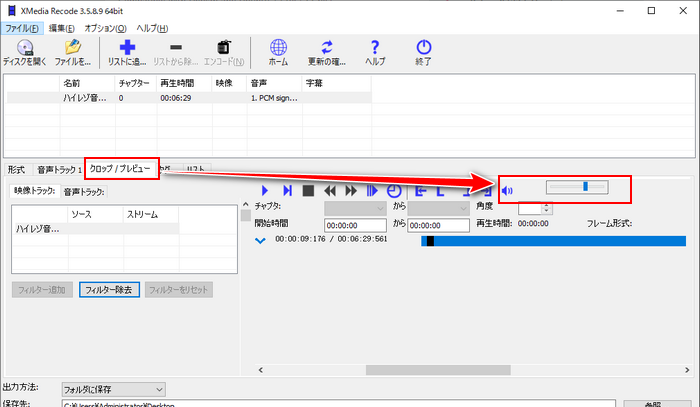
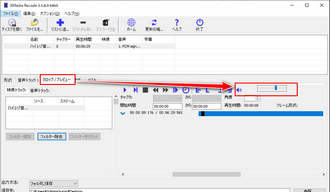
広告を見ることを気にしない場合、ブラウザ用のサイトを利用してWAVの音量を上げる又は下げることもできます。下記にて3つのサイトをピックアップしてブラウザでWAVファイルの音量を無料調整(上げる・下げる)する方法を紹介します。
ヒント:WAVは無圧縮の音声形式なので、そのファイルサイズは通常とても大きいです。従って、ファイルをアップロード&ダウンロードする際は相当な時間がかかります。
ブラウザ用WAV音量調整サイト1. Petitmonte
①https://www.petitmonte.com/labo/wave-volume/にアクセスします。
②「ファイルを選択」ボタンをクリックして音量調整したいWAVファイルを選択してサイトにアップロードします。
③「ボリューム」のドロップダウンリストから音量調整率を選択します。
④「変換する」ボタンをクリックしてWAVファイルの音量を調整(上げる・下げる)します。その後、ファイルは自動的にダウンロードされます。
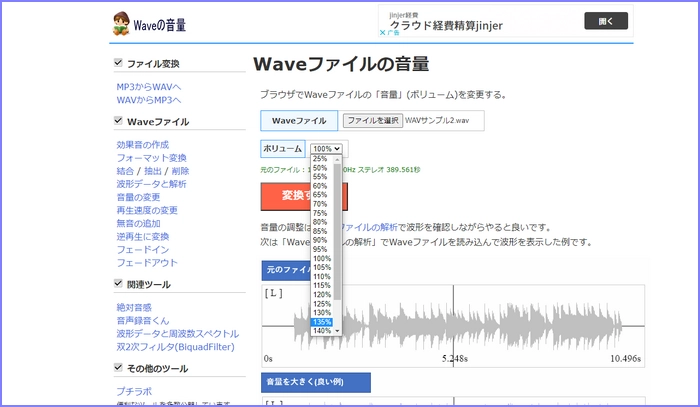
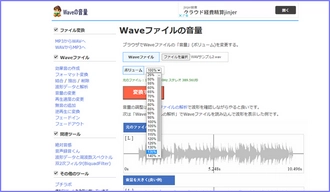
ブラウザ用WAV音量調整サイト2. Online MP3 Cutter
①https://mp3cut.net/ja/にアクセスします。
②「ファイルを開く」ボタンをクリックして音量調整したいWAVファイルをアップロードします。
③音量のアイコンをクリックしてスライダをドラッグし、-100%~+200%の間でWAVファイルの音量を調整します。
④「保存」をクリックして音量調整したWAVファイルをダウンロードします。
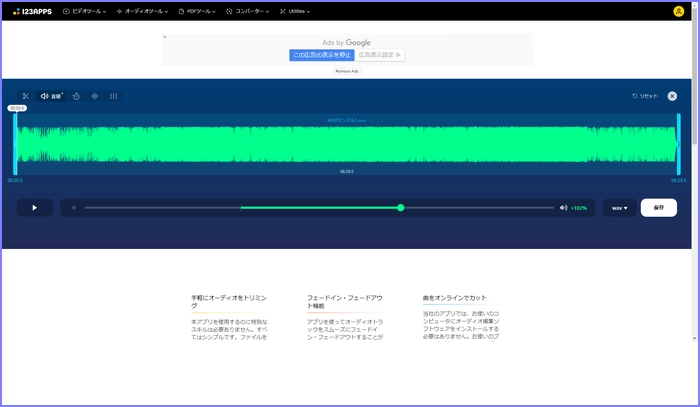
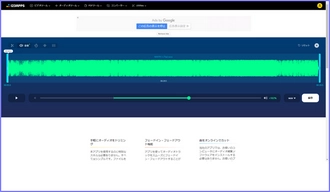
ブラウザ用WAV音量調整サイト3.Convertio
①https://convertio.co/ja/にアクセスします。
②「ファイルを選ぶ」ボタンをクリックし、音量調整したいWAVファイルを選択します。
③出力形式のドロップダウンリストからWAVを選択します。
④歯車のアイコンをクリックして設定画面を開きます。「音量」ドロップダウンリストから調整の数値(dB単位)を選択します。「OK」をクリックします。
⑤「変換」ボタンをクリックし、ブラウザでWAVファイルの音量を調整します。
⑥変換完了後、「ダウンロード」をクリックし、新しいWAVファイルを保存します。
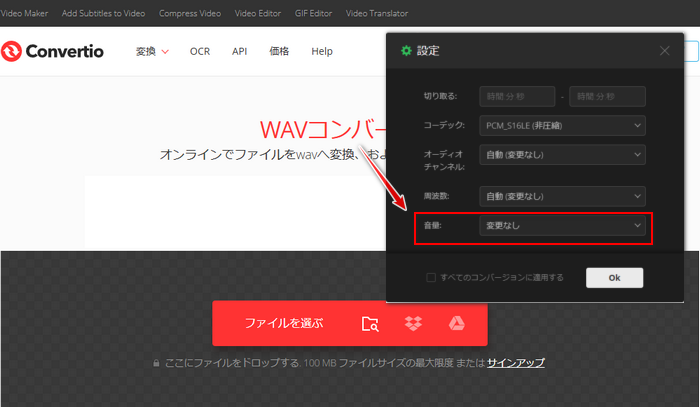
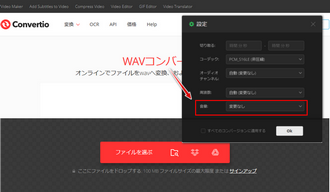
以上、複数のWAVファイルの音量を一括で調整する方法と無料でWAVの音量調整ができるソフトとサイトのおすすめでした。ご参考になれたら幸いです。
WonderFox HD Video Converter Factory Proでは複数のWAVファイルの音量を一括で調整できる他、WAVファイルの形式変換と簡単編集、サイズ圧縮にも対応しています。ご興味あれば、ぜひこの素晴らしいソフトをインストールして無料で体験してみてください。
利用規約 | プライバシーポリシー | ライセンスポリシー | Copyright © 2009-2025 WonderFox Soft, Inc. All Rights Reserved.