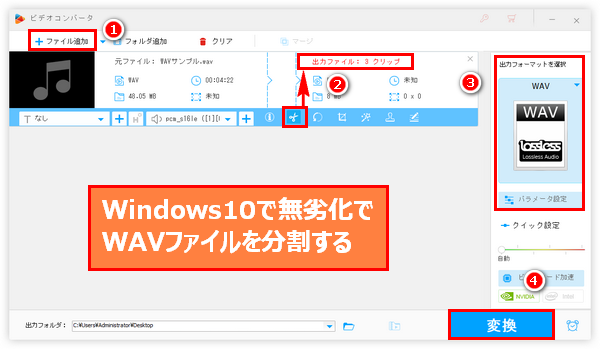
様々な場合で長いWAVファイルを分割するニーズがあります。例えば、何時間も続く会議の音声記録としてWAVファイルを作成したが、長すぎるため、このWAVファイルを複数に分割することで、管理がしやすくなれると思います。また、オンラインの音楽サービスから何曲かの音楽をWAV形式で録音して、便利に再生するためにこのWAVファイルを曲ずつに分割したい場合もあるでしょう。更に、長い動画の音源をWAV形式で抽出した場合、長いWAVファイルを携帯の着信音に設定したい場合等もWAV形式の音声ファイルを分割するニーズがあると思います。
そこで、今回はWindows 10/11でWAVファイルを無劣化で分割する方法とWindowsやMacなどでフリーで使えるソフトとサイトををご紹介したいと思います。
あわせて読みたい:最高のWAVトリミングソフトーWAVをカットする3つの実用的方法
Windows 10/11でWAVファイルを分割するのに一番おすすめしたいのはWonderFox HD Video Converter Factory Proという使いやすい音声分割ソフトです。
処理のスピードが速いですし、一回だけでWAVを複数のファイルに分割できます(ほかの多くのツールは単にWAVファイルをトリミングするだけで、分割するには操作を何回も繰り返す必要があります)。そしてこのソフトはWAVのパラメータ設定もサポートしますので、分割前後で同じパラメータを設定すれば、無劣化でWAVファイルを複数の音声クリップに分割することが可能になります。更に、ほぼ全ての音声形式をサポートしますので、分割後の音声データをほかの形式に変換したり、WAV以外の音声ファイルを分割したりすることも可能です。分割の他、逆に複数のWAVファイルを一つに結合させることもサポートします。
次にWonderFox HD Video Converter Factory Proを利用してWindows 10/11で無劣化でWAVファイルを分割する手順をご説明します。その前に、まずはこの使いやすい音声分割ソフトを無料ダウンロード無料ダウンロードしてインストールしておきましょう。
WonderFox HD Video Converter Factory Proを立ち上げ、最初の画面で「変換」機能を選択します。次の画面で「ファイル追加」をクリックして分割したいWAVファイルを読み込みます。
ヒント:WAVを読み込んだ後、ツールバーにある「!」アイコンをクリックしてWAVファイル元のパラメータを確認できます。
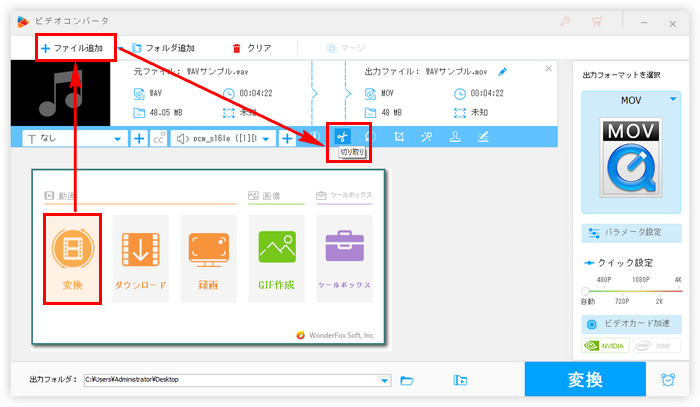
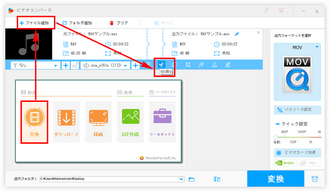
ツールバーにあるハサミのアイコンをクリックします。
タイムラインにある二つのスライダをドラッグして開始時間と終了時間を設定します。次に緑の「切り取り」ボタンをクリックしてクリップを切り取ります。この操作を繰り返して複数のクリップを作成しましょう。
クリップを作成したら、「Ok」をクリックして編集内容を保存します。
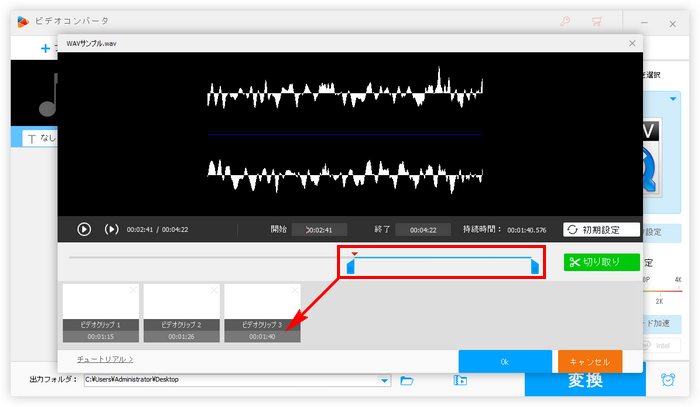
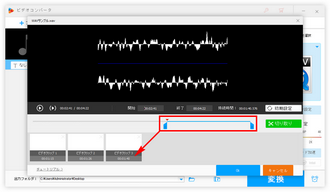
画面右側の「出力フォーマットを選択」アイコンをクリックして出力形式リストを開きます。「音楽」カテゴリに移動してWAVを出力形式として選択します。
無劣化でWAVファイルを分割するのに一番肝心なのは分割前後のパラメータが一致することです。WAVのパラメータを設定するには形式アイコンの下にある「パラメータ設定」ボタンをクリックしてください。ここではWAVのエンコーダ(ビット数)、チャンネル、ビットレート、サンプリング周波数、音量を調整できます。
あわせて読みたい:WAVをPCMに変換、WAV周波数変換、WAVビットレート変更
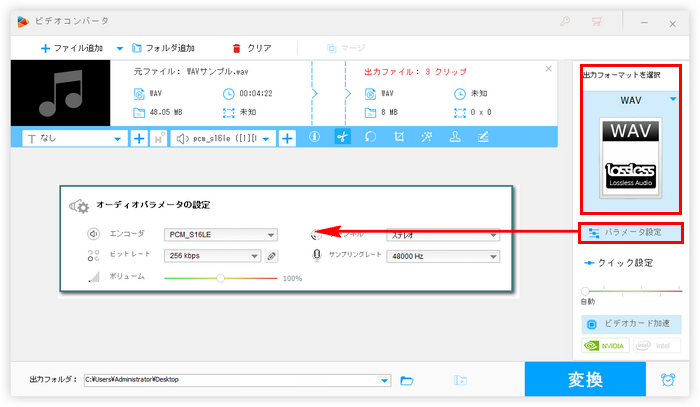
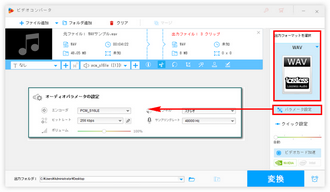
「▼」アイコンをクリックしてWAVファイルの出力先を設定します。最後に「変換」ボタンをクリックしてWindows 10/11で無劣化でWAVファイルを分割します。
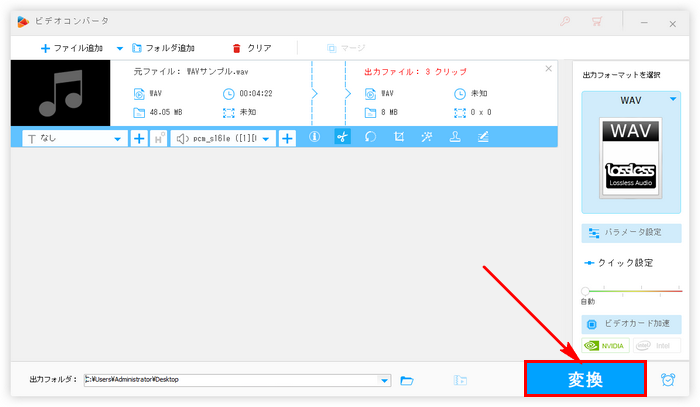
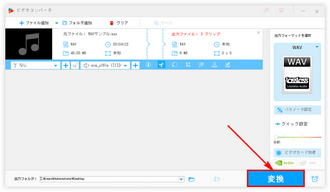
音声分割ソフトWonderFox HD Video Converter Factory Proを無料体験 >>音声分割ソフトWonderFox HD Video Converter Factory Proを無料体験 >>
ここではWindowsやMacパソコンでWAVファイルを分割できるフリーソフトを3つおすすめします。
WAV音声を分割するフリーソフトとして無料のデジタル音楽編集ソフトAudacityをおすすめします。しかし、上記にもお話したように多くのツールはWAVのトリミングのみに対応しますので、WAVファイルを分割するには同じファイルを複数回トリミングして出力しなければなりません。Audacityもそのようなツールの一つです。
AudacityでWAVファイルを分割する手順:
Audacityを実行 >> 分割したいWAVファイルをドラッグして読み込む >> トラック上でマウスを左クリックした状態でドラッグし、カットしたい部分を選択 >> マウスを右クリックして「切り取り」を選択し、選んだ部分を削除 >> 「ファイル」「書き出し」「WAVとして書き出し」を順次選択して残った部分を出力。
上記の操作を繰り返すことでWAVファイルを分割することができます。また、無劣化で分割するために、書き出しの際には適切なパラメータを設定しましょう。
あわせて読みたい:MP3分割フリーソフト/オンラインサイトでMP3ファイルを分割する方法
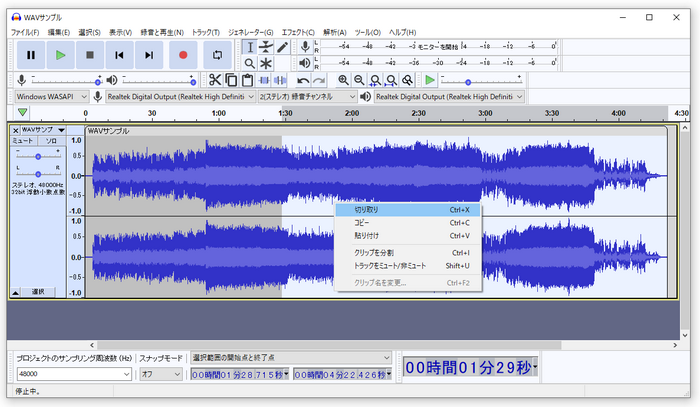

Audacityの他、XMedia Recodeというフリーソフトを利用して同じファイルを複数回トリミングすることでWAVファイルを分割することもできます。かなり豊富な形式の読み込みと書き出しをサポートしますから、分割後のWAVファイルを他の形式に変換して書き出すこともできます。また、必要あれば、WAVの音量等のパラメータを調整することもできます。
XMedia Recodeを使ってWAVファイルを分割する手順
XMedia Recodeを実行し、「ファイルを開く」ボタンをクリックして分割したいWAVファイルを選択してこのフリーソフトに読み込む >> 「形式」タブの「形式」ドロップダウンリストから「WAV」を選択 >> 「クロップ/プレビュー」タブに移動して一つ目のクリップのクリップの開始時間と終了時間を設定 >> 「参照」をクリックしてWAVクリップの保存先を設定 >> 画面トップにある「リストに追加」ボタンをクリック >> 「エンコード」ボタンをクリックし、一つ目のクリップを書き出す >> 同じファイルを複数回カットすることでWAVファイルを分割する。
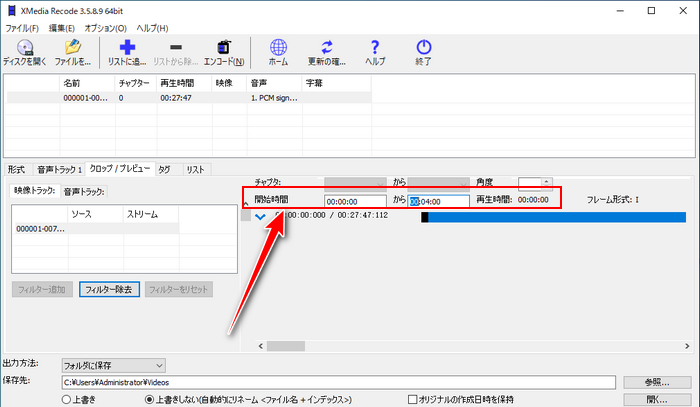
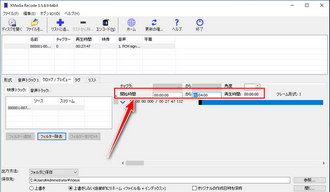
Audio Video Cutter Joiner SuiteというフリーソフトもWindows 10/11でWAVファイルを分割するのに役立ちます。他のフリーソフトと同じく、一発でWAVを複数のファイルに分割して出力するのではなく、同じWAVを複数回トリミングして書き出すことができます。そして逆に複数のWAVを一つのファイルに繋げることも可能です。その名の通り、WAVなどの音声ファイルだけでなく、各種の動画ファイルを読み込んでカットしたり、結合したりすることもサポートします。
このフリーソフトを使ってWindows 10/11でWAV音声を分割する手順は下記をご参考いただけます。
Audio Video Cutter Joiner Suiteを実行し、「Audio Cutter Joiner」モジュールを開く >> 「Add」ボタンをクリックして分割したいWAVファイルを選択して読み込む >> 「カット開始」と「カット終了」に一つ目のクリップの範囲を入力 >> 「Browse」ボタンをクリックし、クリップの出力先を設定 >> 「Start」ボタンをクリックし、一つ目のクリップを書き出す >> 同じWAVを複数回カットして書き出すことでWindows 10/11でWAVファイルを分割する。
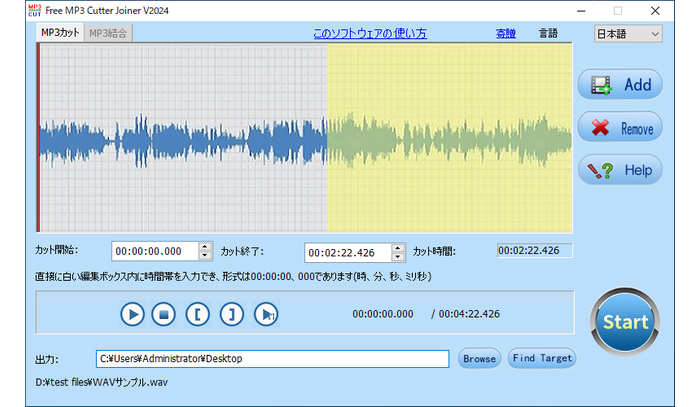
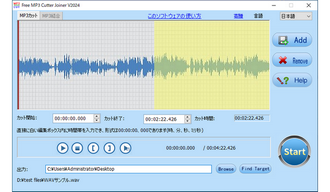
フリーソフトの他、オンラインサイトを利用して無料でWAVファイルを分割することも可能です。次にオンラインサイトを3つおすすめします。
Aconvert:https://www.aconvert.com/jp/audio/split/
Aspose:https://products.aspose.app/audio/ja/splitter/wav
Online MP3 Cutter:https://mp3cut.net/ja/
Asposeを利用してオンラインでWAVファイルを無料で分割する手順を簡単に説明しましょう。
Asposeにアクセス >> 「ファイルをアップロードする」リンクをクリックして分割したいWAVファイルを選択 >> 「アップロード」ボタンをクリックしてWAVファイルをアップロード >> 画面右側で「+スプリッターポイントを追加」をクリックして分割の時点を設定 >> 「書き出す」ボタンをクリックしてWAVファイルを分割 >> 「ダウンロード」ボタンをクリックして音声クリップをパソコンに保存。
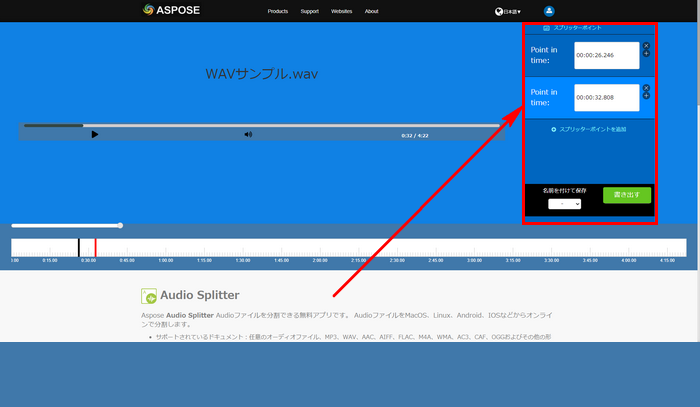
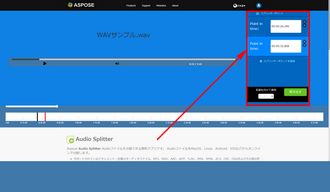
この記事ではWAVファイルを無劣化で分割する方法と無料で音声ファイルを分割できるフリーソフトやサイトについてご紹介しました。ご参考になれたら幸いです。
各ツールの中、WAVファイルを分割するのに一番おすすめしたいのはWonderFox HD Video Converter Factory Proです。一発でWAV音声を複数のファイルに分割して書き出すことができますし、音声形式の変換やパラメータの調整などもサポートします。早速インストールして無料で体験してみましょう!
利用規約 | プライバシーポリシー | ライセンスポリシー | Copyright © 2009-2025 WonderFox Soft, Inc. All Rights Reserved.