WAVをカットする方法が分からないですか?最高のWAVトリミングソフトをお探しですか?この記事では、あなたの問題を解決するために、三つの実用的な方法を紹介いたします。
WAVファイルは無圧縮の音楽形式で、音質が極めて高く、多くの方は音楽を楽しむ時WAV形式を選択しています。
その一方、無圧縮のため、WAVのサイズもとても大きいです。そのため、WAVファイルに不要な部分がある場合、その部分を削除すればWAVの容量を圧縮できます。また、長いWAV音楽をいくつか短いファイルに分割するニーズもあります。
ということで、本記事では、WAVをトリミング・分割・カット・切り取り編集する三つ簡単な方法を紹介したいと思います。WAVファイルを分割・トリミングしたい場合、ぜひ本文をご参考ください。
WonderFox HD Video Converter Factory Proは、簡単な手順でWAVファイルをトリミング・分割するだけではなく、WAVを圧縮したり、結合したり、WAVの形式を変換したりすることもできます。その他、動画&音楽編集、動画&音楽ダウンロード、録画&録音...など多くの機能が付いています。
WonderFox HD Video Converter Factory Proは初心者でも容易く操作できる簡単で高機能のWAVトリミングソフトです。僅かなステップでWAVファイルをトリミング・分割・カットすることができます。WAVの他、MP3 / FLAC / AAC / OGGなどほとんどの音楽、MP4 / MOV / WMV / MPGなどほとんどの動画ファイルをトリミングすることもサポートします。
さらに、WAVのサイズ圧縮、WAVファイルの形式を変換、複数のWAVファイルの結合、WAVの音量調整などでWAVファイルを編集することも可能です。
WAVをトリミングする手順については下記をご参考ください。
WAVトリミングソフトを起動し、「変換」アイコンをクリックして変換インターフェースに移動します。そして、「ファイル追加」ボタンをクリックしてトリミングしたいWAVファイルをソフトに読み込みます。
ハサミのような形のボタンをクリックしてトリミング編集画面に入ります。
スライダーをドラッグしてトリミング・カットしたい部分(保存したい部分)の範囲を指定し、「切り取り」ボタンをクリックしてビデオクリップを作成します。この手順を繰り返せば、WAVファイルを複数に分割できます。
完了したら、「OK」をクリックします。
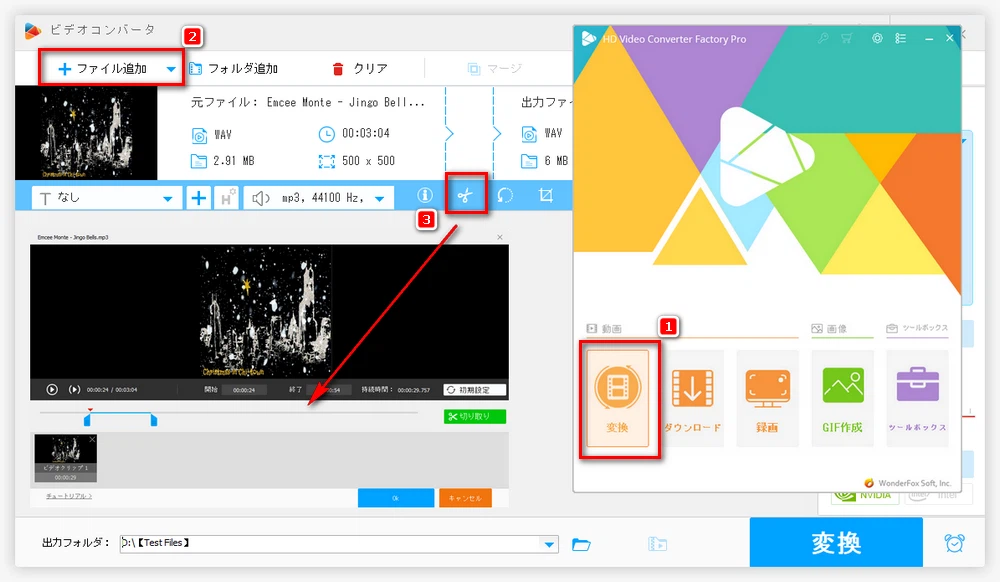
ソフト右側の「出力フォーマットを選択」をクリックすれば出力ファイルの形式を指定できます。形式を変換したくない場合、「音楽」タブで「WAV」を選択すればいいです。形式を変換したいなら、お気に入りのフォーマットを選ぶだけでいいです。
「▼」ボタンをクリックして出力フォルダを選択します。そして、「変換」ボタンをクリックして、分割されたWAVファイルを書き出します。
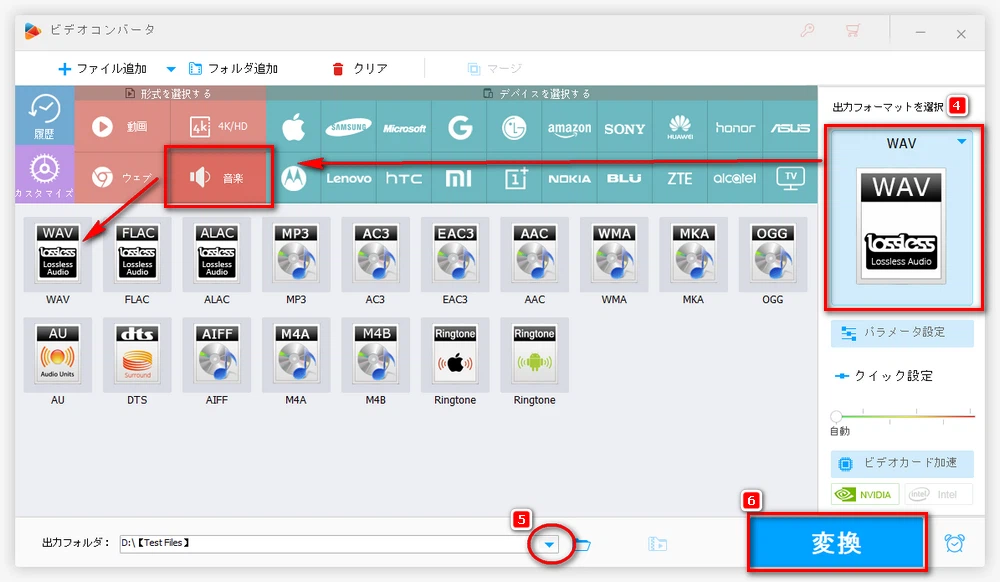
Audacityは人気のある音楽編集フリーソフトです。WAVの他、MP3、FLAC、AACなどほぼすべての音楽ファイルを編集することができます。ただし、操作はすこし複雑であるため、初心者には向いていないと思います。AudacityでWAVをトリミングする手順は以下の通りです。
1、WAVトリミングフリーソフト「Audacity」をダウンロードして起動します。カットしたいWAVファイルをドラッグしてAudacityに追加します。
2、タイムラインでマウスを移動して、切り取りしたい部分(不要な部分)を選択します。そして、ツールバーの「編集」>「切り取り」をクリックすれば、選択された部分はカットされます。残りの部分は自動的に一つに繋がります。
3、ツールバーで「ファイル」>「書き出し」>「WAVとして書き出す」を選択すれば、トリミング後のWAVファイルを保存できます。

合わせて読みたい:Audacityで音声ファイルをカットする方法
ソフトウエアをインストールしたくない方には、オンラインサイトでWAVをトリミング・分割・カットする方法も提供しております。下記をご覧ください。
1、WAVトリミングサイト(https://www.aconvert.com/audio/split/)を開きます。
2、「ファイルを選択」を押してWAVファイルをアップロードします。開始時間(Start position)と持続時間(Duration)を入力して、「Submit」をクリックすればWAVのトリミングが始まります。
3、WAVのトリミングが完了したら、できるだけ早くファイルを保存してください。
ヒント:1時間後、トリミングされたファイルはサーバー上から自動的削除されますので、できるだけ早くコンピューターにダウンロードするか、Google DriveやDropboxなどのオンラインストレージサービスに保存してください。もしくは、QRコードをスキャンすることで、ファイルをスマホに転送します。
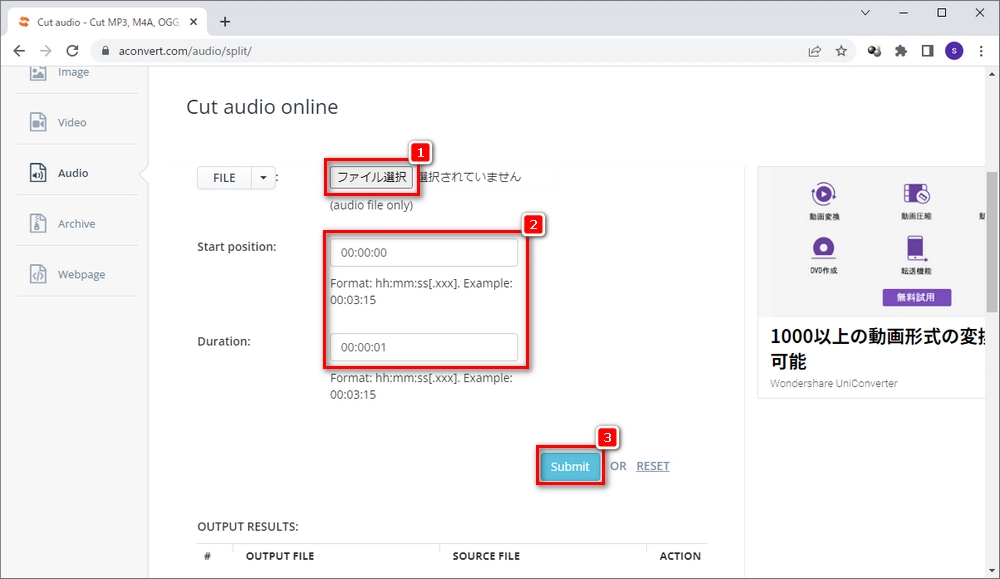
以上は、WAVをトリミングする方法についての紹介でした。WonderFox HD Video Converter Factory Proは使い方は簡単で、初心者でも僅かなステップでWAVを容易にトリミングできます。今すぐ無料ダウンロードして体験してみましょう。
WonderFox HD Video Converter Factory Proは操作が簡単で、経験のない方でも容易にWAVファイルをトリミングすることができます。WAVだけではなく、ほとんどの音楽や動画ファイルをカット、結合、圧縮することが可能です。

WonderFox DVD Video Converter
WonderFox DVD Video Converterを利用することで、DVDを動画にリッピングしたり、DVDをデジタルビデオやオーディオファイルにコピーしたりすることができます。また、ISOファイルとDVDフォルダーをリッピングすることもできます。これを使えば、動画を楽にWAVに変換でき、必要に応じてカットすることができます。
WonderFox Softプライバシーポリシー | Copyright © 2009-2025 WonderFox Soft, Inc. All Rights Reserved.