高音質のため、M4AはAppleユーザーに人気があります。しかし、M4Aを他の形式に変換してApple以外のデバイスで聴きたいと思う人もたくさんいます。変換するなら、WAVに変換することは良い選択です。WAVはより多くのデバイスと互換性を持っていて、無圧縮オーディオとして、M4A元の品質を維持できます。この記事ではMacやWindows 10/11でM4AファイルをWAVに変換する方法を7選ご紹介します。
WonderFoxを使ってWindows 10/11でM4AファイルをWAVに高音質で変換する
iTunesを使ってMac&Windows 10/11でM4AファイルをWAVに無料で変換する
Windows 10/11でM4AファイルをWAVに無料で変換できるソフト~XMedia Recode
インストール不要な無料ソフトEcoDecoTooLを使ってM4AファイルをWAVに変換する
無料ソフトHelium Converterを使ってWindows 10/11でM4AファイルをWAVに変換する
Mac及びWindows 10/11でM4AファイルをWAVに変換できる無料ソフト~VLC media player
M4Aはアップル社が開発した音声コンテナ形式で、ロスレス圧縮のALACコーデックと高い圧縮率のAACコーデックを採用できます。つまり、M4Aは高音質音楽を格納することができれば、小さなファイルサイズで低音質の音楽を格納することもできます。しかし、使い道はアップルデバイス限定で、以外のデバイスとの互換性が悪く、Windows等でM4Aを再生できない場合があります。
より多くのデバイスでM4A音楽を再生したい場合はM4AファイルをWAVに変換することをお薦めします。WAVは音質が高いですし、デバイスとの互換性も良いです。
ここではMacやWindows 10/11でM4AファイルをWAVに変換する方法をご紹介します。ぜひ読んでみてください。
M4AはApple以外のポータブルデバイスでは受け入れられません。WonderFox HD Video Converter Factory Proを使用して、M4AをWAV、MP3、ALACなどの形式に変換し、より多くのデバイスで音楽を楽しめましょう。また、音楽ファイルを切り取り、結合など編集することもできます。
Windows 10/11でM4AファイルをWAVに変換するのに、一番オススメしたいのはWonderFox HD Video Converter Factory Proというプロフェッショナルな音楽変換ソフトです。ただ三つの簡単ステップだけで高音質を維持しながらM4AファイルをWAVに変換することができる上、バッチ変換もサポートしますので、フォルダごとのM4AファイルをWAVに一括変換することができます。そして形式を変換すると同時にM4Aを編集したり、音声パラメータを調整したりすることができます。また、このソフトを使って逆にWAVからM4Aに変換したり、M4AとWAVを他の様々な形式に変換することもサポートします。
この素晴らしい音楽変換ソフトを利用してM4AファイルをWAVに変換する手順は下記をご参考いただけます。
準備:まずはこのプロの音楽変換ソフトをお使いのWindows 10/11パソコンに無料ダウンロードしてインストールしておきましょう。
WonderFox HD Video Converter Factory Proを実行し、最初の画面で「変換」機能を選択します。次に「ビデオコンバータ」画面で「ファイル追加」ボタンをクリックしてM4Aファイルをこの音楽変換ソフトに読み込みます。複数のファイルを一括で読み込むことが可能です。
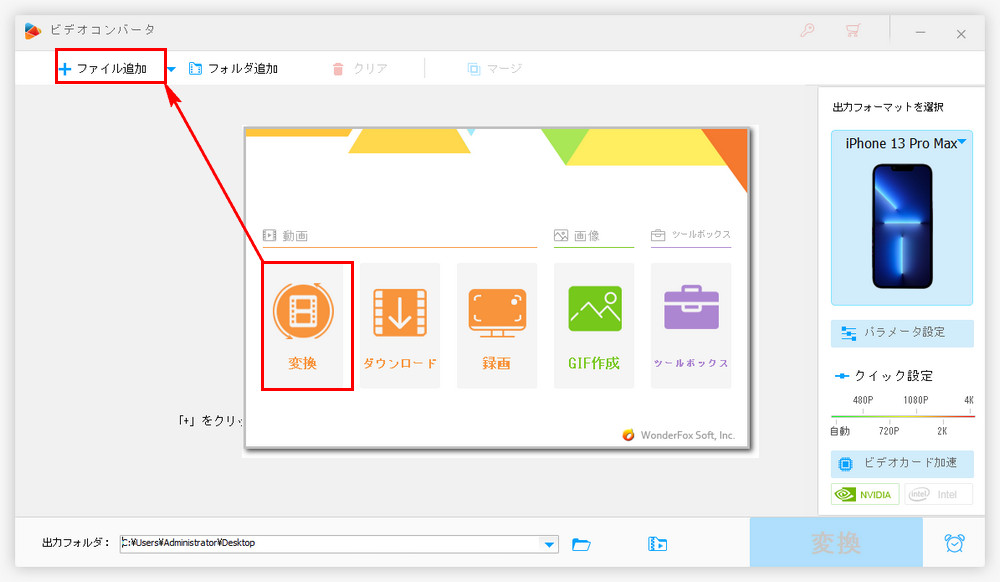
右側の出力形式リストを開きます。「音楽」タブに進み、出力形式として「WAV」を選択します。
必要あれば、WAVを出力する前に、「パラメータ設定」ボタンをクリックして音楽の音量やサンプリングレートなどを調整できます。
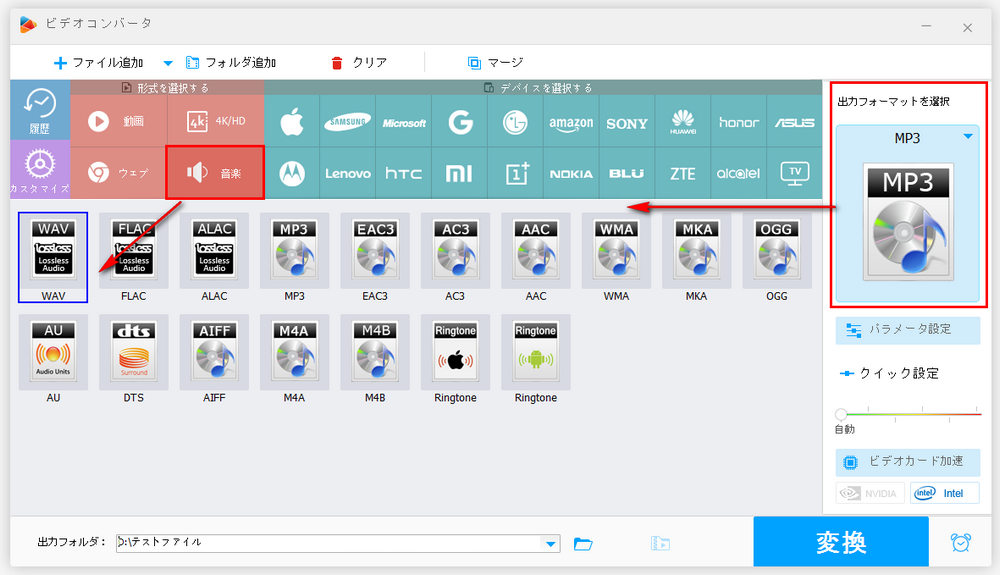
「▼」をクリックして出力フォルダを設定します。最後に「変換」をクリックしてWindows 10/11でM4AファイルをWAVに変換します。
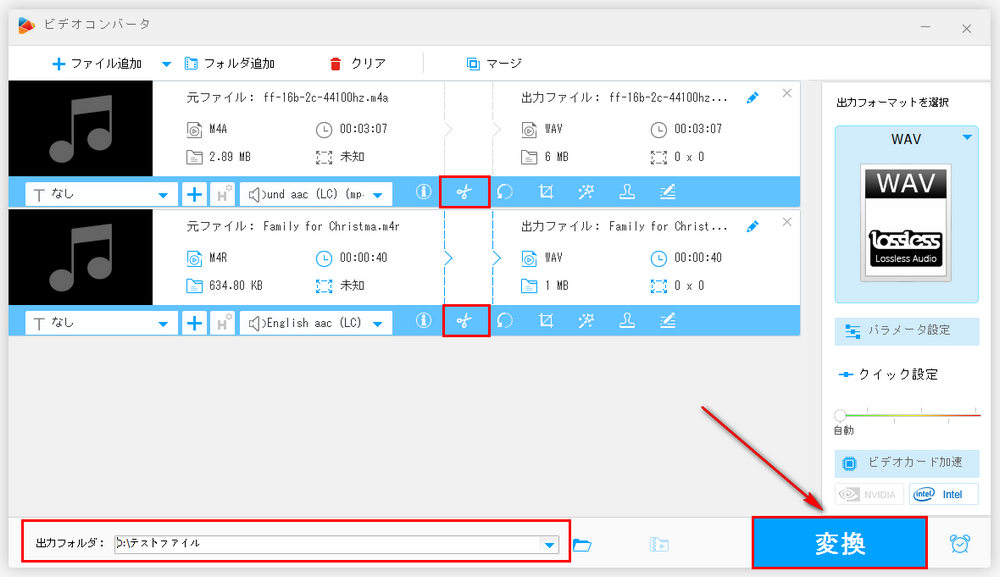
iTunesの読み込み方法をWAVエンコーダに設定しておけば各種の音楽をWAVに変換することができます。次に、iTunesを利用してM4AファイルをWAVに無料で変換する手順を説明します。
M4AからWAVに変換する手順
iTunesを実行 >> 「編集」「環境設定」を順次選択 >> 「一般」タブの「読み込み設定」ボタンをクリック >> 「読み込み方法」のドロップダウンリストからWAVエンコーダを選択して「OK」をクリック >> ドラッグアンドドロップしてWAVに変換したいM4AファイルをiTunesに読み込む >> ファイルを選択した状態で「ファイル」「変換」「WAVバージョンを作成」を順次選択し、iTunesでM4AファイルをWAVに変換。
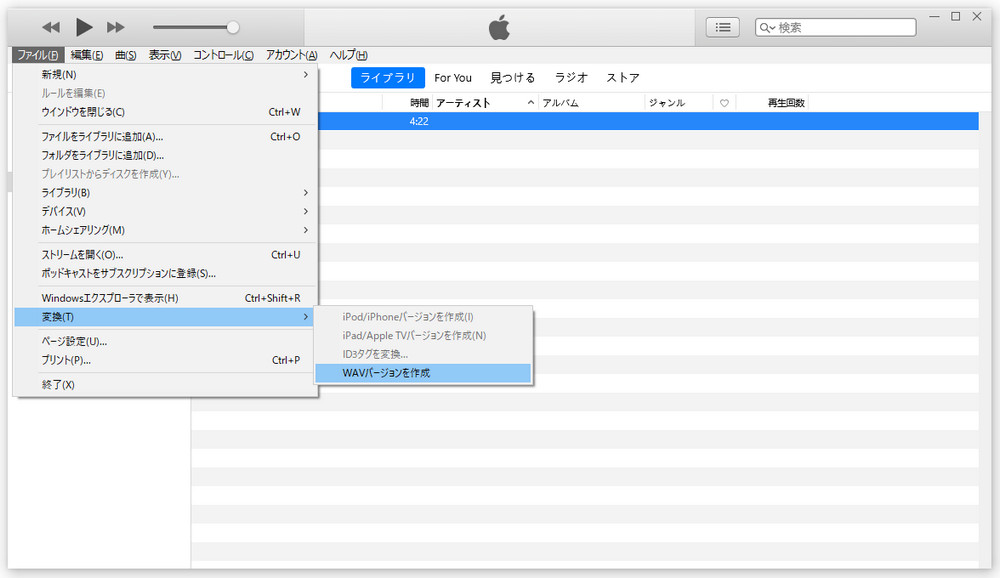
XMedia Recodeという無料ソフトを使ってWindows 10/11でM4AファイルをWAVに変換することもできます。WAVを出力する前に、そのコーデックやサンプリングレート、チャンネル、音量を調整することができます。また、M4Aファイルの一部を切り取ってWAVに変換することもできます。ほぼ全ての動画/音声ファイルの入出力をサポートしているため、逆にWAVをM4Aに変換したり、M4AとWAVを他の各種の音声形式に変換したりすることもできます。
M4AからWAVに変換する手順
XMedia Recodeを実行し、「ファイルを開く」ボタンをクリックしてWAVに変換したいM4Aファイルを選択して読み込む >> 「形式」タブの「形式」ドロップダウンリストからWAVを選択 >> 画面右下の「参照」をクリックしてWAVの保存先を設定 >> 画面トップにある「リストに追加」をクリック >> 「エンコード」ボタンをクリックし、無料でM4AファイルをWAVに変換。
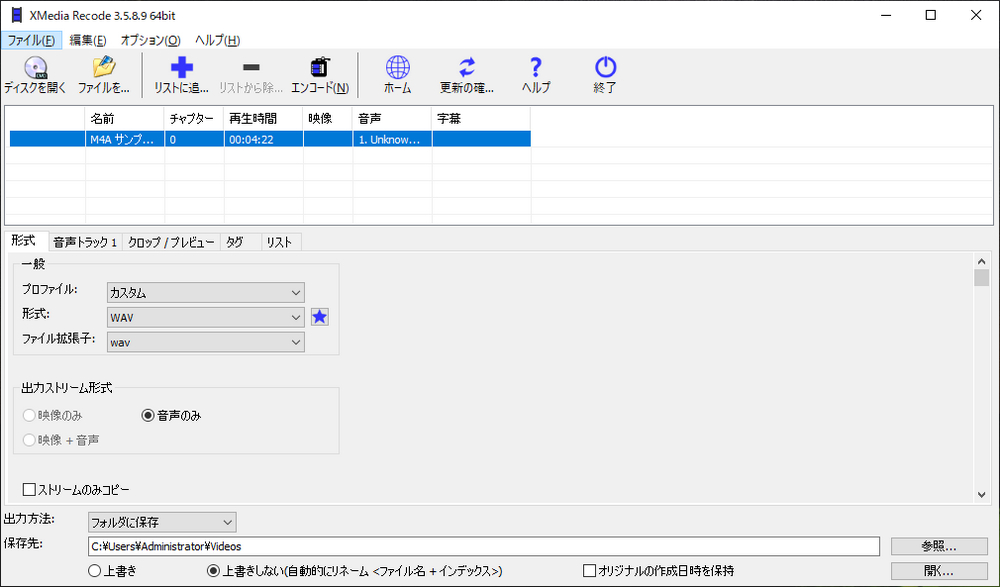
EcoDecoTooLというインストール不要な無料ソフトを使ってM4AからWAVに変換できます。6.45MBのファイルをダウンロードして解凍するだけで利用できます。バッチ処理モードも搭載されており、フォルダごとのM4Aファイルを一括でWAVに変換することができます。そしてWAVの周波数やビット数、チャンネル数、音量などをカスタマイズすることもできます。M4AファイルをWAVに変換する他、MP3またはOGG、AACに変換することもできます。
M4AからWAVに変換する手順
EcoDecoTooLをダウンロードして解凍 >> フォルダにある「EcoDecoTooL.exe」ファイルをダブルクリック >> 出力のドロップダウンリストからWAVを選択 >> M4Aファイルを画面にドラッグアンドドロップすれば無料でM4AファイルをWAVに変換できる。
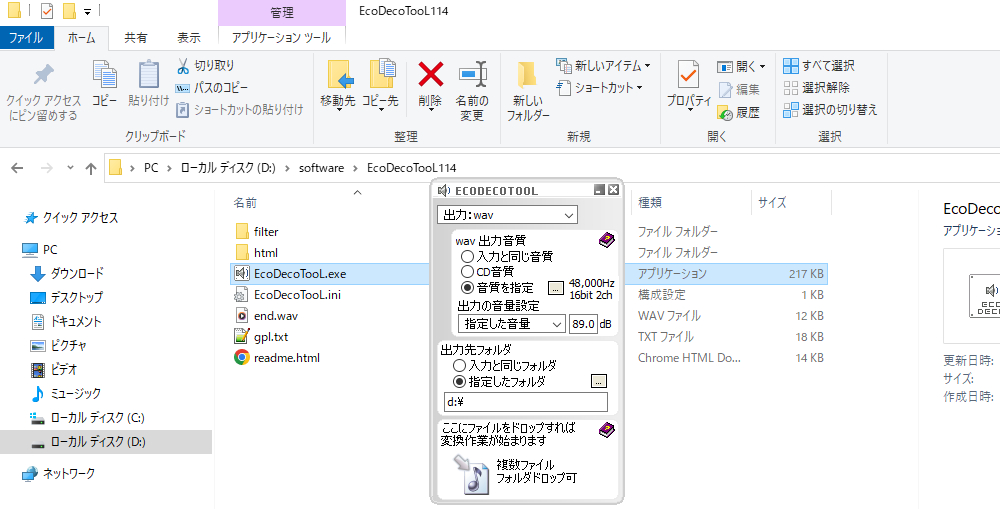
Helium Converterという無料ソフトを使ってWindows 10/11でM4AファイルをWAVに変換できるだけでなく、逆にWAVをM4Aに変換したり、M4AとWAVをFLAC、MP3、OGG等ほかの音声形式に変換したり、MP4動画から音声を抽出してM4AやWAV等に変換したりすることもできます。フォルダごとのM4Aファイルを一括でWAVに変換することも可能です。利用手順は下記をご参考いただけます。
M4AからWAVに変換する手順
Helium Converterを実行 >> 「ファイルを追加」ボタンをクリックしてWAVに変換したいM4Aファイルを選択 >> 「変換後のフォーマット」ドロップダウンリストからWAVEを選択 >> 「開く」ボタンをクリックしてWAVファイルの出力先を設定 >> 「変換する」ボタンをクリックし、Windows 10/11でM4AファイルをWAVに無料で変換する。
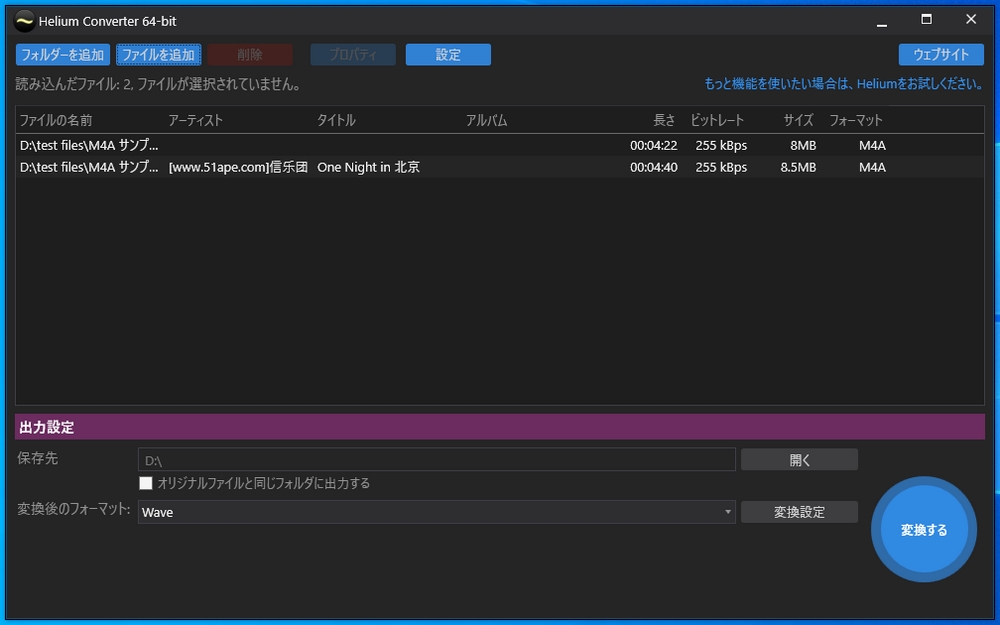
Windows&Macパソコンで使える最強のメディアプレーヤーVLC media playerに搭載されている「変換/保存」機能を利用してM4AやWAV等の音声ファイルを変換したり、MP4やMOV等の動画ファイルを変換したり、動画から音声抽出してM4AやWAV等に変換したりできます。WAVのパラメータを調整することも可能です。VLCを使ってWindows 10/11でM4AファイルをWAVに変換する手順は下記をご参考いただけます。
M4AからWAVに変換する手順
VLCを実行 >> 「メディア」「変換/保存」をクリック >> 「追加」ボタンをクリックし、WAVに変換したいM4Aファイルを選択 >> 「変換/保存」をクリック >> 「プロファイル」ドロップダウンリストから「Audio-CD」プリセットを選択 >> 「参照」をクリックしてWAVファイルの出力先を設定 >> 「開始」をクリックし、M4AファイルをWAVに変換する。
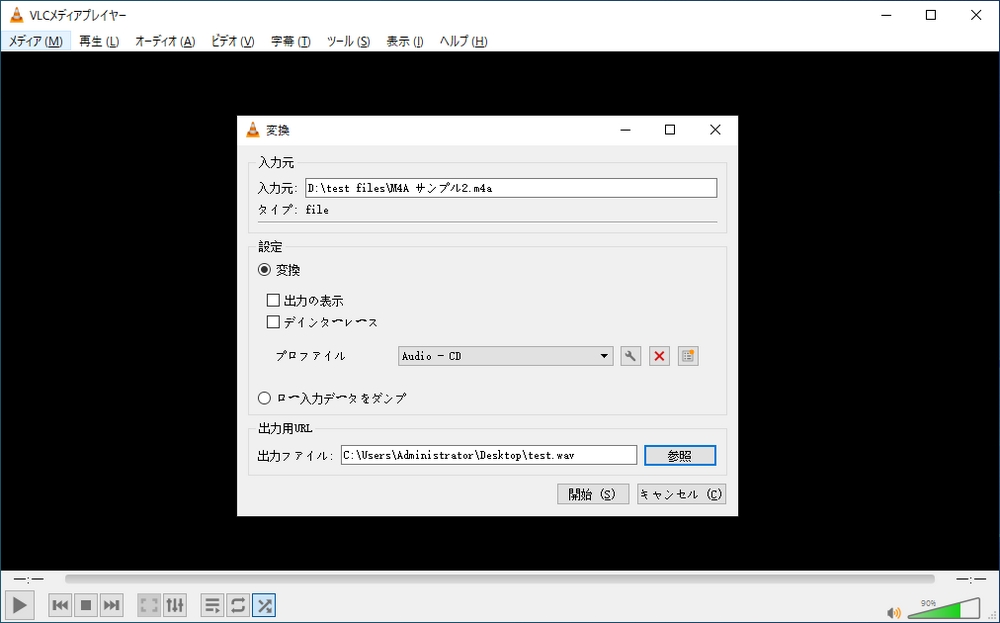
ソフトを利用するほか、オンラインの変換サイトを利用して音楽のファイル形式をM4AからWAVに変換することもできます。ここではConvertioというサイトをおすすめします。ファイル形式を変換しながら各種のパラメータを手軽に調整できます。また、M4Aの一部を切り取ってWAVに変換することも可能です。オンラインサイトであるため、Windows 10/11やMac、スマホなどで利用できます。
M4AからWAVに変換する手順
①https://convertio.co/ja/m4a-wav/にアクセスします。
②「ファイルを選ぶ」ボタンをクリックしてWAVに変換したいM4Aファイルをパソコンから選択します。
③ドロップダウンリストから出力形式「WAV」を選択します。
④「変換」をクリックしてオンラインでM4AファイルをWAVに変換します。
⑤変換完了後、「ダウンロード」をクリックしてWAVファイルをダウンロードします。
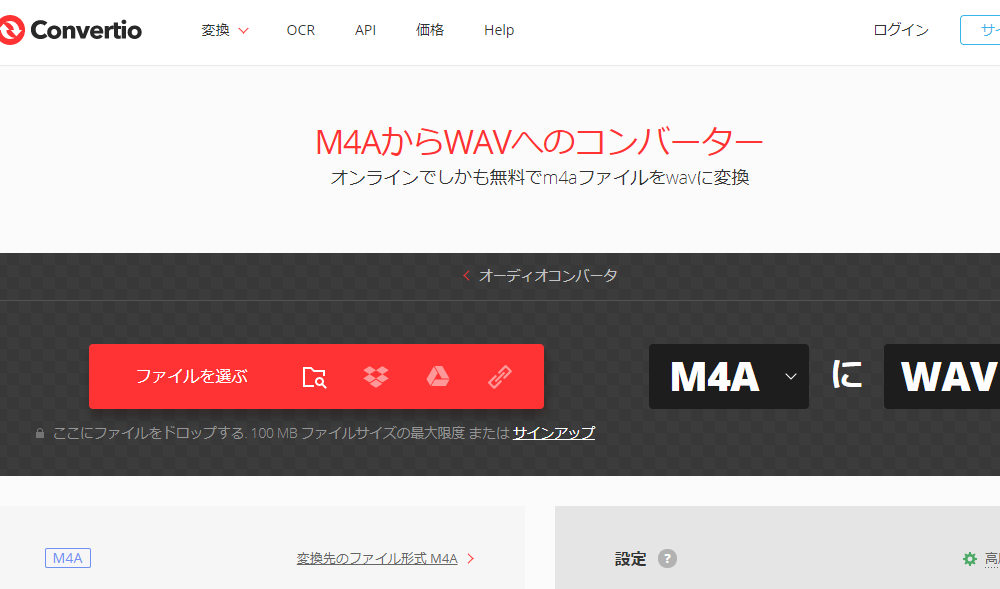
以上、M4AファイルをWAVに変換する方法をご紹介しました。ご参考になれたら幸いです。
どのツールを使えばいいか悩んでいるなら、とりあえずプロの音楽変換ソフトWonderFox HD Video Converter Factory Proを無料体験してみましょう。Windows 10/11で無劣化&高速でM4AファイルをWAVに変換できるだけでなく、パラメータ設定や音楽編集等も手軽にできます。そしてM4A、WAV以外の音声形式の変換もサポートします。
WonderFox Softプライバシーポリシー | Copyright © 2009-2025 WonderFox Soft, Inc.All Rights Reserved