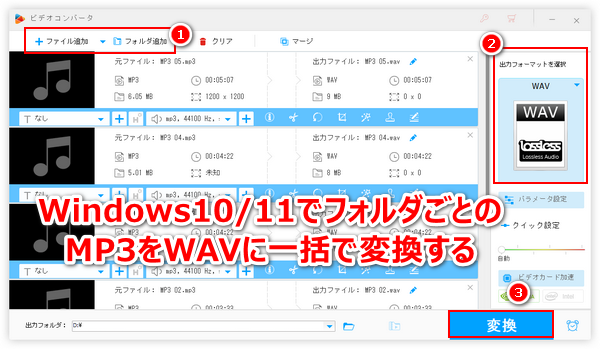
MP3は非可逆の音声圧縮形式として、小さなファイルサイズを求めるために音質を犠牲にしています。一方、WAVは無圧縮の音声形式としてファイルサイズはかなり大きいですが、音源と同レベルの音質を維持できます。
MP3をWAVに変換するだけでは音楽の音質を向上させることができませんが、高音質の音楽を保存するのに、MP3よりWAVの方が適切ですから、元々音質の高いMP3をWAVに変換することをオススメします。また、MP3形式の音楽ファイルをWAV形式のハイレゾ仕様に変換したい場合もあるでしょう。
ここではWindows 10/11で高品質を維持しながらフォルダごとのMP3ファイルをWAVに一括で変換する方法をご紹介します。また、無料でMP3やWAV等音楽ファイルを変換できるソフトやサイトをいくつかおすすめします。ニーズのある方はぜひチェックしてみてください。
あわせて読みたい:WMA MP3変換フリーソフトおすすめ、FLAC MP3変換フリーソフトおすすめ、M4A MP3変換フリーソフトおすすめ
大量のMP3ファイルをWAVに変換する必要がある場合はWonderFox HD Video Converter Factory ProというWindowsパソコンで使えるプロの音楽変換ソフトをぜひ使ってみてください。変換のスピードが超速いですし、バッチ処理モードを活用すれば、フォルダごとのMP3ファイルをWAVに一括で変換することができます。WAVを出力する前に、音量やチャンネル、ビットレート、サンプリングレート等のパラメータを調整することができます。そして結合、カット、分割等で手軽に音声ファイルを編集することができます。
ほぼ全ての音声形式の入出力をサポートするので、逆にWAVをMP3に変換したり、MP3とWAVを他の様々な形式に変換したりすることもできます。そして動画ファイルの形式変換や動画から音声を抽出してMP3やWAVなどに変換することが可能です。他に、YouTubeなど1000以上のサイトから動画/音楽をダウンロード、パソコンを録画/録音などの実用的な機能も搭載されております。
WonderFox HD Video Converter Factory Proを利用してWindows 10/11でフォルダごとのMP3ファイルをWAVに一括で変換する手順は下記をご参考頂けます。
準備:まずはこのプロの音楽変換ソフトをお使いのパソコンに無料ダウンロード無料ダウンロードしてインストールしておきましょう!
まず、プロの音楽変換ソフトWonderFox HD Video Converter Factory Proを起動し、メイン画面で「変換」をクリックします。次に左上の「ファイル追加」または「フォルダ追加」ボタンをクリックしてWAVに変換したいMP3ファイルを一括で読み込みます。
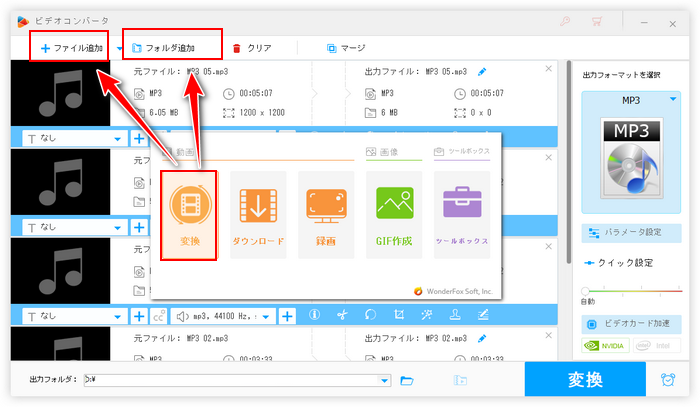
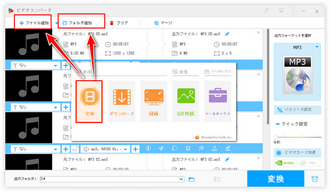
「出力フォーマットを選択」との文字の下にある形式アイコンをクリックして出力形式リストを開きます。そして「音楽」カテゴリからWAVを出力形式として選択してください。
WAVのパラメータをカスタマイズしたい場合は「パラメータ設定」ボタンをクリックしてください。
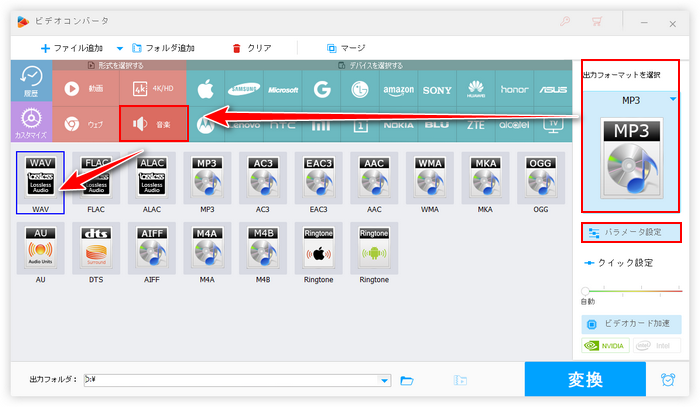
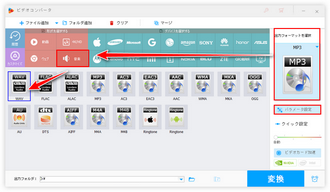
出力フォルダ欄の「▼」アイコンをクリックしてWAVファイルの出力先を設定します。最後に「変換」ボタンをクリックし、ソフトに読み込んだ全てのMP3ファイルをWAVに一括で変換します。
あわせて読みたい:Mac&Windowsで音楽ファイルの形式を変換する方法、パソコンで各種の音声/音楽をMP3に変換する方法まとめ
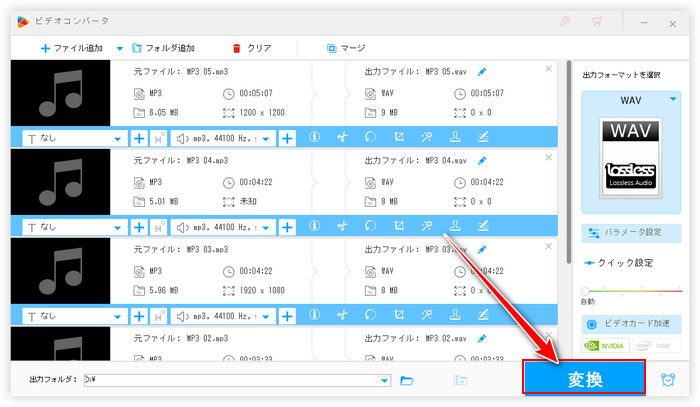
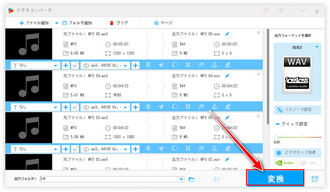
プロの音楽変換ソフトWonderFox HD Video Converter Factory Proを無料体験 >>プロの音楽変換ソフトWonderFox HD Video Converter Factory Proを無料体験 >>
次に無料で音楽のファイル形式をMP3からWAVに変換できるソフトをいくつかおすすめします。ご自分のニーズに応じて適切なのを選びましょう。
WonderFox Free HD Video Converter Factoryは上記で紹介したWonderFox HD Video Converter Factory Proの無料版で「変換」機能と「ダウンロード」機能のみが搭載されています。また、このフリーソフトの変換機能ではバッチ変換をサポートしない以外、他はプロ版と同様です。音楽形式をMP3からWAVに変換しながら、音楽の編集やパラメータ調整等に対応します。動画の形式変換や動画から音声を抽出してMP3またはWAVに変換することもできます。利用手順もプロ版と同じなので、上記の手順をご参考頂けますと幸いです。
WonderFox Free HD Video Converter Factoryをダウンロード >>WonderFox Free HD Video Converter Factoryをダウンロード >>
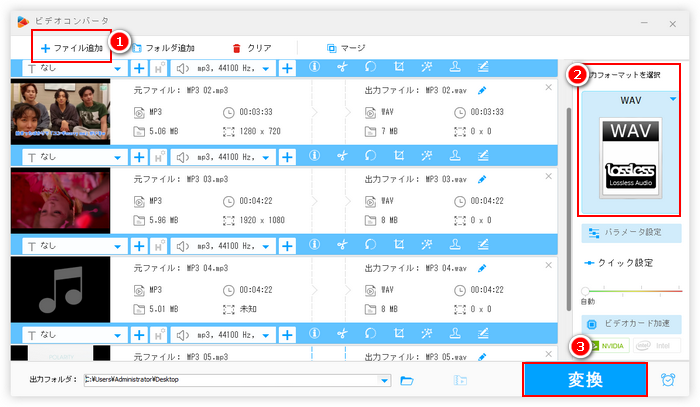
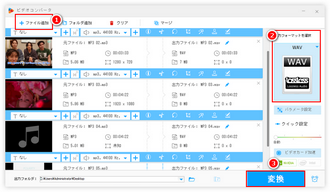
EcoDecoTooLはMP3やWAV等の音楽ファイルを変換できる非常にコンパクトなフリーソフトです。WAVの音質を指定したり、音量を調整したりすることができます。そして一番のメリットはこのフリーソフトはインストール不要で、数MBのファイルをダウンロードして解凍するだけで直接利用できます。また、MP3ファイルをWAVに変換する以外、AACまたはOGGに変換したり、動画から音声トラックを抽出したりすることもできます。
EcoDecoTooLを使ってMP3ファイルをWAVに変換する手順
解凍後のフォルダにある「EcoDecoTooL.exe」ファイルをダブルクリックしてソフトを起動 >> 出力形式のドロップダウンリストからWAVを選択 >> 必要に応じてWAVの音質や音量、出力フォルダ等を設定 >> WAVに変換したいMP3ファイルを画面にドラッグするだけでMP3からWAVへの変換が始まる。
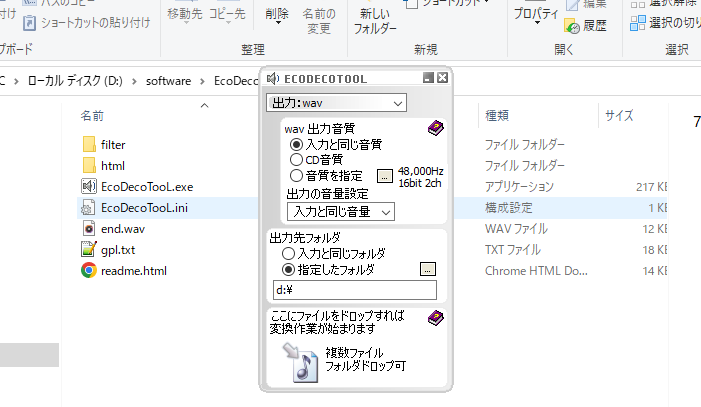
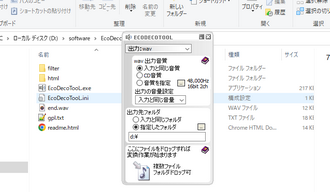
アップルユーザーなら、皆パソコンにiTunesをインストールしてあると思います。実はiTunesをファイル転送に使えるだけでなく、その読み込み方式を設定することで音楽ファイルの形式を変換することもできます。例えばMP3をWAVに変換、WAVをMP3に変換するなどです。また、音楽形式をMP3からWAVに変換する前に、音楽のサンプリングレートやチャンネル等を設定できます。
iTunesを使ってMP3ファイルをWAVに変換する手順
iTunesを実行し、メニューから「編集」「環境設定」を順次選択します。次に「読み込み設定」をクリックし、読み込み方法をWAVエンコーダに設定します。「OK」をクリックして設定を保存します。変換したいMP3ファイルをこのフリーソフトにドラッグアンドドロップして追加します。その後、ファイルを選択した状態で「ファイル」「変換」「WAVバージョンを作成」を順次選択すれば音楽形式をMP3からWAVに変換できます。
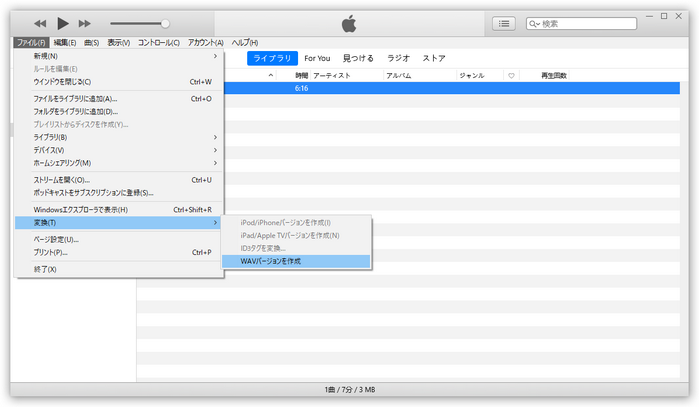
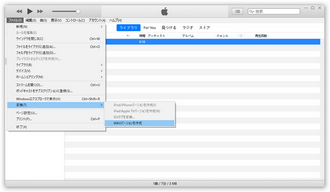
無料のデジタル音楽編集ソフトAudacityはWAV、AIFF、OGG、FLAC、MP3の取り込みと書き出しをサポートしますから、この仕組みを活用すれば、無料で音楽形式をMP3からWAVに変換することができます。もちろん、様々な編集もできます。ちなみに、ffmpegライブラリを別途導入すれば、Audacityでより多くの音楽形式を変換したり、動画の音源をMP3やWAVに変換したりすることができるようになります。ニーズのある方はぜひお試しください。
Audacityを使ってMP3ファイルをWAVに変換する手順
このフリーソフトを実行し、メニューバーから「ファイル」「取り込み」「音声の取り込み」を順次選択してMP3ファイルを取り込みます。次に「ファイル」「書き出し」「WAVとして書き出し」を順次すればMP3をWAVに変換できます。
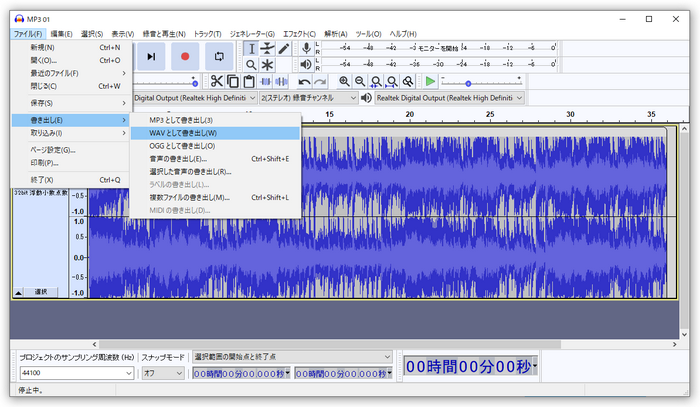

VLC Media PlayerはMacやWindows等で使えるメディア再生フリーソフトですが、音楽形式をMP3からWAVに変換することもサポートします。そして必要あれば、WAVのビットレートやチャンネル、サンプリングレート等を設定することができます。
VLCを使ってMP3ファイルをWAVに変換する手順
VLCを実行し、トップメニューから「メディア」「変換/保存」を順次選択 >> 「追加」ボタンをクリックしてWAVに変換したいMP3を読み込む >> 下の「変換/保存」ボタンをクリック >> 「プロファイル」のドロップダウンリストからWAV形式の「Audio-CD」プリセットを選択 >> 「参照」ボタンをクリックしてWAVの保存先を設定 >> 「開始」ボタンをクリックし、無料でMP3ファイルをWAVに変換し始める。
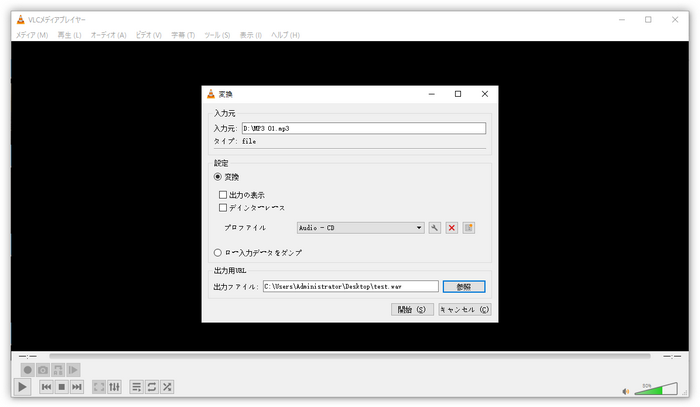
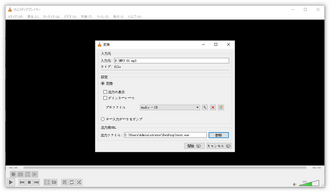
Helium ConverterはWindowsパソコンで使える音楽変換フリーソフトです。フォルダごとのMP3ファイルを読み込んで一括でWAV形式に変換することも対応します。そしてWAVの他、FLAC、M4A、MP3、OGG、WMAファイルの出力もサポートします。必要に応じて出力の音質を調整したり、複数の音声ファイルの音量を均一化したりできます。
Helium Converterを使ってMP3ファイルをWAVに変換する手順
Helium Converterを実行し、「フォルダを追加」若しくは「ファイルを追加」ボタンをクリックしてWAVに変換したいMP3ファイルを選択して読み込む >> 「変換後のフォーマット」ドロップダウンリストから「WAVE」を選択 >> 「開く」をクリックしてWAVファイルの出力先を設定 >> 「変換する」ボタンをクリックし、無料でMP3ファイルをWAVに変換する。
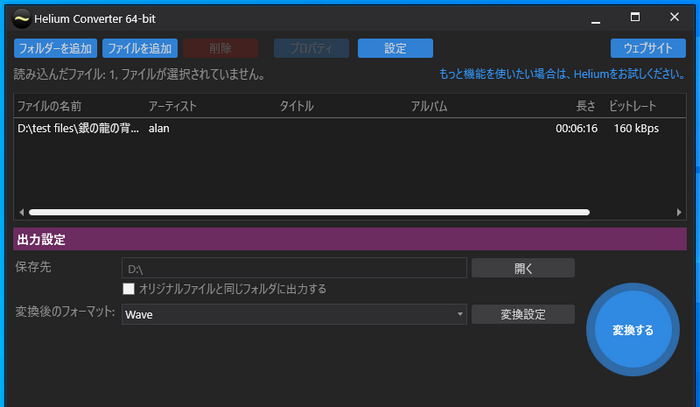
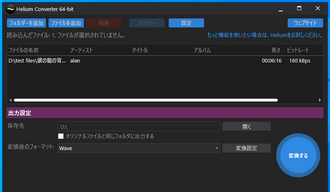
XMedia Recodeというフリーソフトを利用してMP3やWAV等の音声ファイルを変換できるだけでなく、無料でMP4やMOV等の動画ファイルの形式を変換したり、動画から音声を抽出してMP3やWAV等に変換したりすることもできます。必要に応じて各種のパラメータを自由に調整できますし、MP3ファイルの一部を切り取ってWAVに変換することも可能です。
XMedia Recodeを使ってMP3ファイルをWAVに変換する手順
XMedia Recodeを実行し、「ファイルを開く」をクリックしてMP3ファイルを選択 >> 「形式」タブの「形式」ドロップダウンリストからWAVを選択 >> 「参照」をクリックしてWAVの出力先を設定 >> 画面トップにある「リストに追加」ボタンをクリック >> 「エンコード」ボタンをクリックし、無料でMP3をWAVに変換する。
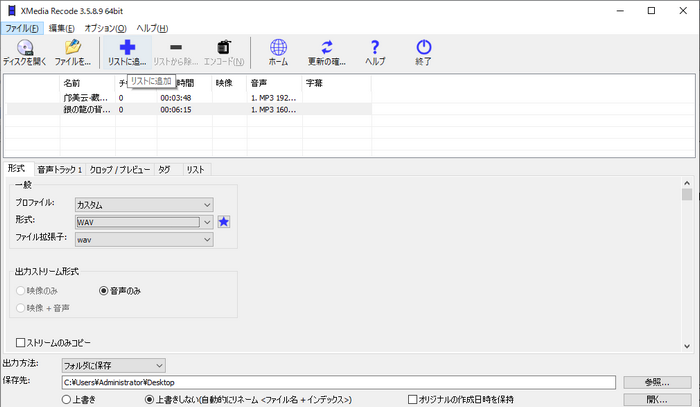
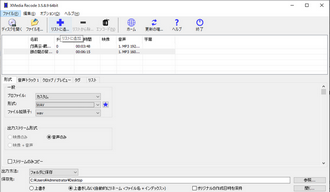
Renee Audio ToolsはWindowsパソコンで使える、様々な音声処理ツールが搭載されているフリーソフトです。MP3やWAVなど音声ファイルを変換しながら、カットや結合、速度調整、音量調整、音声変更等の処理が手軽にできます。また、動画から音声を抽出してMP3やWAV等に変換することも可能です。他に、パソコン録音、ファイルタグ編集、CDの焼き込みやデータ抽出等の機能も実用的です。
Renee Audio Toolsを使ってMP3ファイルをWAVに変換する手順
①ソフトを実行し、「変換」機能を開きます。
②「ファイルを追加」をクリックしてMP3ファイルを選択してインポートします。
③「出力形式」ドロップダウンリストからWAVを選択します。右側で「品質」を設定できます。
④「出力先」欄の「...」アイコンをクリックして保存先を設定します。
⑤「開始」ボタンをクリックし、無料でMP3をWAVに変換します。
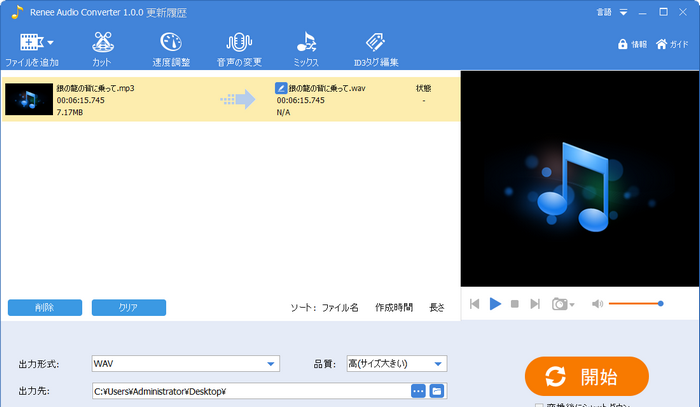
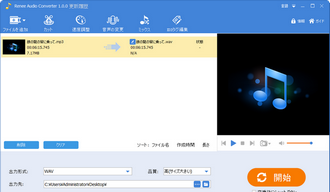
ソフトを利用して音楽形式をMP3からWAVに変換できる他、無料サイトもご利用頂けます。しかし、オンラインサービスは普通変換スピードが遅いですし、多くの広告が掲載されており、利用する時は注意が必要です。下記にて音楽のファイル形式をMP3からWAVに変換できる無料サイトを5つおすすめします。
Online Audio Converter:https://online-audio-converter.com/
Media.io:https://www.media.io/jp/
Convertio:https://convertio.co/ja/
Aconvert:https://www.aconvert.com/jp/audio/mp3-to-wav/
CDKM:https://cdkm.com/jp/mp3-to-wav
変換サイトの使い方は基本的に同じなので、次にOnline Audio Converterを利用してインストール不要で音楽形式をMP3からWAVに変換する手順を簡単にご説明します。
①Audio Converterにアクセスします。
②「ファイルを開く」ボタンをクリックしてパソコンからWAVに変換したいMP3ファイルを選択します。
③出力形式としてWAVを選択し、品質を設定します。
④「変換」ボタンをクリックし、サイトでMP3をWAVに無料変換します。
⑤変換が完了したら、「ダウンロード」をクリックしてMP3から変換したWAVファイルをダウンロードします。
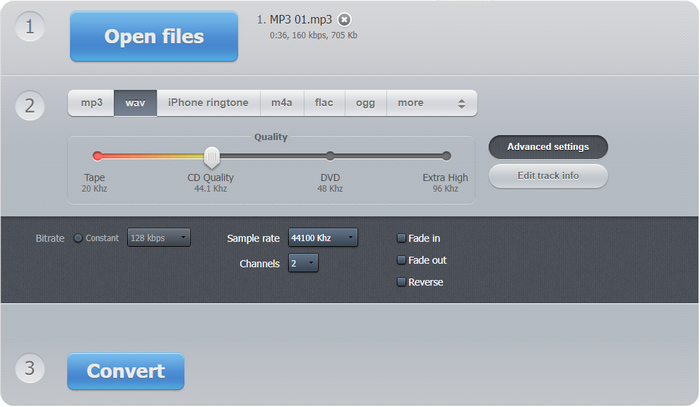
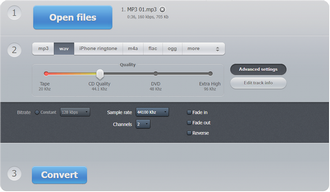
今回の記事ではWindows 10/11で高品質を維持しながらフォルダごとのMP3ファイルをWAVに一括で変換する方法をご紹介し、無料で音楽形式をMP3からWAVに変換できるソフト・サイトをいくつかおすすめしました。お役に立てますと幸いです。
少量のMP3ファイルを無料でWAVに変換したいなら、フリーソフトまたはサイトを利用すれば十分ですが、音質や効率等を重視する場合はぜひプロの音楽変換ソフトWonderFox HD Video Converter Factory Proを無料でお試しください。
お読みいただき、どうもありがとうございました!
音楽変換ソフトWonderFox HD Video Converter Factory Proを無料体験 ↓
利用規約 | プライバシーポリシー | ライセンスポリシー | Copyright © 2009-2025 WonderFox Soft, Inc. All Rights Reserved.