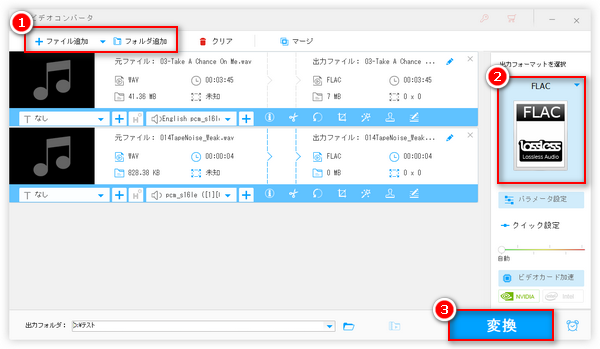
音楽サイトやアプリから音楽をダウンロードする際、MP3の他、WAVやFLACなどのような形式で保存されるケースがよくありますよね。MP3に比べて、WAVやFLACは明らかに音質がいいですが、ファイルサイズもそれなりに大きくなります。では、WAVとFLACの間にどんな違いがあるのでしょうか?WAVとFLACのどっちがいいでしょうか?
次は、WAVとFLACの違いを解説する上、高音質でWAVをFLACに変換する方法について紹介したいと思います。
WAVとFLACの違いを解説する前、まずは無圧縮、可逆圧縮、非可逆圧縮という三つの圧縮方式について説明させていただきます。
無圧縮は、音源データを圧縮せずにそのままコンテナフォーマットに格納する圧縮形式です。音質は音源とは全く同じです。
可逆圧縮は、音質をほぼ劣化せずに音源データをより小さいサイズで圧縮する形式です。ファイルサイズが小さくなりますが、音質は音源とほぼ変わりません。
非可逆圧縮は、音源から人間の耳に聞き取れない音を除いて、音源を大幅に圧縮する形式です。ファイルサイズが大幅に縮小されるが、音質も余程劣化されます。
そして、WAVは無圧縮に属し、FLACは可逆圧縮に属しています。つまり、WAVとFLACの音質はほぼ同じですが、WAVはFLACよりファイルサイズが大きいです。
したがって、ストレージスペース容量を消費したくないなら、WAVファイルをFLACに変換することがお薦めです。
WonderFox HD Video Converter Factory Proはほぼすべての音楽ファイルの読み込みに対応する多機能動画&音楽変換ソフトです。WAVとFLAC、MP3、AAC、OGG、Opusなど様々な音楽形式の相互変換ができます。独自の圧縮技術のおかげで、音楽ファイルを変換する際、品質損失を最小限に抑えて高い音質の音楽を出力することができます。
その上、切り取り、結合など基本的な編集機能が備わって、音楽ファイルを簡単に編集することができます。さらに、サイト上から音楽をダウンロードすることや、PCで流れている音をWAV形式で録音することが可能です。
操作方法は分かりやすいので、初めて利用する方も直感的に使えます。WAVをFLACに変換する方法は以下の通りです。
「WonderFox HD Video Converter Factory Pro」を実行し、「変換」に入ります。そして、変換したいWAVファイルをドラッグ&ドロップしてソフトに追加します。もしくは左上の「ファイル追加」や「フォルダ追加」をクリックしてインポートします。
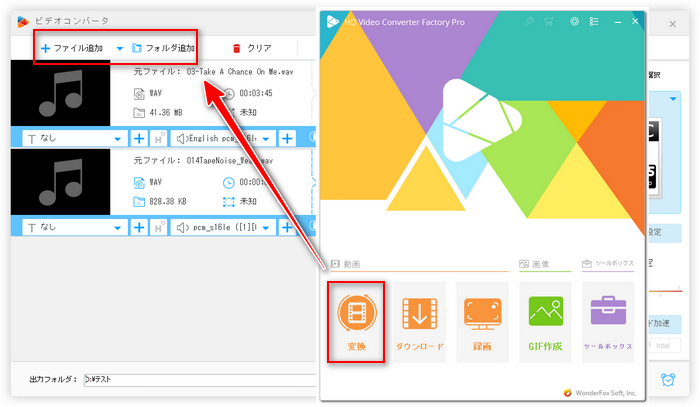
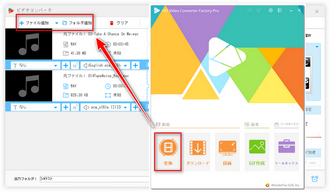
ソフトの右側にある「出力フォーマットを選択」アイコンをクリックして出力フォーマットリストを開きます。そして、「音楽」タブで「FLAC」をクリックします。WAVをFLAC以外の形式に変換することもできます。
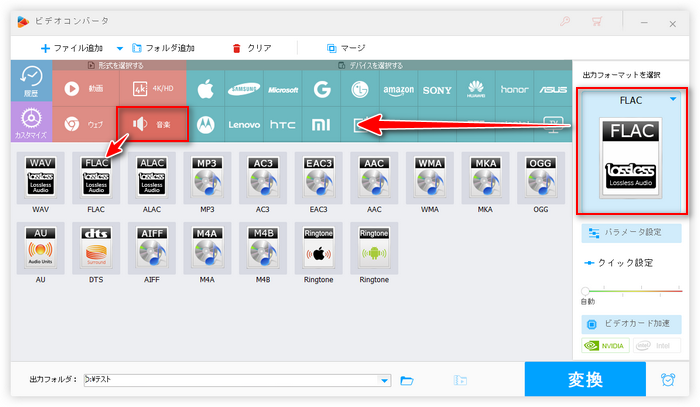
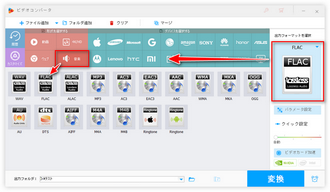
変換する前、WAVファイルをトリミングしたい場合、ファイルリストにある「切り取り」ボタンをクリックしてください。
また、「パラメータ設定」では出力音楽ファイルのオーディオパラメータをカスタマイズできます。参考記事:WAVファイルの音量を調整、WAVのビットレートを変更
最後、出力フォルダ欄で保存先を指定してから、「変換」をクリックすればWAVをFLACに変換できます。
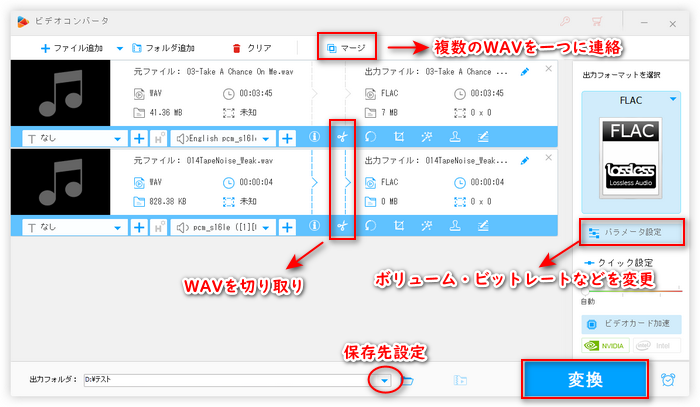
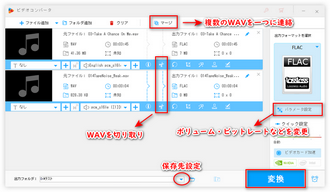
WAV FLAC変換ソフト「WonderFox HD Video Converter Factory Pro」を無料ダウンロード>> WAV FLAC変換ソフト「WonderFox HD Video Converter Factory Pro」を無料ダウンロード>>
「WonderFox DVD Video Converter」は名前の通り、DVDと動画の変換ができるソフトです。WAVとFLACの高音質変換はもちろん、DVD内の動画や音楽をリッピングしてWAV、FLACなどにも変換できます。また、URLを利用してYouTubeなどのサイトから動画や音楽をダウンロードすることもサポートします。WAVをFLACに変換する手順は以下の通りです。
1ソフトを実行し、「ファイル追加」をクリックして変換したいWAVファイルをインポートします。
2右側のアイコンをクリックして、出力フォーマットリストから「FLAC」を選択します。
3保存先を設定してから、「変換」をクリックすればWAVをFLACに変換できます。
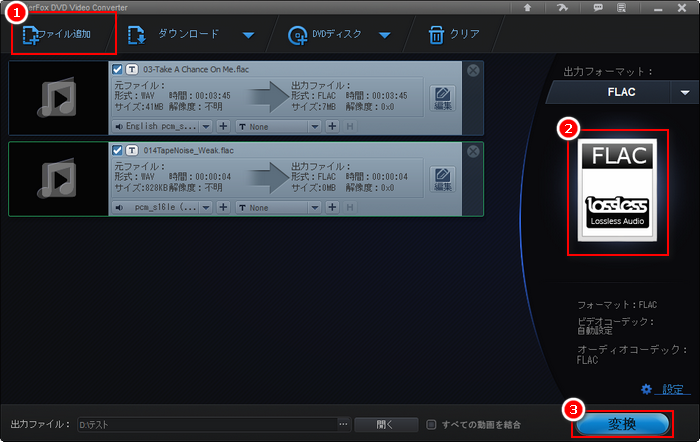

WAV FLAC変換ソフト「WonderFox DVD Video Converter」を無料ダウンロード>> WAV FLAC変換ソフト「WonderFox DVD Video Converter」を無料ダウンロード>>
ソフトウェアをインストールすることが嫌だと思っている方のために、オンライン変換サイトも用意しております。オンラインサイトはどんなデバイスでもアクセスできるため、とても便利です。その一方、インタネット接続の必要があり、安定性が低いし、広告があり、ウィルス感染のリスクがあるなどのデメリットも存在しています。便利性だけを求めるなら、オンラインサイトは悪くない選択です。
次は、「Online Audio Converter」というサイトを利用してWAVをFLACに変換する手順を紹介いたします。
1WAV FLAC変換サイト(https://online-audio-converter.com/ja/)にアクセスします。
2「ファイルを開く」ボタンをクリックしてWAVファイルをサイトにアップロードします。
3出力プロファイルから「flac」を選択します。オーディオのパラメータを設定する場合、下の「詳細設定」をクリックすればいいです。
4「変換」をクリックしてWAVからFLACへの変換作業を開始します。完了後、変換後のFLACファイルをダウンロードして保存すれば済みます。
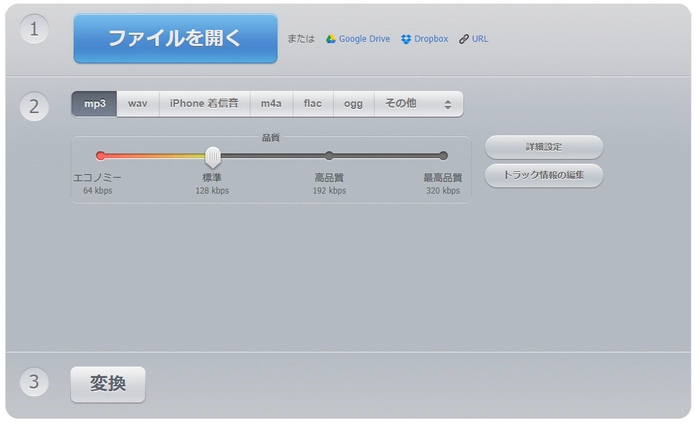
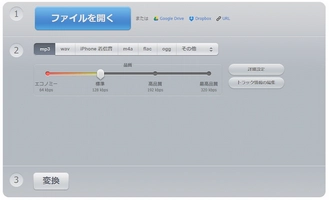
利用規約 | プライバシーポリシー | ライセンスポリシー | Copyright © 2009-2025 WonderFox Soft, Inc. All Rights Reserved.