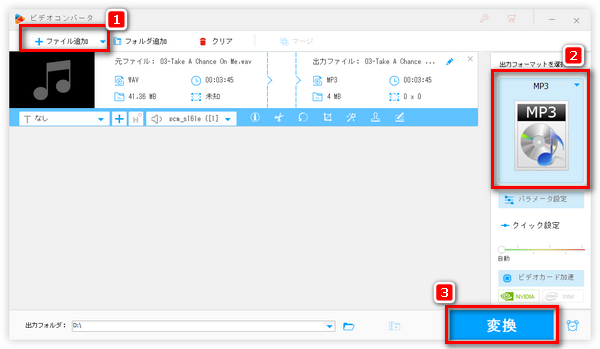
WAV(WAVE)ファイルの音質がいいですが、ファイルサイズが大きすぎて、ストレージスペース容量を消費しやすいです。WAVファイルをMP3に変換すれば、ストレージ容量を大幅に増やすことができます。
今回は、Windows10でWAV(WAVE)をMP3に変換する違う方法について詳しく解説いたします。
WAV(WAVE)は、音源を圧縮せずにオリジナルの音質で保存する無圧縮形式です。圧縮していないため、音質は高いが、ファイルサイズがとても大きいです。
MP3は、音源ファイルの中にある人間の耳に聞こえない音を取り除いて、音源ファイルを大幅に圧縮した非可逆圧縮形式です。したがって、WAVに比べて、MP3の音質はそれほど良くないが、ファイルサイズが余程小さいです。
ですが、普通の人は、WAVとMP3の音質の違いを聞き取れない、または大きな差があると感じられないと思います。また、MP3はWAVより汎用性も高いです。そのため、 ストレージスペース容量を節約したり、WAVファイルが再生できなかったりする場合、WAVからMP3へ変換することがお薦めです。




MP3自体は非可逆的な圧縮形式ですので、WAV(WAVE)からMP3に変換する時点では、かならず音質損失が発生します。WAVをMP3に無劣化変換することは正直不可能です。
では、WAVをMP3に高音質変換することは可能でしょうか?
答えは可能です。高機能の変換ソフトを利用すれば、WAVをMP3に変換する際の音質損失を最小限に抑えることができると思います。ということで、次の内容では、Windows10でWAV(WAVE)をMP3に高音質変換できる方法をいくつか紹介します。
Windows10パソコンでWAVをMP3に変換するには、WAV MP3変換ソフトまたはWAV MP3変換サイトを利用することができます。次は、それぞれの方法を詳しく解説いたします。
WonderFox HD Video Converter Factory ProはWindows用の動画&音楽変換ソフトウェアです。WAVからMP3への変換はもちろん、MP3からWAVへ変換することや、WAVをFLAC、AAC、M4Aなど様々な音楽形式へ変換することもできます。独自の圧縮技術を利用して、WAVをMP3に変換する際、ファイルサイズが縮小されながら、最適なパラメータも自動適用されます。これによって、WAVからMP3への高音質変換が実現できます。
上記の他、動画ファイルを変換、動画から音声を抽出してWAV・MP3などに変換、動画・音声ファイルを編集、動画・音楽をダウンロード、PC画面録画などいろいろな機能も利用できます。
Windows10でWAVをMP3に変換する手順は以下の通りです。実際に試してみたいなら、このソフトをPCに無料ダウンロードしてインストールしましょう。
WAV MP3変換ソフト「WonderFox HD Video Converter Factory Pro」を起動し、最初の画面で「変換」をクリックします。次の画面で「ファイル追加」または画面中央の「+」をクリックして変換したいWAVファイルをソフトにインポートします。
ヒント:複数のWAVファイルを同時にMP3に変換可能。
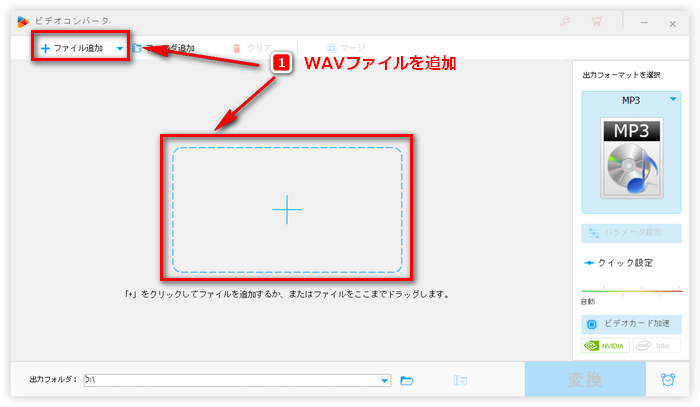
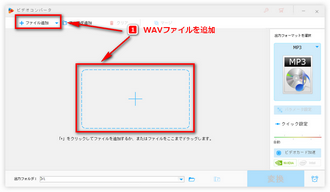
ソフトの右側にある「出力フォーマットを選択」という文字の下のアイコンをクリックして出力フォーマットリストを展開します。そして「音楽」タブで「MP3」を選択します。
画像が示すよう、MP3の他、WAVをほか様々な形式にも変換できます。
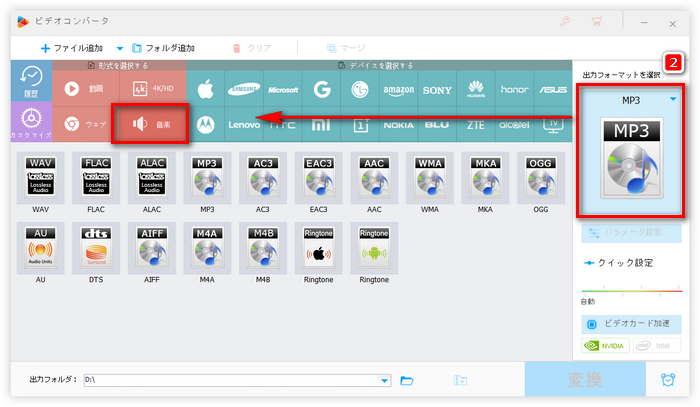
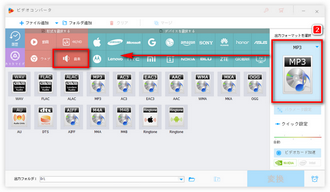
高音質にWAVをMP3に変換するために、変換する前に、「パラメータ設定」でオーディオのビットレートをできるだけ高い値に設定することがおすすめです。また、自分の必要に応じて、チャンネル、ボリュームなどを変更することもできます。
そして、ソフト下部の「▼」ボタンをクリックしてMP3の保存先を設定します。最後は、「変換」をクリックすればWAV(WAVE)をMP3に変換できます。
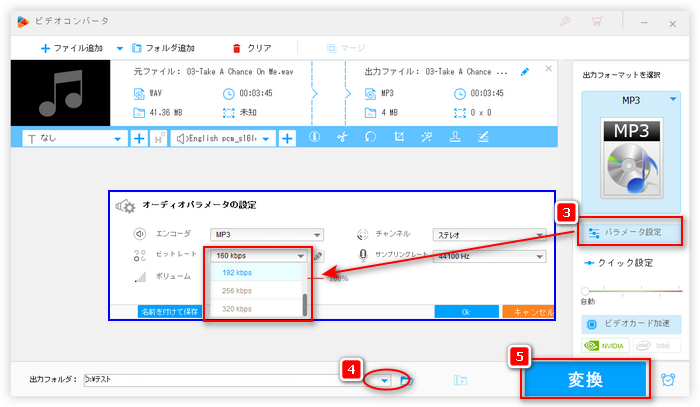
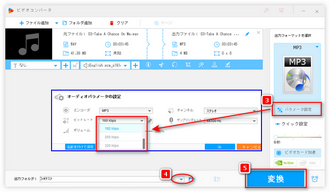
超人気のメディアプレイヤー「VLC Media Player」では、動画&音楽ファイルを再生する以外、ファイル形式を変換することも可能なので、WAV MP3変換フリーソフトとしても利用できます。しかもWindows10だけではなく、他のWindowsOSやMac、Linuxでも使えます。VLCでWAVからMP3に変換する手順は下記です。
1Windows10でWAV MP3変換フリーソフト「VLC Media Player」を起動し、ツールバーの「メディア」で「変換/保存」(ショートカットキー:Ctrl+R)を選択します。
2「+追加」ボタンをクリックして変換したいWAVファイルを追加します。
3下の「変換/保存」ボタンをクリックし、出力設定画面に入ります。
4プロファイルのドロップダウンリストから「Audio-MP3」を選択し、「出力ファイル」で保存先を指定したら、「開始」をクリックすればWAVをMP3に変換できます。
* 複数のファイルを一括変換可能。
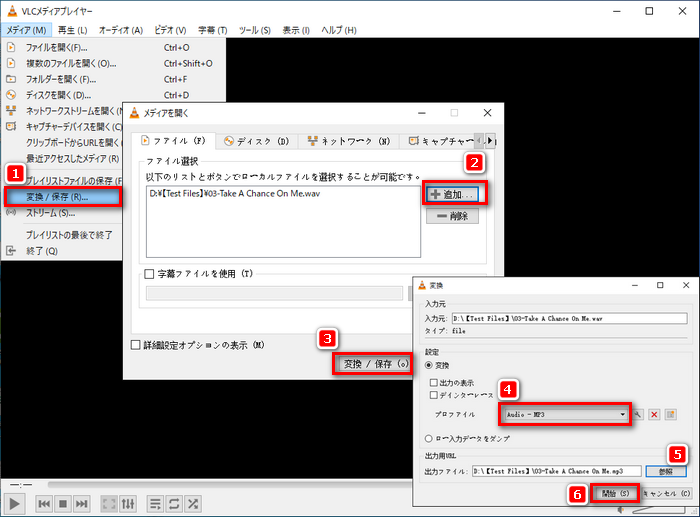
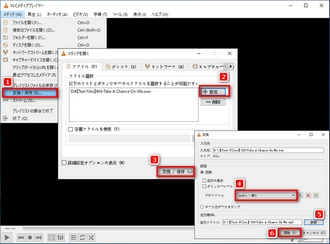
合わせて読みたい:VLC変換機能の使い方!VLCで動画/音楽ファイルを変換する方法
iTunesはAppleユーザーにとって欠かせないメディアファイル管理・再生ソフトです。変換機能も備わって、WAVとMP3・M4A・AIFF形式の音楽を相互変換することができます。Windows10でiTunesを利用してWAVをMP3に変換する手順については、以下をご参考ください。
1iTunesを実行し、メニューバーで「編集」>「環境設定」を順次クリックします。
2「一般環境設定」で「読み込み設定」をクリックします。
3「読み込み方法」から「MP3エンコーダ」を選択します。高音質でWAVをMP3に変換したいなら、下の設定から「高音質」を選択します。完了したら「Ok」をクリックします。
4変換したいWAVファイルをiTunesに読み込み、ファイルを選択しながら、「ファイル」>「変換」>「MP3バージョンを作成」をクリックすればWAVをMP3に変換できます。
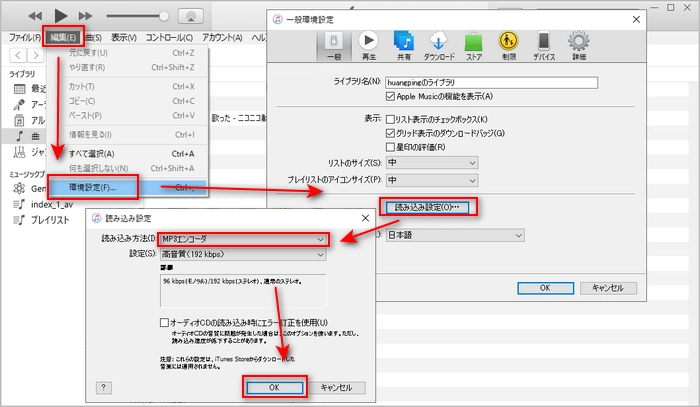
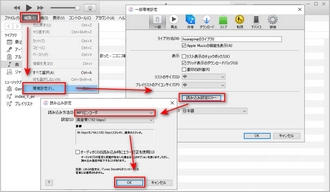
合わせて読みたい:iTunesでWAVをMP3に変換する方法
ソフトウェアの他、Windows10でWAVをMP3に変換するもう一つの方法はオンラインMP3変換サイトを利用することです。WAV MP3変換サイトのメリットはソフトをインストール不要で、便利に使えるということです。その一方、ファイルサイズに制限があり、通信状況によって変換できないなどのデメリットもあります。
ここでは、「Online Audio Converter」というサイトを使ってオンラインでWAVからMP3へ変換する手順を説明します。
1Windows10でWAV MP3変換サイト(https://online-audio-converter.com/ja/)を開きます。
2「ファイルを開く」をクリックして変換したいWAVファイルをサイトにアップロードします。
3出力フォーマットで「MP3」を選択して、必要に応じて「詳細設定」でビットレートなどを設定してから、「変換」をクリックすればWAVをMP3に変換できます。
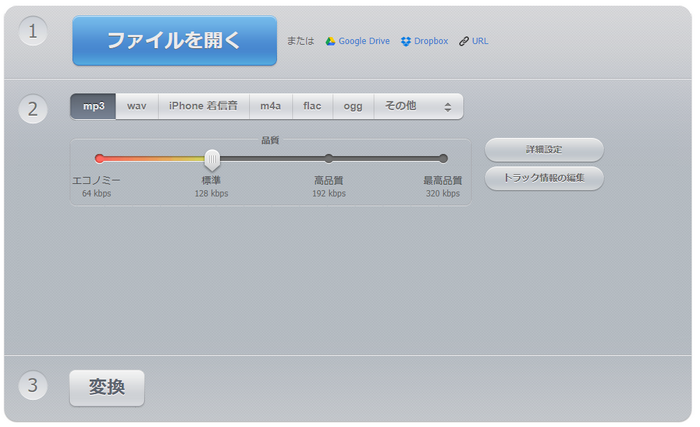
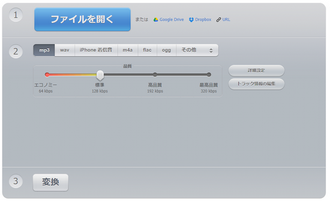
1.
2.
3.
4.

WAV MP3変換サイトおすすめ5選│インストール不要で

無料!動画をMP3に変換するフリーソフトお薦め6選

2025最新!WAVをMP3に変換するフリーソフトお薦め8選
以上は、Windows10でWAVをMP3に変換する方法に関しての紹介でした。高音質にWAVをMP3に変換したいなら、WonderFox HD Video Converter Factory Proがお薦めです。便利性を求めるなら、オンラインWAV MP3変換サイトを利用することがお薦めです。ご自分のニーズに合わせて適切な方法をお選びましょう。
WonderFox HD Video Converter Factory Proの無料ダウンロード先>> 無料ダウンロード
利用規約 | プライバシーポリシー | ライセンスポリシー | Copyright © 2009-2025 WonderFox Soft, Inc. All Rights Reserved.