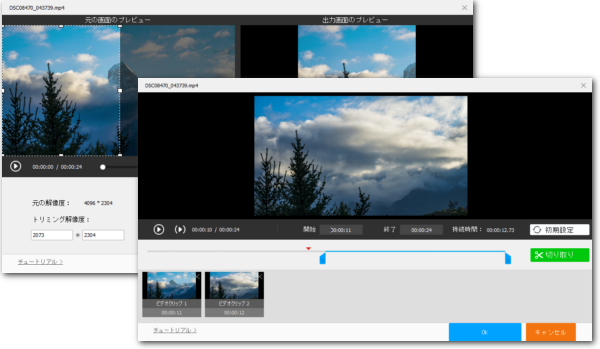




時間的に動画を半分に分けるには切り取り編集が必要、動画の画面を半分を切るには切り抜き編集が必要です。何れも基本的な編集作業ですが、自動的に動画を半分に分けるツールはまだありません。例えば十分の動画を5分ごとに分けるには手動で切り取りの時間を5分に設定しなければなりません。
動画を半分に分けるのに、ここではWonderFox HD Video Converter Factory Proという初心者でも手軽に利用できる動画編集ソフトをおすすめします。画質を維持しながら時間的、画面的に動画を半分に分けることができるだけでなく、動画の結合や回転・反転、透かし追加、エフェクト追加などにも対応します。豊富な動画形式の入出力に対応し、GPUエンコード技術もサポートします。そして動画を編集する他、動画から音声を抽出したり、動画のサイズを圧縮したり、動画の解像度などを調整したりできます。YouTube等1000以上のサイトから動画をダウンロード、パソコンを録画/録音などの役立つ機能も搭載されています。
それでは、早速WonderFox HD Video Converter Factory Proをお使いのWindowsパソコンに無料ダウンロード無料ダウンロードしてインストールし、時間的、画面的に動画を半分に分ける方法を読んでいきましょう。
①WonderFox HD Video Converter Factory Proを実行し、メイン画面で「変換」機能を選択します。
②「ビデオコンバータ」画面で「ファイル追加」をクリックして動画ファイルを選択して読み込みます。
③時間的に動画を半分に分けるには切り取り編集ツールを利用します。ツールバーからハサミのアイコンをクリックしてください。
④タイムラインには二つのスライダがありますが、それぞれをドラッグして動画の前半を選択してから緑の「切り取り」ボタンをクリックし、動画クリップを作成します。その後、スライダをドラッグして動画の後半を選択し、同じく「切り取り」ボタンをクリックしてクリップを作成します。これで時間的に動画を半分に分けることができました。「Ok」をクリックしてクリップを保存します。
⑤画面右側の形式アイコンをクリックして出力形式リストを開き、「動画」カテゴリから好みの動画形式を選択します。
⑥「パラメータ設定」ボタンをクリックして動画の解像度やフレームレート、ビットレート、音量などを設定できます。
⑦画面下中央にある「▼」アイコンをクリックして動画の出力先を設定します。
⑧「変換」ボタンをクリックして半分ごとに分けた二つの動画クリップを書き出します。
あわせて読みたい:パソコンで動画を二つに分ける方法、PCで2つの動画を1つにする方法
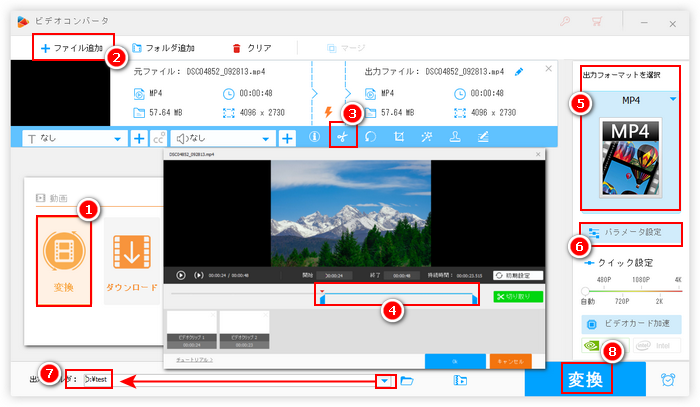
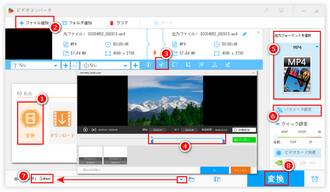
①同じく「ビデオコンバータ」画面に動画ファイルを追加します。その後、ツールバーにある「クロップ」アイコンをクリックして動画を切り抜き編集する為のインターフェースを開きます。
②左側のウィンドウにある破線ボックスの枠を調整して動画画面の半分を選択します。もちろん、上下の半分でも、左右の半分でもサポートします。「Ok」をクリックして編集を保存します。
③出力形式を設定してから「変換」ボタンをクリックし、まずは半分の動画を書き出します。
④ステップ①~③を繰り返して、残り半分の動画を切り抜いて書き出せば、画面的に動画を半分に分けることができます。
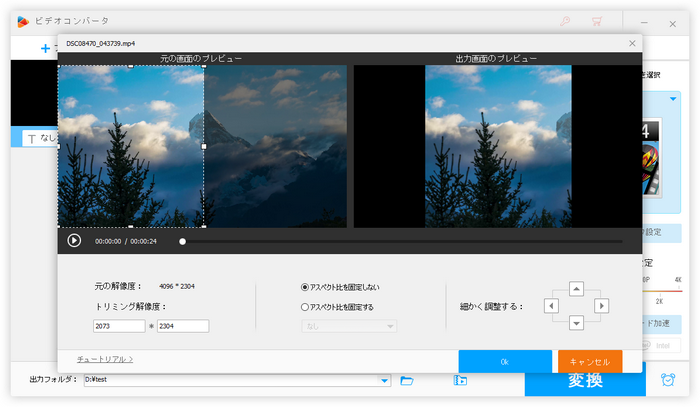
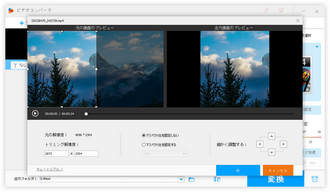
以上、時間的に動画を半分に分ける方法と動画の画面を半分に切る方法についてご紹介いたしました。ご参考になれたら幸いです。
WonderFox HD Video Converter Factory Proを利用して手軽に動画を半分に分けることがだけでなく、動画の形式変換やサイズ圧縮、パラメータ調整などもサポートします。今すぐこの初心者向けの動画編集ソフトをインストールして使ってみましょう!
無料体験はこちら ↓
利用規約 | プライバシーポリシー | ライセンスポリシー | Copyright © 2009-2025 WonderFox Soft, Inc. All Rights Reserved.