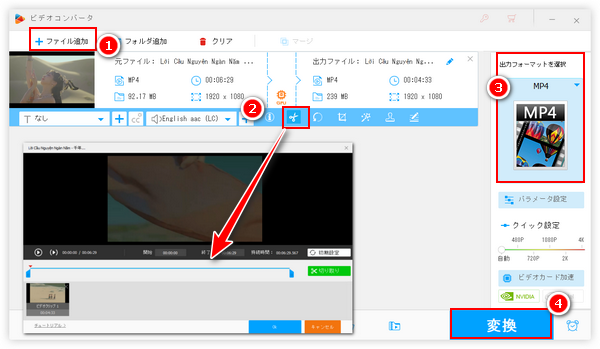


確かに、カットのみなら、プレミアプロのような難しい動画編集ソフトを利用する必要はありませんね。ここではWonderFox HD Video Converter Factory Proという多機能ソフトをおすすめします。動画/音楽ファイルの形式変換がメイン機能ですが、結合、カット、クロップなどの基本的な編集ツールも搭載されており、カットのみで動画を編集したいなら、このソフトを利用すれば十分です。また、変換ソフトだから、ほぼ全ての動画形式の読み込みに対応し、カットしようとする動画を読み込めないなどの問題を心配する必要がありませんし、編集した動画を別の形式に変換して出力することもできます。入出力の動画パラメータが一致する場合は独自のライトニングモードが適用され、画質が100%維持される上、あっという間に動画の出力が終わります。
動画の変換・編集の他、このソフトを利用してYouTubeやニコニコなど1000以上のサイトから動画/音楽をダウンロードしたり、パソコンを録画/録音したりすることもできます。
あわせて読みたい:YouTube切り抜き動画の様に動画を切り取ってつなげる方法、パソコンで長い動画を分割してそれぞれ保存する3つの方法


WonderFox HD Video Converter Factory Proを実行し、メイン画面で「変換」機能を開きます。次に「ファイル追加」又は画面中央の「+」をクリックしてカットのみで編集したい動画を選択して読み込みます。
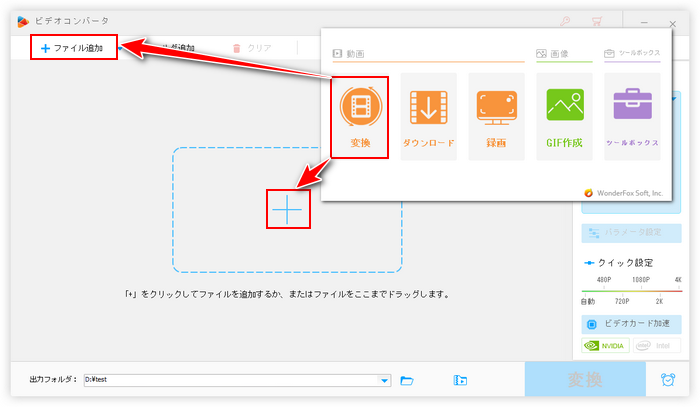
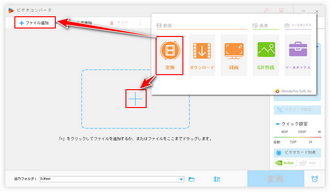
ツールバーにあるハサミのアイコンをクリックして動画のカット編集インターフェースを開きます。
タイムラインにある二つの青いスライダをドラッグして残したい部分を選択してから緑の「切り取り」ボタンをクリックすれば動画クリップを作成できます。複数のクリップを作成して出力すれば動画を分割することになります。後は「Ok」をクリックして編集を保存してください。
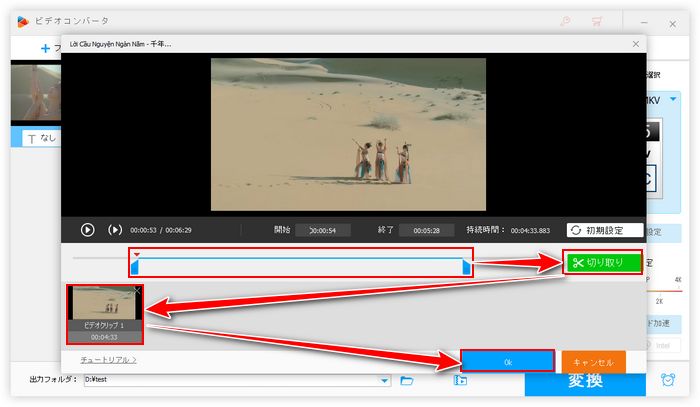
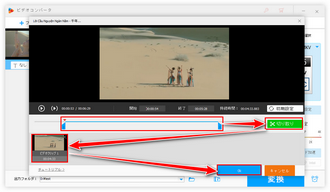
画面右側にある形式アイコンをクリックすれば出力形式を選択するためのリストが展開されます。WonderFox HD Video Converter Factory Proは500以上の形式&プリセットで動画を出力することができます。「動画」カテゴリから好みの形式を選択しましょう。
「パラメータ設定」ボタンをクリックすれば、出力動画のエンコーダや解像度、音量などを調整できます。
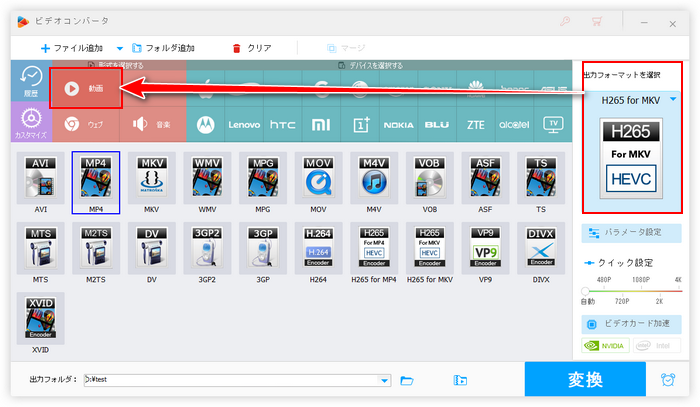
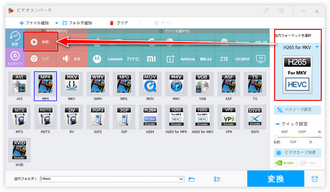
出力フォルダ欄の「▼」アイコンをクリックして動画の保存先を設定します。
最後に「変換」ボタンをクリックし、カットのみで編集した動画を書き出します。
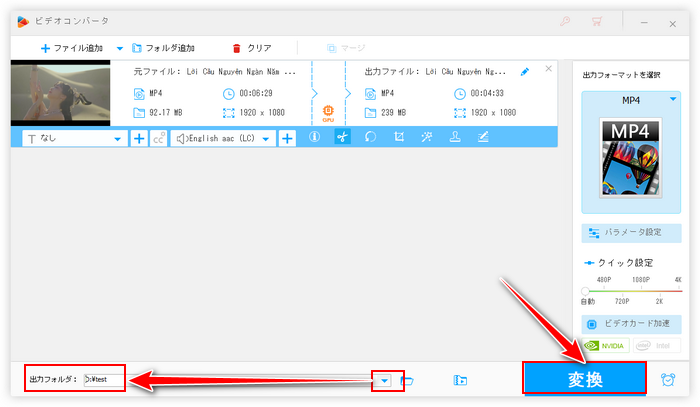
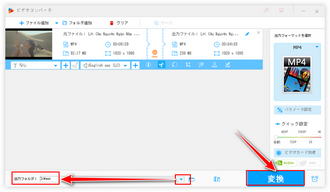
この記事では動画をカット編集する超簡単な方法をご紹介しました。お役に立てればと思います。
カットのみで動画を編集したいなら、WonderFox HD Video Converter Factory Proのような基本的な編集ソフトを利用すれば十分です。動画編集経験を持たない初心者でも手軽に利用できますし、無劣化または最低限の品質劣化で動画を編集できます。早速インストールして無料トライアルを試してみましょう。
利用規約 | プライバシーポリシー | ライセンスポリシー | Copyright © 2009-2025 WonderFox Soft, Inc. All Rights Reserved.