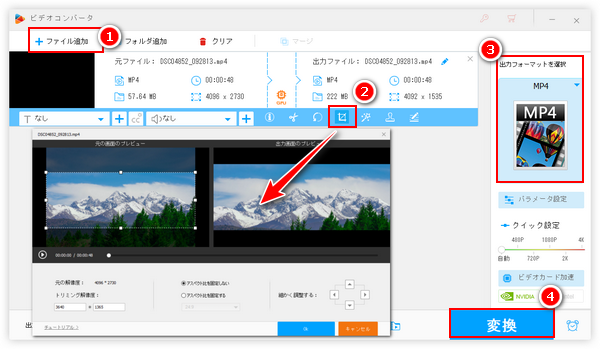
動画の画角をトリミングすることは即ち動画の表示範囲、動画の画面領域、動画の枠をトリミングすることです。
画角はカメラで動画(または写真)撮影の際に実際に映る範囲を角度で表したものであり、センサーと焦点距離によって決められます。画角の広さによって見る人に与える印象が大きく変わりますので、撮影にとってはかなり重要です。一方、既に撮影したシーンから不要なものを取り除いて被写体を強調したい場合は編集ソフトを利用して動画の画角をトリミングする必要があります。
この記事ではWindows&Macパソコンで動画の画角をトリミングする方法を4つご紹介します。動画編集の経験をほとんど持たない初心者の方でも手軽に利用できますので、お気軽にチェックしてみてください。
Windowsパソコンをご利用の場合、動画の画角をトリミングするのに一番オススメしたいのはWonderFox HD Video Converter Factory Proという初心者向けの動画編集ソフトです。
手軽にマウスをドラッグするだけでプレビューをチェックしながら動画の画角を調整できます。トリミング解像度やアスペクト比を指定することをサポートします。そしてほぼ全ての動画形式の入出力をサポートし、画角を編集した動画をほかの形式に変換して出力したり、動画のフレームレートやビットレート、音量などを調整したりすることができます。GPUエンコード技術のサポートにより、動画を処理するスピードが超速い上、画質は最大限に維持されます。
そして動画の画角をトリミングできるほか、動画の長さ(時間)を編集したり、動画を回転・反転させたり、複数の動画を一つに結合したりすることも可能です。他に、YouTube等1000以上のサイトから動画をダウンロード、パソコンを録画/録音等の機能も実用的です。
それでは、早速WonderFox HD Video Converter Factory Proをお使いのWindowsパソコンに無料ダウンロード無料ダウンロードしてインストールし、手軽に動画の画角をトリミングする手順を読んでいきましょう。
初心者向けの動画編集ソフトWonderFox HD Video Converter Factory Proを立ち上げ、メイン画面で「変換」機能を開きます。次に「ファイル追加」ボタンをクリックして画角を編集したい動画ファイルを選択して読み込みます。
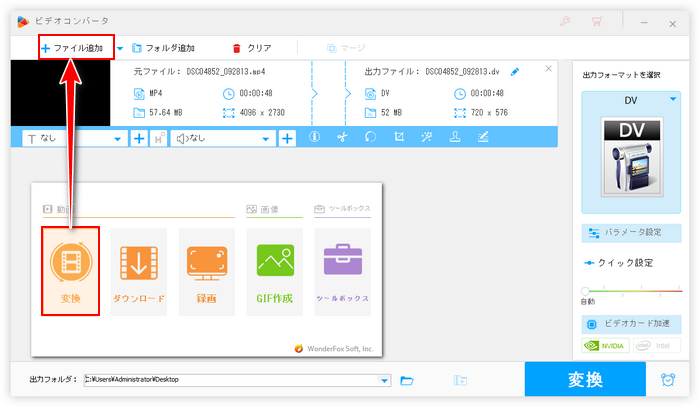
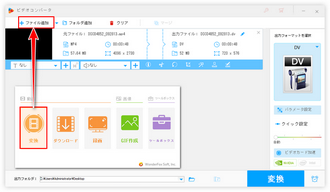
ツールバーにある「クロップ」アイコンをクリックしてください。
ご覧のように、クロップのインターフェースには二つのウィンドウがあり、左の方にある破線ボックスの枠をドラッグするだけで簡単に動画の画角をトリミングできます。右の方のウィンドウでは枠調整後の動画のプレビューをチェックできます。そして下のオプションではトリミング解像度やアスペクト比を固定させたり、トリミング範囲を細かく調整したりすることができます。
下の「Ok」をクリックして編集を保存します。
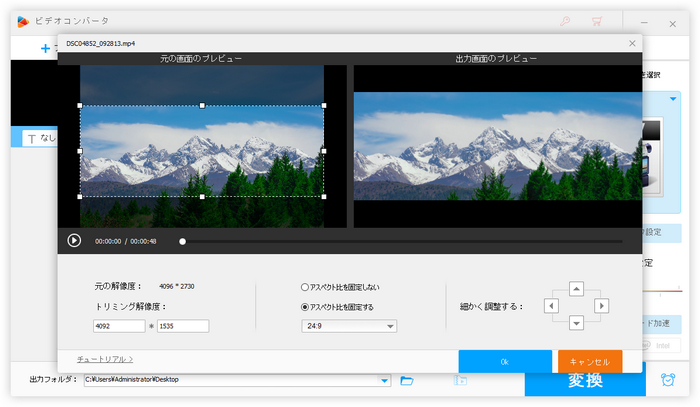
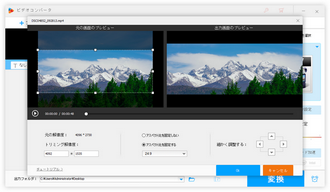
画面右側の形式アイコンをクリックして出力形式リストを開き、「動画」カテゴリから好みの動画形式を選択します。また、トリミング後の動画をYouTube等の動画共有サイトへアップロードしたい場合は「ウェブ」カテゴリから各動画サイトへのアップロードに特化したプリセットを選択することができます。
出力動画のビットレートやフレームレート、ボリュームなどを調整したい場合は「パラメータ設定」ボタンをクリックしてください。
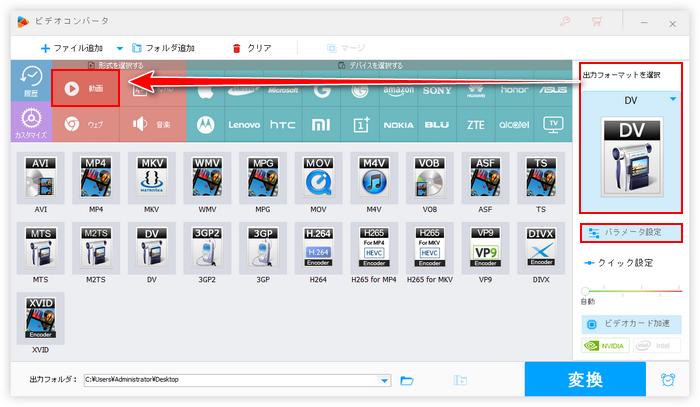
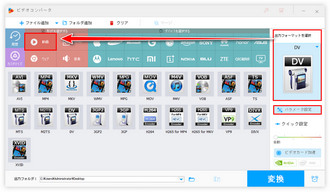
出力フォルダ欄の「▼」アイコンをクリックして動画の出力先を設定します。
最後に「変換」ボタンをクリックし、画角編集後の動画を書き出します。
あわせて読みたい:動画ズームアップ編集|動画をトリミング拡大する方法
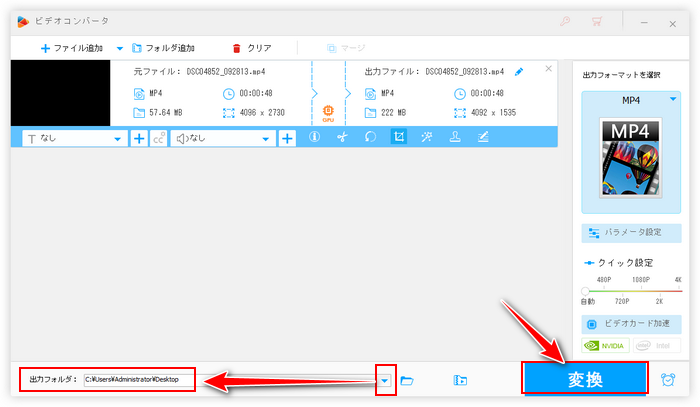

初心者向け動画編集ソフトWonderFox HD Video Converter Factory Proを無料体験 >>初心者向け動画編集ソフトWonderFox HD Video Converter Factory Proを無料体験 >>
HandBrakeというWindows&Macパソコンで使えるフリーソフトも動画の画角をトリミングすることをサポートします。豊富な動画形式の読み込みをサポートしますが、出力形式はMP4とMKV、WebMの三つのみをサポートします。また、動画の画角を編集する際には手動でトリミングのピクセル数を入力しなければなりませんし、プレビューも確認できません。しかし、無料で利用できるという最大のメリットがあります。
HandBrakeを使ってWindows&Macで動画の画角をトリミングする手順は下記をご参考いただけます。
HandBrakeを実行し、左側の「ファイル」をクリックして動画ファイルを選択して読み込む >> 「概要」タブの「コンテナ」ドロップダウンリストから出力形式を選択 >> 「寸法」タブに移動して「クロッピング」オプションを「カスタム」に設定 >> 「上」「下」「左」「右」に四つの方角でトリミングしたいピクセル数を入力 >> 画面右下の「参照」をクリックして枠トリミング後の動画の保存先を設定 >> 画面トップにある「エンコード開始」ボタンをクリックし、画角トリミング後の動画を書き出す。
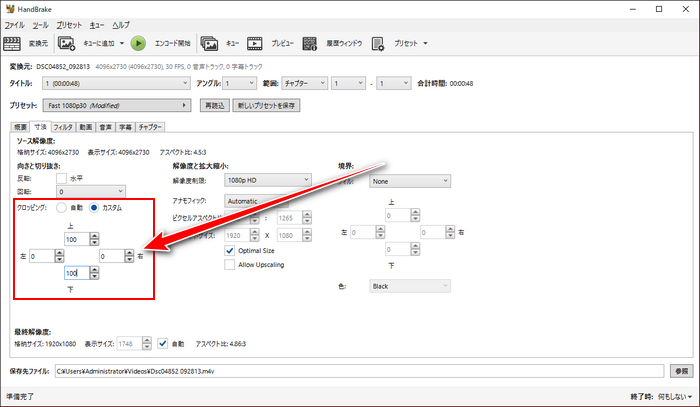
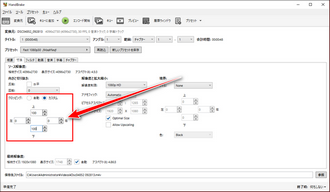
ソフトのほか、オンラインの動画編集サービスを利用して動画の画角をトリミングすることも可能です。ここではアドビ社が経営するサイトAdobe Expressをおすすめします。オンラインで動画の画角を編集する手順は下記をご参考いただけます。
https://express.adobe.com/ja-JP/tools/crop-videoにアクセス >> 「デバイス内を参照」をクリックして動画ファイルを選択してアップロード >> 画面の枠を調整することで動画の画角をトリミング >> *右側のオプションでは動画のアスペクト比を固定可能 >> 「ダウンロード」ボタンをクリックし、編集後の動画をパソコンに保存。
ヒント:編集できる動画の再生時間は最長1時間です。また、動画の形式とファイルサイズにも制限があります。
あわせて読みたい:Windows10で動画サイズをトリミングする方法まとめ「画面と時間」
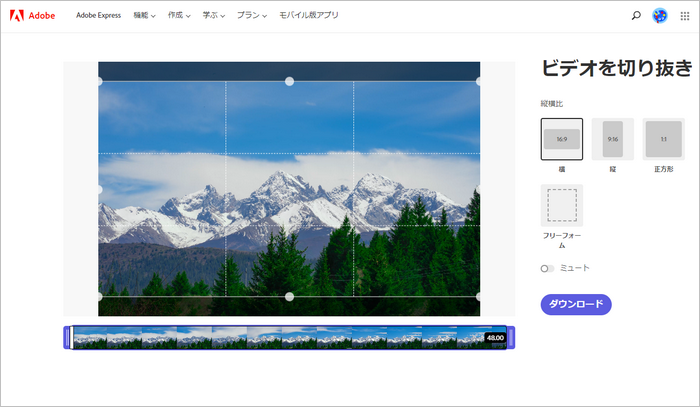
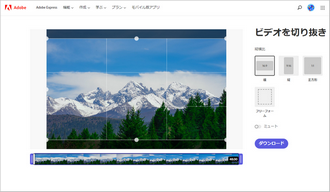
Windows11パソコンのClipchampアプリを使って無料で動画の画角をトリミングすることができます。豊富な動画形式の読み込みをサポートしますが、枠トリミング後の動画はMP4形式出力され、パラメータは調整できません。また、無料プランでは最高画質1080Pしか出力できません。
Clipchampで動画の画角をトリミングする手順
Clipchampを実行し、「新しいビデオを作成」ボタンをクリックして編集プロジェクトを作成 >> 「メディアのインポート」ボタンをクリックして画角トリミングしたい動画を選択して読み込む >> 読み込んだ動画をタイムラインに配置 >> 画面の右上で出力の縦横比を設定 >> 動画の画面をクリックすると周囲に緑色の枠が表示され、それをドラッグして動画の画角を自由にトリミング >> 「エクスポート」ボタンをクリックして枠トリミング後の動画を書き出す。
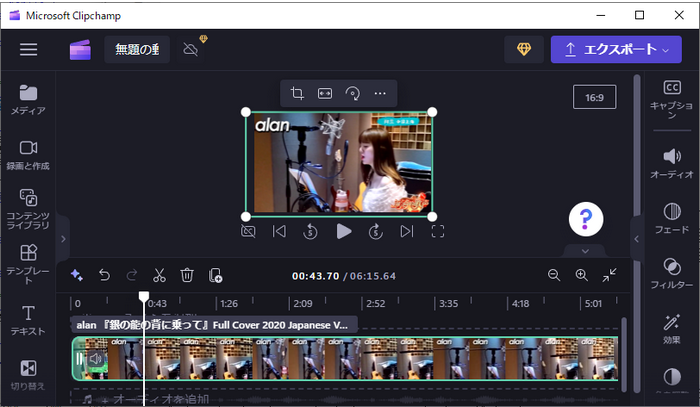
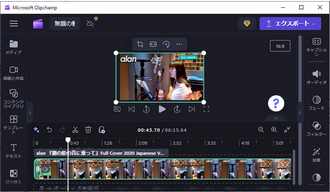
この記事ではWindows&Macパソコンで動画の画角をトリミングする4つの方法を紹介させて頂きました。ご参考になれたら幸いです。
4つのツールの中で、HandBrakeとAdobe Express、Clipchampは無料で動画の画角を編集できるのが最大のメリットです。しかし、HandBrakeの方は操作が難しいですし、Adobe Expressの方は色々な制限があり、また動画を処理するスピードもかなり遅いです。Clipchampの無料版では1080P以上を出力できません。Windowsパソコンをご利用でしたら、動画の画角をトリミングするのにやはりWonderFox HD Video Converter Factory Proは最適な選択肢だと思います。操作が簡単、スピードが速い、画質が高い、制限はありません!有料ソフトですが、無料でご体験いただけます。早速インストールして試してみましょう!
無料体験はこちら ↓
利用規約 | プライバシーポリシー | ライセンスポリシー | Copyright © 2009-2025 WonderFox Soft, Inc. All Rights Reserved.