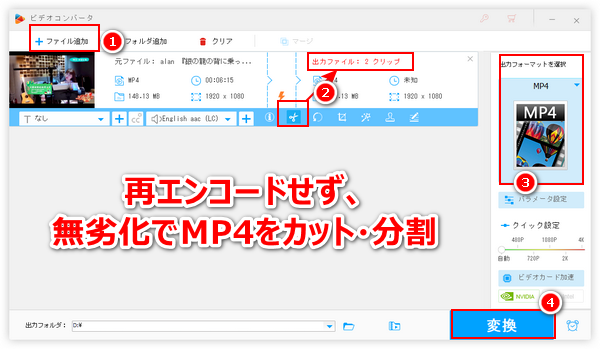


理論的に無劣化でMP4動画をカットすることは可能です。実際、MP4だけでなく、任意形式の動画でも、再エンコードなしの場合は、無劣化でカットすることが可能です。
画面の切り抜きやエフェクト追加、透かし追加、回転・反転などで動画を編集する際には必ず再エンコード、つまり動画データを再構築する必要がありますから、劣化まではいかなくても、画質の変動は避けられません。しかし、動画データは時間の順でファイルに格納されるため、時間的に動画をカットする場合は直接元のファイルから一部のデータをコピペして単独のファイルにすればいいので、画質を100%維持できます。
そして再エンコードなしで無劣化でMP4動画をカットするには下記二つの条件があります。
①再エンコードなしを実現するために入出力の動画(映像)パラメータが完全に一致しなければなりません。
②編集ツールが再エンコードなしでMP4動画をカットすることをサポートします。
それでは、次のパートにて再エンコードなしで無劣化でMP4動画をカットする方法をご紹介しましょう。ニーズのある方はぜひお見逃しなく!
あわせて読みたい:Windows10/11向けMP4トリミングフリーソフトおすすめ6選、超~簡単!カットのみで動画を編集する
Windows向けの多機能動画変換・編集ソフトWonderFox HD Video Converter Factory Proには独自のライトニングモードという技術が搭載されており、入出力動画の映像パラメータ(エンコーダ、解像度、ビットレート、フレームレート、縦横比、スキャンモード、ノルム)が一致する場合は再エンコードなしで無劣化でMP4等の動画をカットしたり無劣化で動画のファイル形式を変換したりすることができ、しかも処理スピードは平常モードの最高50倍に達する場合があります。他に、結合、クロップ、回転・反転、透かし追加、エフェクト追加などでMP4を編集してH264又はH265エンコーダの動画を出力する場合は強力なGPUエンコード技術が適用され、動画の処理スピードを最高25倍に向上させることが可能です。
動画を変換・編集できるだけでなく、WonderFox HD Video Converter Factory Proを利用してYouTubeなど1000以上のサイトから最高画質8Kの動画をダウンロードしたり、高品質&時間制限なしでパソコンを録画・録音したりすることも可能です。
それでは、早速WonderFox HD Video Converter Factory Proをお使いのWindowsパソコンに無料ダウンロード無料ダウンロードしてインストールし、再エンコードなしで無劣化でMP4動画をカットする手順を読んでいきましょう。
WonderFox HD Video Converter Factory Proを実行し、メイン画面で「変換」機能を開きます。そして次の画面で「ファイル追加」ボタンまたは画面中央の「+」をクリックして無劣化でカットしたいMP4動画を選択して読み込みます。
ファイルを読み込んだ後はツールバーにある「!」アイコンをクリックして動画元のパラメータを確認できます。
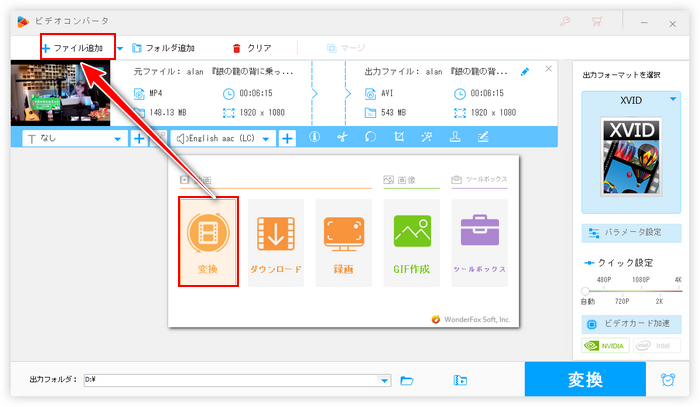
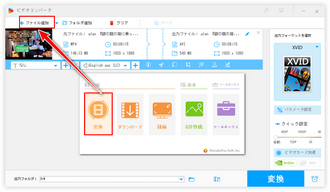
無劣化でMP4動画をカットするにはまずツールバーにあるハサミのアイコンをクリックしてください。
タイムラインにある二つの青いスライダをそれぞれドラッグして残したい部分の開始時間と終了時間を設定してから、右側にある緑の「切り取り」ボタンをクリックして選択した部分で動画クリップを作成し、動画をカットします。この操作を繰り返して複数のクリップを作成すれば動画を分割することになります。
下の「Ok」をクリックして動画クリップを保存します。
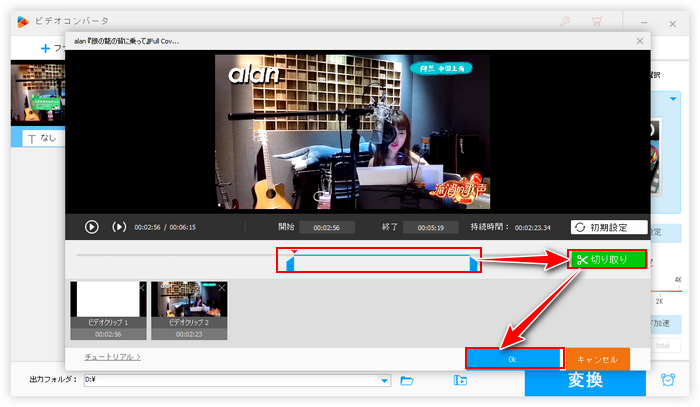
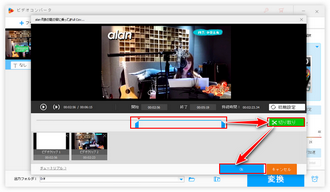
上記のステップはあくまでMP4動画をカットしただけで、再エンコードなしを実現するにはこのステップも非常に重要です。
画面右側の形式アイコンをクリックして500以上の形式&プリセットから構成する出力形式リストを開き、「動画」カテゴリからMP4を選択します。その後、知的なパラメータ解析&設定機能により、WonderFox HD Video Converter Factory Proは自動的に入力動画のパラメータで出力動画のパラメータを設定します。画面に表示されている橙色の雷の標識は再エンコードなしを表しており、この場合のみ無劣化でMP4動画をカットできます。
ヒント:冒頭にも紹介したように、MP4以外の動画でも無劣化でカットできます。また、再エンコードなしという条件は動画のファイル形式とは関係ありません。つまり、映像パラメータさえ一致すれば、無劣化で動画をカットしながらその形式を変換することも可能です。例えば、再エンコードなしでMP4動画を無劣化でカットしてMOVやMTS、MKV等に変換して出力することができます。
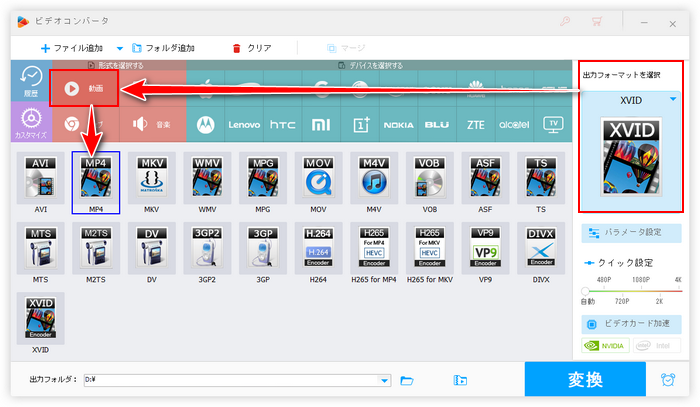
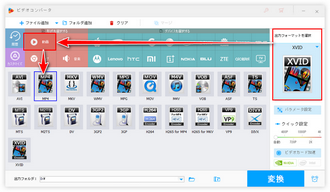
画面下中央にある「▼」アイコンをクリックして新しい動画を保存する為のフォルダを設定します。
最後に「変換」ボタンをクリックし、再エンコードなしで無劣化でカットしたMP4動画を書き出します。
あわせて読みたい: MP4を繋げる3つの簡単方法、Windows10/11でMP4動画を回転・反転させる方法
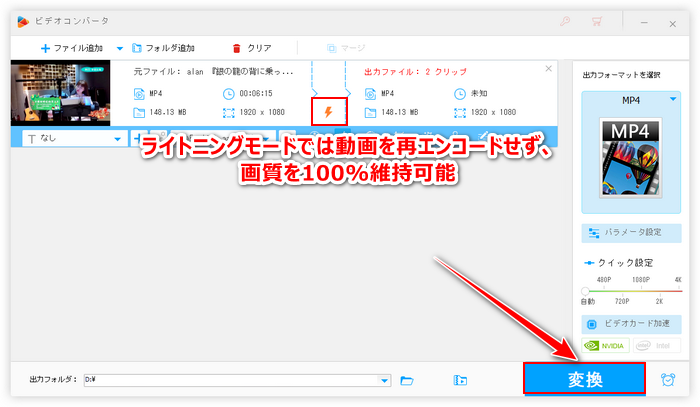
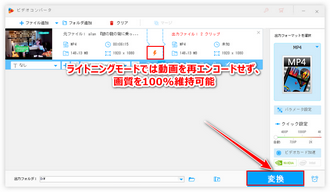
以上、強力な動画変換・編集ソフトWonderFox HD Video Converter Factory Proのライトニングモードを利用して再エンコードなしで無劣化でMP4動画をカットする方法をご紹介しました。ご参考になれたら幸いです。
最後に一つ注意していただきたいことがあります。別に映像パラメータさえ一致すれば再エンコードなしで無劣化でMP4動画をカットできるわけではありません。WonderFox HD Video Converter Factory Proのような再エンコードしないこと自体をサポートする編集ツールも必須です。このようなツールはほかにもあると思いますが、筆者が知っているのはこのソフトだけです。ご興味あれば、この強力なソフトをインストールして無料トライアルを試してみましょう!
無料体験はこちら ↓
利用規約 | プライバシーポリシー | ライセンスポリシー | Copyright © 2009-2025 WonderFox Soft, Inc. All Rights Reserved.