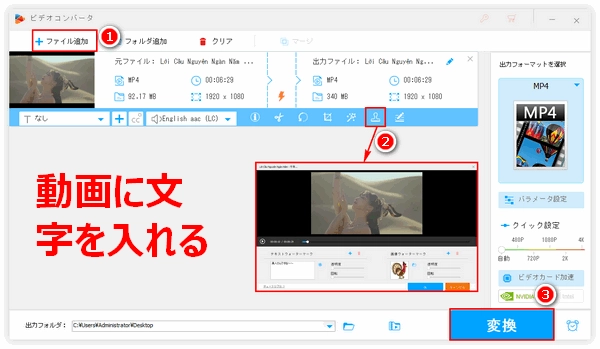




上記のように様々な場合で動画に文字を入れる必要があります。文字を入れた動画は内容がより豊富にして分かりやすく、そして面白くなるばかりでなく、実用性もより高くなります。
使いやすい動画文字入れソフトWonderFox HD Video Converter Factory Proを利用すれば品質影響せずに動画の任意位置に文字を入れることができます。そして透明度やフォント、サイズ、カラーなどの文字スタイルを自由に調整することや文字の回転などもサポートしております。必要があれば、文字に陰影を付けることもできます。このソフトを使ってWindows PCで動画に文字を入れる手順は下記になります。
あわせて読みたい:動画にウォーターマーク(透かし)を追加する方法
準備:動画に文字を入れる手順を読む前にはまず動画文字入れソフトWonderFox HD Video Converter Factory Proをお使いのWindows PCに無料ダウンロード無料ダウンロードしてインストールしてください。
WonderFox HD Video Converter Factory Proを実行し、メイン画面で「変換」を選択します。そして「ビデオコンバータ」画面で「ファイル追加」若しくは画面中央にある「+」をクリックして文字を入れたい動画ファイルを選択してインポートします。動画ファイルを直接ドラッグアンドドロップしてインポートすることもできます。数秒後、インポートされた動画は画面にリストアップされ、そのタスクバーには「切り取り」「回転」「ウォーターマーク」などの動画編集機能が利用できます。
ヒント:このソフトは500以上の形式&デバイス及び豊富な動画/音声エンコーダを対応しており、強力な動画プレイヤー、動画形式変換ソフトとしても使えます。
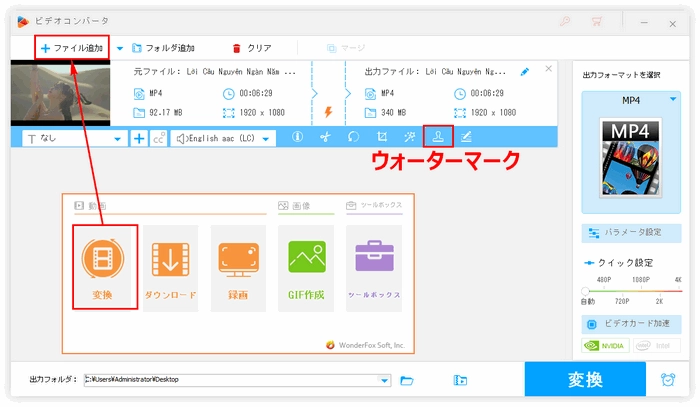
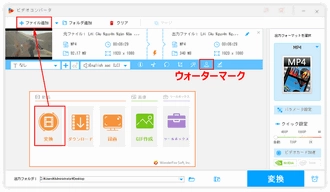
タスクバーの「ウォーターマーク」アイコンをクリックして新しい画面を開きます。この画面には二つの編集エリアがあり、左では動画に文字を入れることができ、右では動画に画像を入れることができます。今回は左の方を利用します。まずはテキストボックスに文字を入力し、「+」をクリックして文字を動画画面に入れます。そして画面から文字を選択してドラッグすれば文字を任意の位置へ移動させられます。文字を選択した状態で歯車のアイコンをクリックすれば文字のフォントやサイズ、カラー、陰影などを設定できます。二つのスライダをドラッグして文字の透明度を調整したり、文字を回転させたりすることができます。動画に複数のテキストを入れることもサポートします。また、ゴミ箱のアイコンをクリックして文字を削除できます。文字及びそのスタイルを決めたら「Ok」をクリックします。
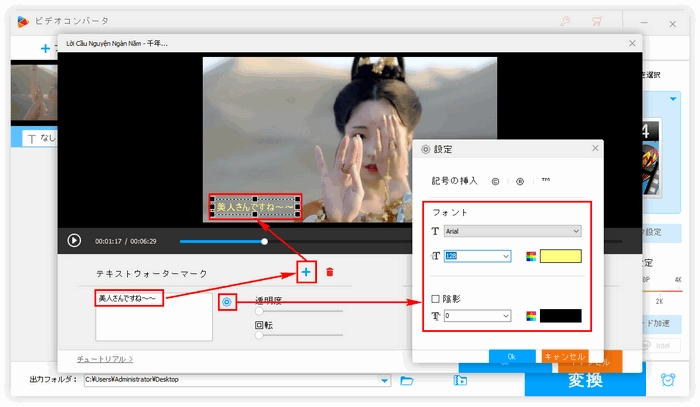
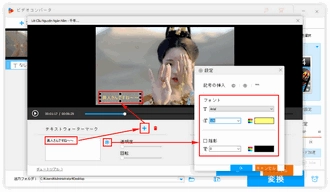
画面右側の形式アイコンをクリックして好みの出力形式を選択します。画面下にある逆三角形のアイコンをクリックして出力動画の保存先を指定します。最後に「変換」をクリックして文字を入れた動画を出力します。
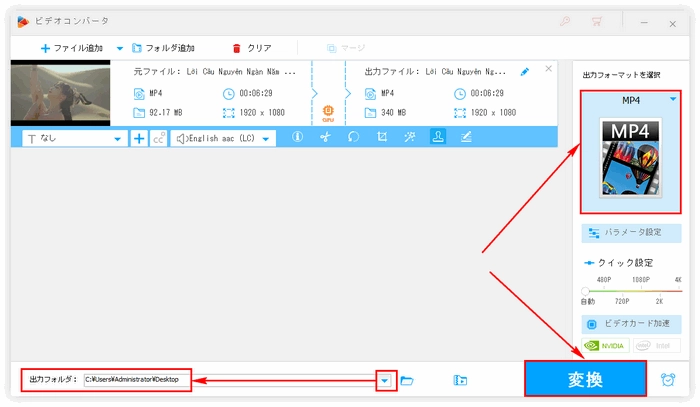
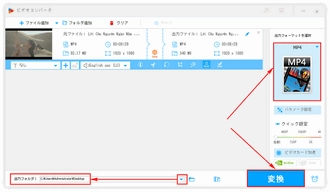
動画文字入れソフトWonderFox HD Video Converter Factory Proを無料体験 >>動画文字入れソフトWonderFox HD Video Converter Factory Proを無料体験 >>
Windows10 PCの標準アプリ「フォト」の動画編集機能を使って無料で動画に文字を入れることができます。次にて利用方法を簡単に説明します。
スタートメニューから「ビデオエディター」を実行し、「新しいビデオプロジェクト」をクリックします。ビデオの名前を入力してから「追加」「このPCから」を順次クリックして文字を入れたい動画をアプリに追加します。
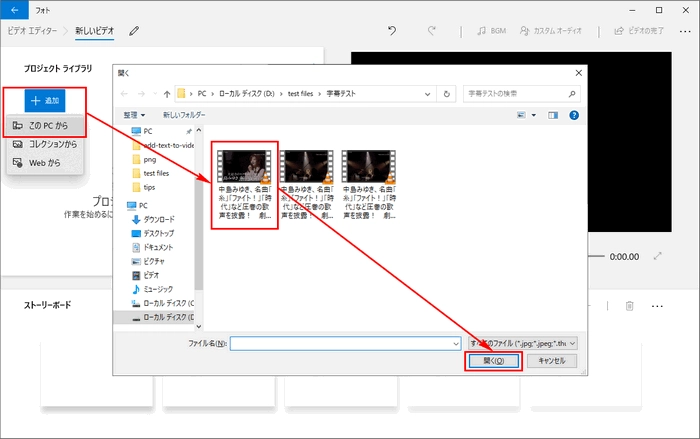
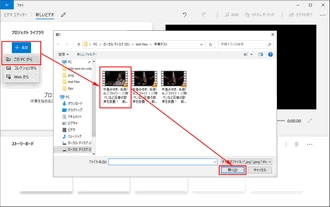
追加された動画を「ストリーボード」にドラッグし、「テキスト」をクリックして新しい画面を開きます。画面右上のテキストボックスに文字を入力し、画面下のタイムラインのスライダをドラッグして文字の表示時間を設定します。「完了」ボタンをクリックして文字を保存します。
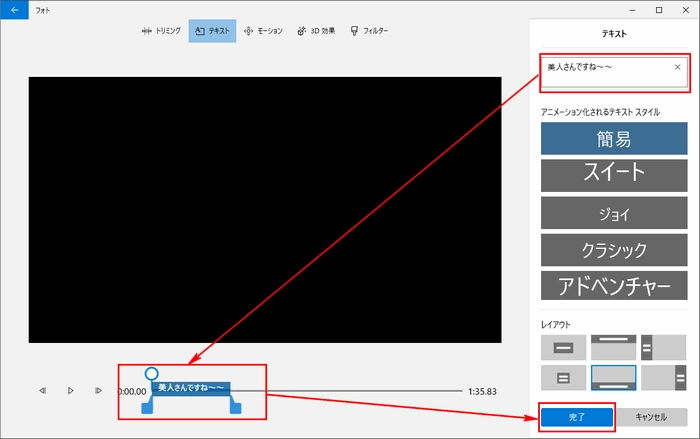
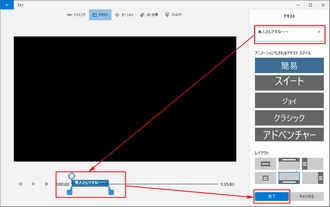
「ビデオの完了」をクリックして出力画質を選択し、そして「エクスポート」をクリックして出力先を選択したら、文字入れの動画をエクスポートし始めます。
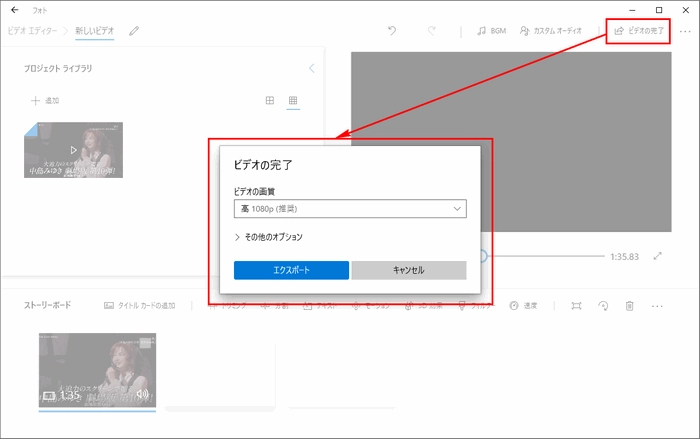
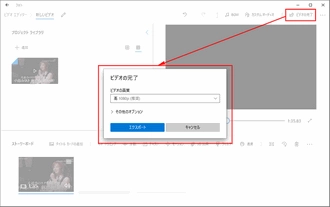
以上、WonderFox HD Video Converter Factory Proと「フォト」を使ってWindows PCで動画に文字を入れる方法を紹介しました。二つのソフトの中、「フォト」は無料で使えますが、操作は少々煩雑です。それに対して、WonderFox HD Video Converter Factory Proの方はインターフェースが簡潔にして操作も極めて簡単です。また、動画形式変換や動画ダウンロード、GIF作成などの強力な機能も利用できます。早速インストールして無料で体験してみましょう。
利用規約 | プライバシーポリシー | ライセンスポリシー | Copyright © 2009-2025 WonderFox Soft, Inc. All Rights Reserved.