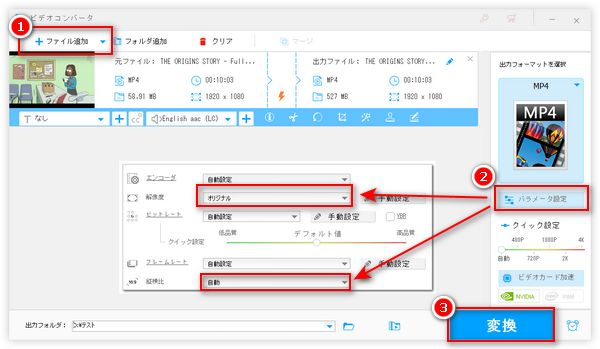


動画の画面サイズ変更は動画編集の基本で、ほとんどの編集ソフトではできます。今回は、PCおよびスマホ(Android&iPhone)で動画の画面サイズを変更する方法をまとめて紹介したいと思います。
動画の画面サイズは、主に動画のアスペクト比と解像度によって決められます。
アスペクト比とは、動画の横と縦の比率のことです。よく見られている動画アスペクト比は「1:1」「4:3」と「16:9」などがあります。解像度とは、動画のピクセル数や画素数のことです。よく見られている動画解像度は「720×480」、「1920×1080」、「3840×2160」などがあります。
つまり、動画のアスペクト比または解像度の比率を変更すれば、動画の画面サイズは変更されます。
もちろん、アスペクト比や解像度を直接変更するほか、切り抜き加工(クロッピング)という手段で動画の画面から必要な部分を切り抜くことも動画の画面サイズを変更できます。
パソコンで動画の画面サイズを変更するには、「WonderFox HD Video Converter Factory Pro」という使いやすい編集ソフトがお薦めです。この一つのソフトで、動画の解像度変更、動画のアスペクト比変更および動画の切り抜き加工で動画の画面サイズを変更できます。また、動画を短くカットしたり、動画の品質損失を最低限に抑えながら動画のファイルサイズを圧縮したりすることも可能です。
その上、動画を結合・回転・エフェクト追加・BGM追加などで編集することができます。さらに、動画形式変換、動画ダウンロード、画面録画、音声録音、GIF作成など様々な機能が備わっています。
このソフトで、動画の画面サイズを変更する詳細な手順については、下記をご参考ください。
・WonderFox HD Video Converter Factory Proを起動し、メイン画面で「変換」をクリックします。
・「ファイル追加」をクリック、またはファイルをドラッグ&ドロップして動画ファイルをソフトに読み込みます。
・画面右側で「出力フォーマットを選択」下のアイコンをクリックして、出力動画のフォーマットを選択しておきます。
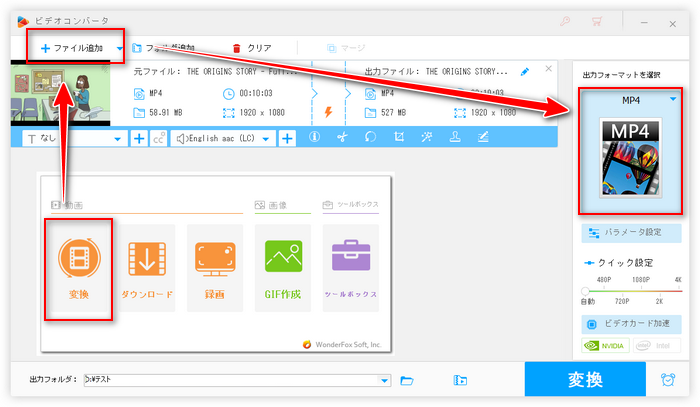
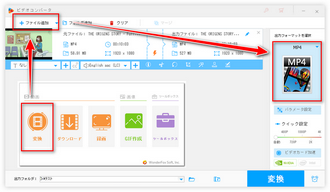
📌方法1、「パラメータ設定」ボタンをクリックして、「動画のパラメータ設定」セクションで解像度または縦横比(アスペクト比)の値を変更する。
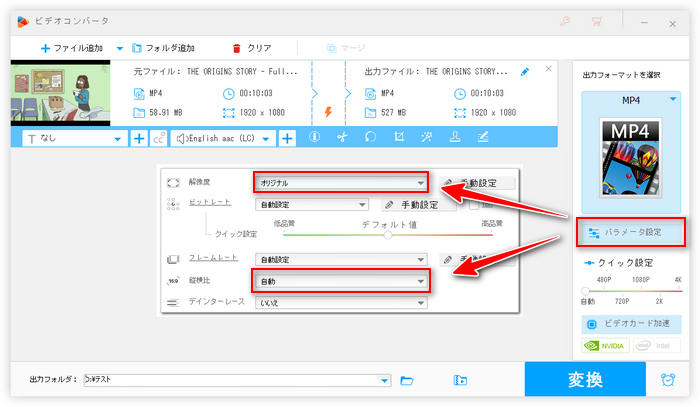
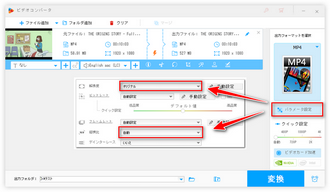
📌方法2、ツールバーにある「クロップ」ボタンをクリックしてクロッピング編集画面に入ります。左側の画面で、破線枠をドラッグして保留したい画面の領域を囲み。下部ではアスペクト比を固定するかどうか設定できます。
関連記事:動画をクロップ(画面トリミング)する方法
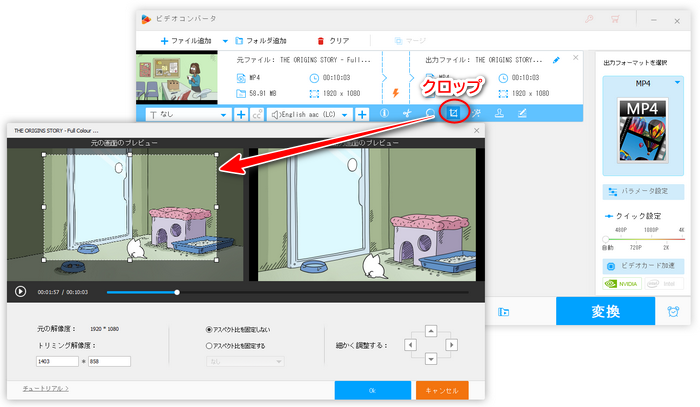
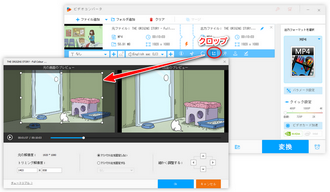
ソフト下部の出力フォルダ欄で保存先を設定してから、「変換」をクリックしてサイズ変更された動画を書き出します。
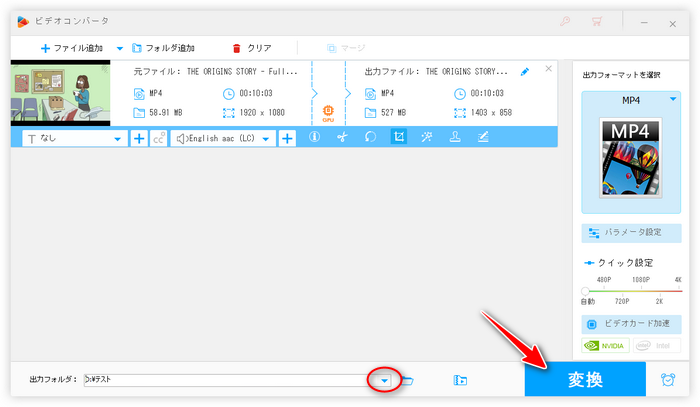
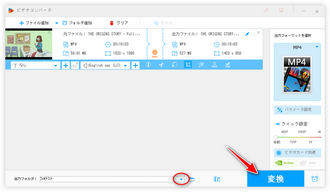
iPhoneまたはAndroidスマホを利用している場合、スマホ用の動画編集アプリで動画の画面サイズを変更することができます。ここでは、「InShot」というアプリでの操作手順について解説します。
1AndroidまたはiPhoneに「InShot」をインストールします。
2InShotを起動し、メイン画面で「ビデオ」をタップして画面サイズ変更したい動画を選択します。
3下部のツールバーで「剪る」をタップします。
4ご希望の比率を選択して、上部の画面で四角い枠を移動して保留したい画面を選択します。
5右上の「保存」をタップして動画を保存します。
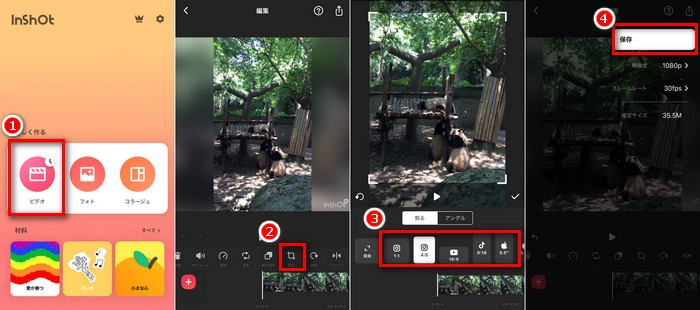
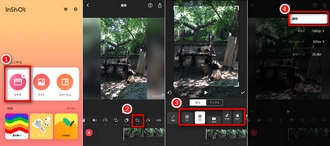
合わせて読みたい:スマホ用の動画圧縮アプリお薦め
オンラインサイトで動画の画面サイズを変更したいなら、「Resize-Video」というサイトがお薦めです。操作手順については以下をご参考ください。
1「Resize-Video」のサイト(https://www.resize-video.com/jp/)にアクセスします。
2「参照」をクリックして変更したい動画を指定します。
3「どのように動画をリサイズしますか?」で変更したいモードを選択します。
4「動画の画面サイズを指定:」で横または縦の値を入力します。
5「動画をアップロード」をクリックして動画の画面サイズ変更を始めます。完了したら、動画ファイルをダウンロードして保存すればいいです。
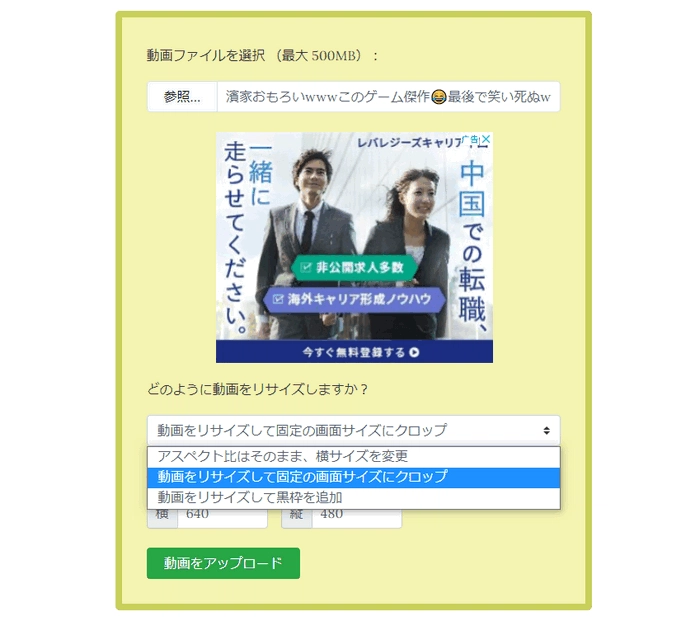
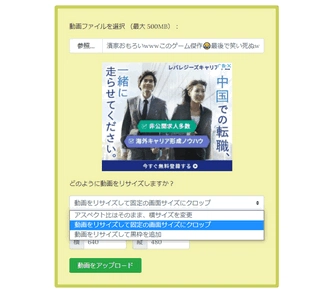
利用規約 | プライバシーポリシー | ライセンスポリシー | Copyright © 2009-2025 WonderFox Soft, Inc. All Rights Reserved.