普段、Premiere Proを使って編集した動画を書き出す時、ロードした元のメディアファイルが大きくなくても、書き出した動画の容量がとても大きくなってしまうという場合が多いでしょう。そのため、本文では、Premiere Proから書き出した動画の容量が大きくなる原因及びPremiere Proで書き出した動画の容量を軽くする方法を紹介いたします。
関連記事:Premiere ProでMOVをMP4に|Premiere ProにMP4を読み込めない|Premiere Proで映像が出ない|Premiereで画質を上げる
WonderFox HD Video Converter Factory Proを使えば、Premiere Proから書き出したサイズ大きい動画の容量を軽くできます。独自の動画エンコード技術で数多くの変換ソフトから際立ち、より高い品質の動画を出力できます。(MP4・MOV・WMV・AVI・MKVなどの500+の出力形式を提供)
ビットレート設定:書き出したファイルのサイズは「ターゲットビットレート」によって決定されます。Premiere Proから書き出した動画が大きくなる問題を避けたい場合、ターゲットビットレートを元の値より高くしないようにします。ただし、ビットレートが低すぎると画質が劣化する可能性があるため、注意が必要です。
フレームサイズとフレームレート:元素材に対して、出力のフレームサイズ(画面サイズ)とフレームレートが適切でない場合、容量が増えることがあります。フレームサイズとフレームレートを元素材と同じに設定することで、効果的に容量を削減できます。
ファイル形式とコーデック:Premiere Proは多くの動画形式とコーデックをサポートしています。選択した形式とコーデックは、ファイルサイズに影響を与えます。一般的に高品質で効率的な圧縮を提供している「H.264」や「ProRes」を選択します。「H.265」(HEVC)も効率的な圧縮を提供するが、一部のプレーヤーやデバイスで再生できない可能性があります。
人気記事:動画サイズを縮小|MPEG(.mpg)動画を圧縮|WAV音声ファイル圧縮フリーソフトおすすめ|AVIファイルを圧縮
次、Premiere Proで書き出した動画の容量を軽くする方法を2つ提供しています。一つは、書き出す前にPremiere Proで動画を圧縮することで、もう一つは、書き出した後で動画圧縮ソフトWonderFox HD Video Converter Factory Proで動画を圧縮することです。つまり、1番目の方法で、Premiere Proから書き出した動画の容量が大きくなる問題を回避できます。2番目の方法で、Premiere Proから書き出した動画ファイルを圧縮して容量を軽くできます。
* 画面サイズやフレームレートを変更してPremiere Proから書き出す動画の容量を軽くすることは、画質を著しく低下させる可能性があるため、おすすめしないです。
WonderFox HD Video Converter Factory Proは優れた動画圧縮ソフトで、特にPremiere Proで書き出した動画の容量を軽くする機能が便利です。品質を維持しながら、ファイルサイズを効果的に縮小できます。さまざまな動画形式に対応しており、MP4、AVI、MKV、MOVなどに変換できます。
①左上の「ファイル」をクリックする
②ドロップダウンリストにある「書き出し」で「メディア」をクリックする
③「形式」を「H.264」に設定する
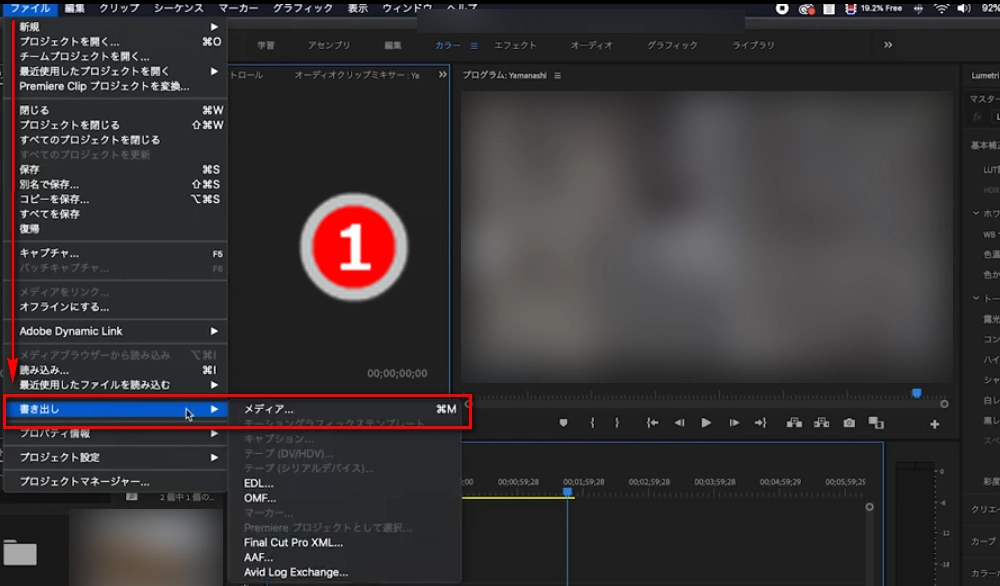
①「プリセット」を「カスタム」に変更する
②下の「ビデオ」にある「ターゲットビットレート」や「最大ビットレート」の値を低くする(ちなみに、Premiere Proから動画を書き出す前にビットレートを下げることは、動画の容量を減らすのに有効だが、ビットレートを下げすぎると動画の品質が悪くなる)
* 「プリセット」を「ソースの一致 - 中速ビットレート」に変更することで、適切なビットレートに設定することも可能
③「書き出し」をクリックする
こうすることで、書き出される動画は画質が良くなり、容量も小さくなる効果が期待できる
* 音声が不要な場合、書き出し時に「オーディオを書き出し」のチェックを外すことで容量を削減することも可能
関連記事:Premiere ProにDVD・VOBを取り込む|画面録画の容量を軽く圧縮|4K動画を圧縮|Windows10で動画を圧縮
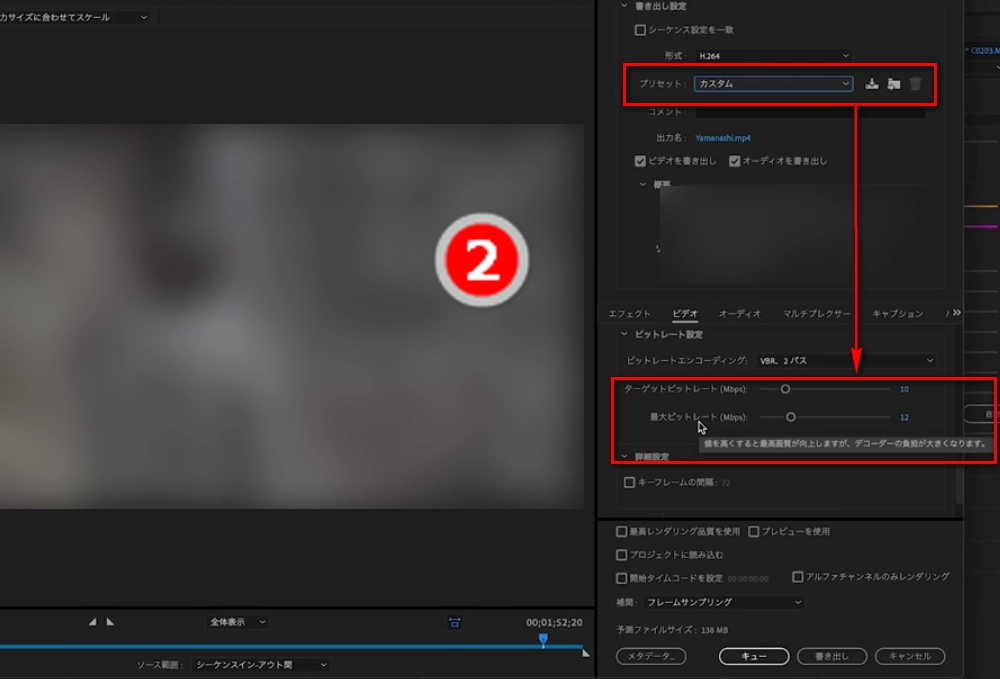
WonderFox HD Video Converter Factory Proは、動画の形式変換や編集したり、サイトから動画や音楽をダウンロードしたりできる強い多機能ソフトです。もちろん、動画圧縮機能も持っています。一番の特徴は、使い方が簡単という点です。ビットレート/解像度/フレームレートの削減、動画の分割/クロップ、ワンクリックでの圧縮率の設定など、様々な方法でPremiere Proで書き出した動画の容量を軽くできます。複数の動画を一度に処理できるバッチ圧縮機能があります。直感的で使いやすく、初心者から上級者まで幅広いユーザーに適しています。また、Premiere Proから書き出した動画の容量を軽くするだけでなく、Premiere Proに読み込めない動画/音楽素材を変換/再エンコードすることで読み込めない問題を解決することも可能です。そのほか、動画からの音声抽出、GIFアニメーション作成、画面録画、音声録音など、便利な機能も搭載しています。
それでは、この初心者向けの動画圧縮ソフトでPremiere Proから書き出した動画の容量を軽くする方法を紹介させていただきます。Premiere Proで書き出した動画の容量を軽くする前に、WonderFox HD Video Converter Factory ProをWindows PCに無料ダウンロードしてインストールしましょう。
①WonderFox HD Video Converter Factory Proを立ち上げる
②メイン画面で「変換」をクリックする
③変換画面で「ファイル追加」をクリックするか、Premiere Proで書き出した大きいすぎる動画ファイルを変換画面に直接にドラッグし動画ファイルを追加する
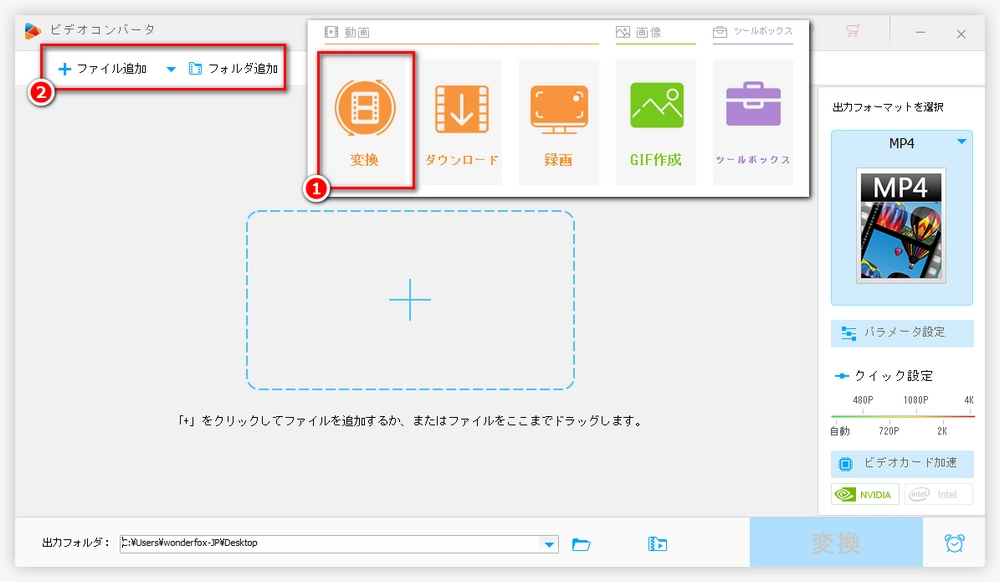
どの方法でPremiere Proで書き出した動画の容量を軽くするにしても、まず右側のフォーマットアイコンをクリックし、どのフォーマットで動画を出力するかを選択しておきましょう。ここでは、「動画」カテゴリの「MP4」を例にして説明いたします。
●●●方法1●●●
①変換画面の下にある「バッチ圧縮」ボタンをクリックする
②表示される青いバーにある白いボタンをドラッグし圧縮率を設定する(左から右までドラッグするのは、「0%」から「100%」までの圧縮率を選択するということだ)
ちなみに、この方法で手軽にPremiere Proから書き出した動画の容量を軽くできますが、圧縮率が高すぎると画質が悪くなる可能性があるので、圧縮する時圧縮率を高く設定しないほうがいいと思います。
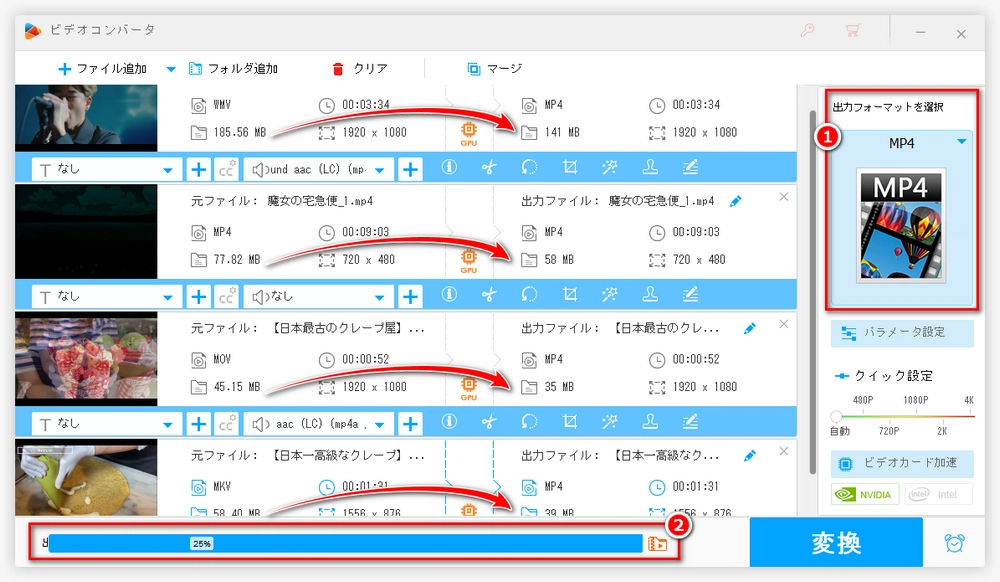
●●●方法2●●●
「パラメータ」設定で動画のビットレートを低く設定する(可変ビットレート「VBR」を選択することもPremiere Proで書き出した動画の容量を軽くすることに役立つ)
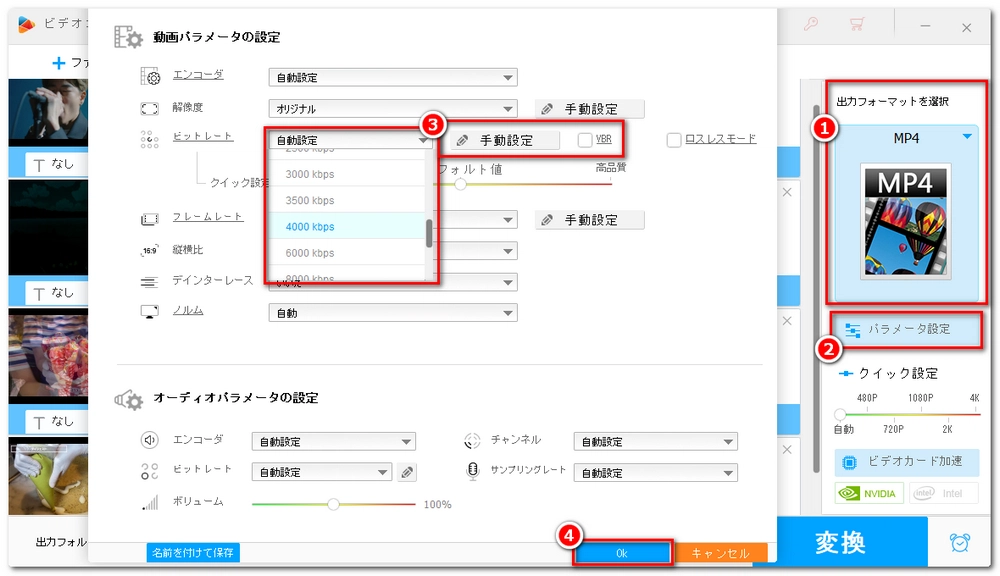
①変換画面の下にある「▼」ボタンをクリックし出力先を選択する
②「変換」ボタンをクリックしてPremiere Proから書き出した動画の容量を軽くするプロセスを開始する
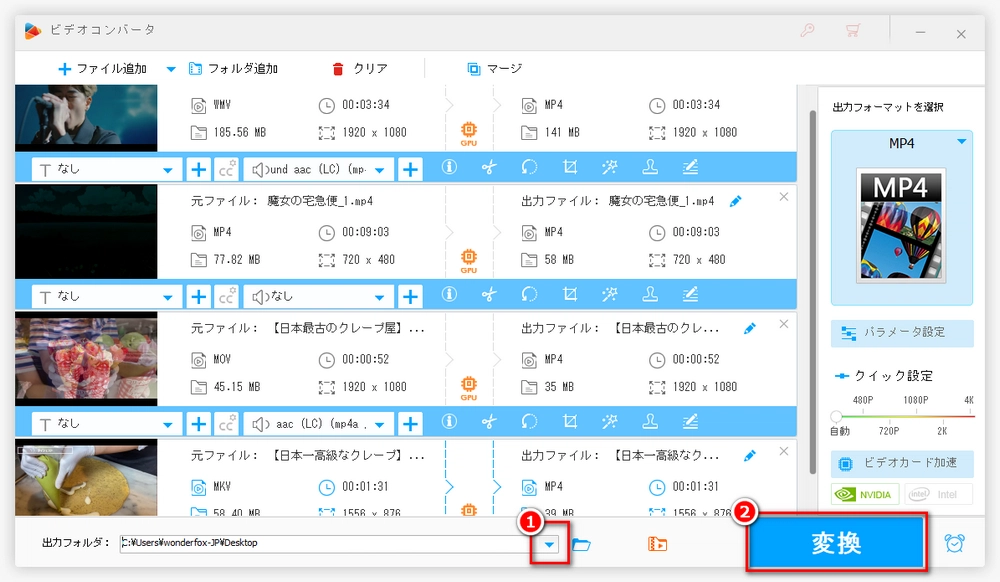
以上はPremiere Proから書き出した動画の容量が大きくなる原因及びプレミアプロで書き出した動画の容量を軽くする方法です。お役に立てれば幸いです。自分の必要に応じて、好きな方法を選びましょう。
WonderFox HD Video Converter Factory Proを使えば、手軽にPremiere Proから書き出した動画や音楽ファイルの容量を軽くできます。また、動画・音楽の形式変換・再エンコード・編集・ダウンロード、PC画面録画・録音、GIFアニメ作成、動画への字幕・音声追加などもできます。
WonderFox Softプライバシーポリシー | Copyright © 2009-2025 WonderFox Soft, Inc. All Rights Reserved.