「Premiere ProでMP4が読み込めない」と表示されて作業が止まってしまった経験はないでしょうか?本記事では、まず原因を整理し、簡単に試せるチェック項目と確実にファイルを編集可能にする手順を初心者向けにわかりやすく解説します。必要に応じて、変換ツールとして【WonderFox HD Video Converter Factory Pro】を自然に使う方法も紹介します。
コーデック不一致:拡張子が「.mp4」でも内部の映像/音声コーデックがPremiereでサポート外の場合がある。
ファイル破損:ダウンロードやコピー中に破損している可能性。
ファイル名/パスの問題:ファイル名に特殊文字や長すぎるパスがあると読み込みに失敗することがある。
Premiereのバージョンと互換性:古いバージョンだと新しいコーデックに対応していない場合がある。
システム環境(QuickTimeやドライバ):Windows/Macのメディアライブラリやグラフィックドライバが関係することも。
Premiereを再起動して再度読み込む。
ファイル名を英数字&短くして再読み込み。
別の動画プレーヤー(VLC等)で再生できるか確認。再生できなければファイル破損の可能性。
Premiereを最新バージョンにアップデート。
プロジェクト設定のフレームレートやカラースペースが極端に違わないか確認。
以下は実務でよく使われる「安全かつ確実」な手順です。
MP4を編集に適したコーデックに変換する。編集用途なら「Apple ProRes」や「Avid DNxHD/ DNxHR」などの編集向けコーデックにトランスコードすると安定します。
変換後のファイルをPremiereに読み込みます。
ポイント:編集向けコーデックは再生/編集中の負荷が低く、タイムラインへの取り込みやレンダリングがスムーズになります。
映像/音声コーデックは問題ないがコンテナ(MP4)が怪しい場合、同じコーデックを保持したまま別コンテナ(.movなど)にリパッケージすると改善することがあります。
高解像度のMP4が重くて読み込めない場合、低解像度プロキシを作って編集→最終書き出し時に元ファイルに戻す方法が有効です。
編集で困ったとき、手軽に使える変換ツールとしておすすめするのが【WonderFox HD Video Converter Factory Pro】です。ここではソフトの特徴と使い方を書きます。
MP4がPremiereで読み込めないとき、まず安全にトランスコードしてしまうのが最も確実です。WonderFoxは初心者にも使いやすく、トランスコードから動画/音楽のダウンロード、画面録画や音声録音まで一つで対応できます。
動画・音楽のダウンロード(YouTube等、対応サイトからの取得をサポート)
多数フォーマット間の動画/音楽フォーマット変換(MP4→ProResやMOV、MP3変換など)
画面録画 / 音声録音機能(簡易キャプチャやナレーション収録に便利)
バッチ変換やプリセット選択で変換が簡単、初心者でも扱いやすいUI
GPU支援による高速変換(環境による)
WonderFoxを起動 → 「変換」メニューを選択。
問題のMP4ファイルをドラッグ&ドロップ。
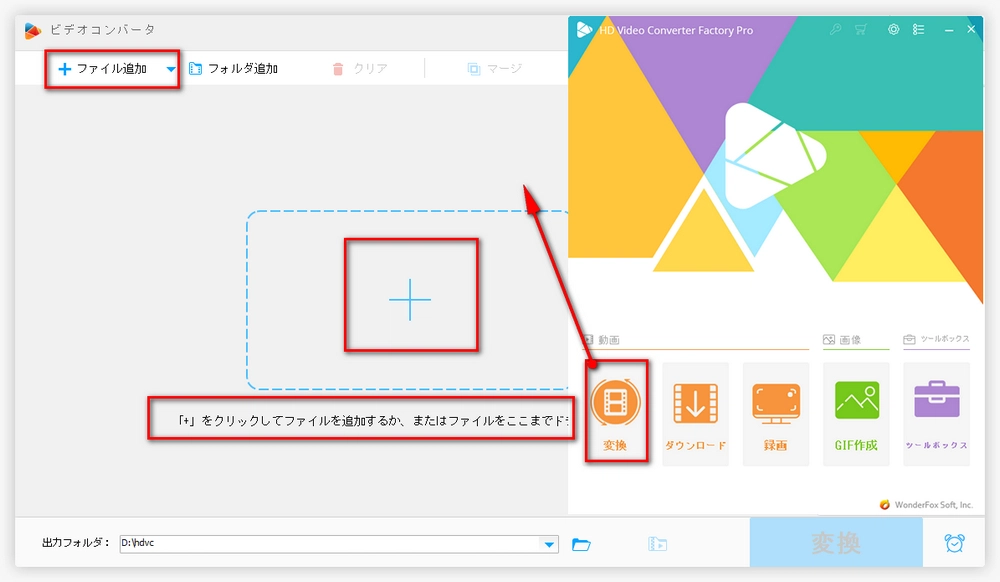
出力プリセットで「編集向け(Apple ProRes)」または「高互換のH264/MP4」を選択。
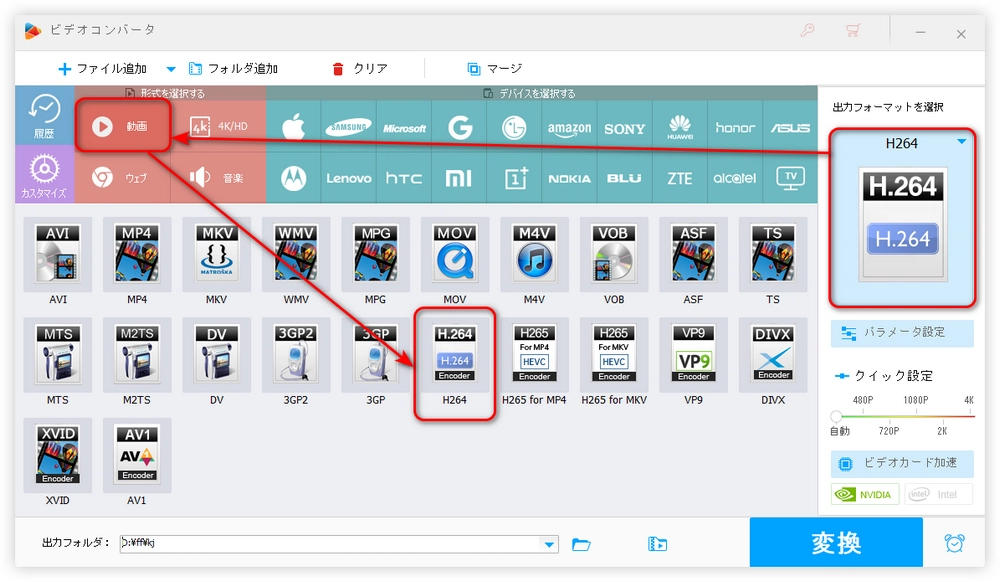
出力先を指定して「変換」を実行。
変換後のファイルをPremiereに読み込み、問題が解決しているか確認。
補足:元ファイルが破損している場合、ダウンロード機能で再取得するか、別のソースからファイルを取り直すのが確実です。WonderFoxの録画機能は、再生できないファイルから画面キャプチャを取り直す時にも便利です。
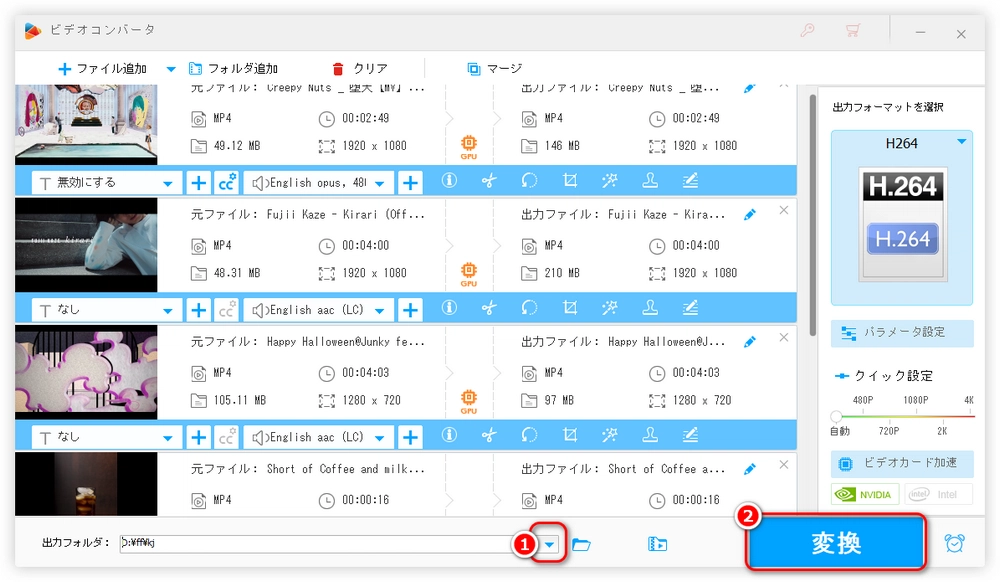
編集用のワークフローを決める(常に編集前にトランスコードする、あるいはプロキシ作成を標準化)
ファイル保管時にバックアップを残す(オリジナルは別フォルダへ)
ファイル名は英数字で短く(日本語+特殊文字で不具合が出る場合あり)
Premiereとコーデックパックを最新に保つ(OSアップデート後は特に注意)
A:まず別プレーヤーで再生できるか確認します。再生できるならコーデックやコンテナの問題が考えられるため、トランスコードを推奨します。
A:出力設定次第です。編集向けコーデック(ProResなど)を使えば画質劣化を抑えつつ編集負荷を下げられます。
A:可能だが、操作性や変換速度、対応プリセットの充実度で差が出ます。WonderFoxのように使いやすさを優先するのも一つの選択です。
「Premiere ProでMP4が読み込めない」問題は原因が多岐にわたるが、まずは再生確認→ファイル名やPremiereのアップデートをチェックし、ダメなら編集向けにトランスコードするのが最短で確実な解決法です。使いやすい変換ツールとして【WonderFox HD Video Converter Factory Pro】は、変換・ダウンロード・画面録画という機能を一本でカバーでき、初心者にも扱いやすいので選択肢に入れてみてください。
WonderFox Softプライバシーポリシー | Copyright © 2009-2025 WonderFox Soft, Inc. All Rights Reserved.