今回はMPEG(.mpg)動画を手軽に圧縮できるツールとその操作方法をご紹介します。
MPEG(.mpg)動画を最小限に圧縮
Wonderfox HD Video Converter Factory ProというMPEG(.mpg)圧縮ソフトを使えば、MPEG(.mpg)動画を四つの簡単な方法で圧縮できる上、圧縮しながら動画の形式を変換したり、圧縮した動画にエフェクトかけたり、透かし入れたりすることもできます。
筆者が使ったツールの中で、動画編集に疎い方でも簡単に操作できるMPEG(.mpg)圧縮ソフトといえば、このWonderfox HD Video Converter Factory Proです。
MPEG(.mpg)圧縮ソフトでありながら、シンプルなインターフェースなので、変換作業は容易く行えるのです。しかも、500以上の動画形式がプリセットされていて、圧縮形式だけでなく、ファイルサイズを影響する他の要素である動画形式、ビットレート、フレームレート、解像度なども自由に変換できます。GPUアクセラレーションや一括変換に対応します。そのほか、音楽形式変換、動画からの音声抽出、動画・音楽のダウンロード、GIFアニメーション作成、画面録画、音声録音など、便利な機能も搭載しています。
次、MPEG(.mpg)を圧縮する手順を説明いたします。始める前に、このMPEG(.mpg)圧縮ソフトをWindows PCに無料でダウンロードし、インストールしてください。
・MPEG(.mpg)圧縮ソフト「Wonderfox HD Video Converter Factory Pro」を立ち上げます
・最初の画面で「変換」をクリックします
・次の画面で、「ファイルを追加」をクリックして圧縮したいMPEG(.mpg)ファイルを追加します
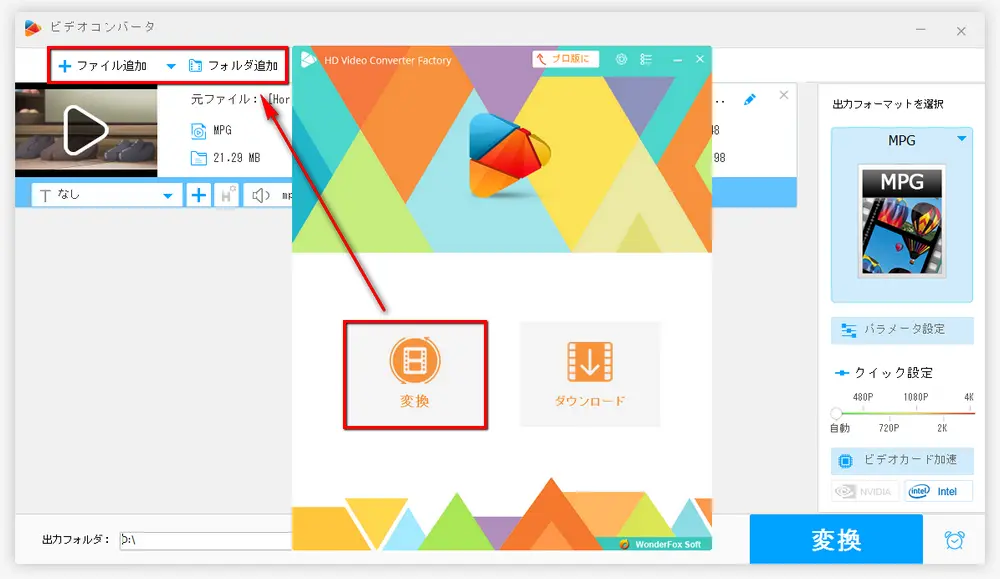
・画面の右側にあるファイル形式が表示されている四角い枠をクリックします
・次の画面で「動画」をクリックします
・ここで例としては、圧縮率の高いMP4に変換します
・出力フォーマットをMP4に設定したあと、四角い枠の下にある「パラメータ設定」をクリックします
・MPEG(.mpg)を圧縮するために、パラメータ設定の画面に入って、「動画パラメータ設定」のカテゴリーでエンコーダ(圧縮形式)を変換します
・ここでエンコードを最も進んだものであるH.265に設定しました。
PS:H.265はMPEG-4よりも圧縮率が高いため、ファイルサイズを最大限まで圧縮したい場合はMPEG-4ではなくH.265に設定してください。
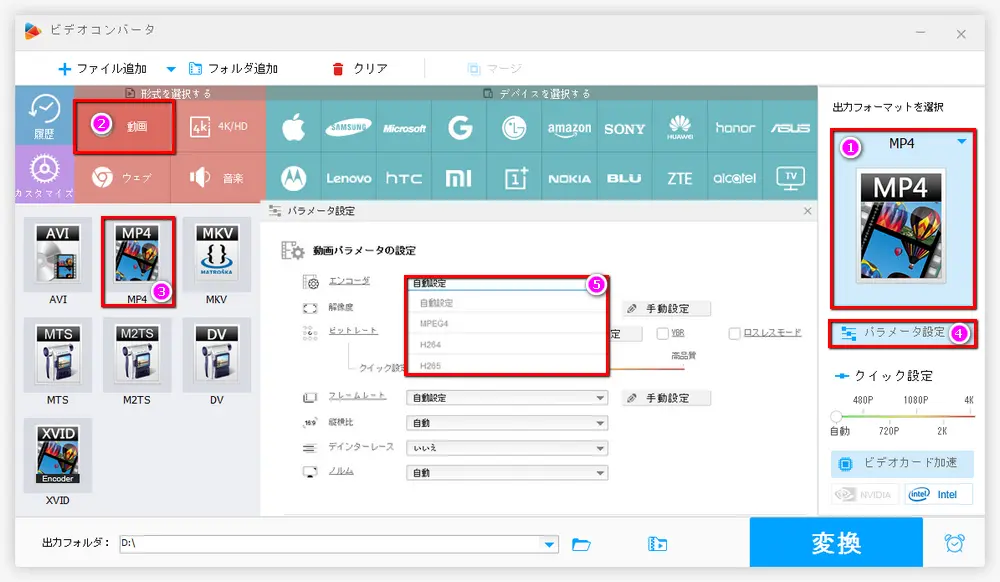
・画面の下にある小さい「▾」をクリックします
・出力先を決めたら、「OK」をクリックします
・画面右下にある「変換」をクリックしてMPEG(.mpg)ファイルを圧縮します
PS:通常の場合はMPEG動画ファイルのサイズが1GB以下であれば、五分間以内に圧縮できます。
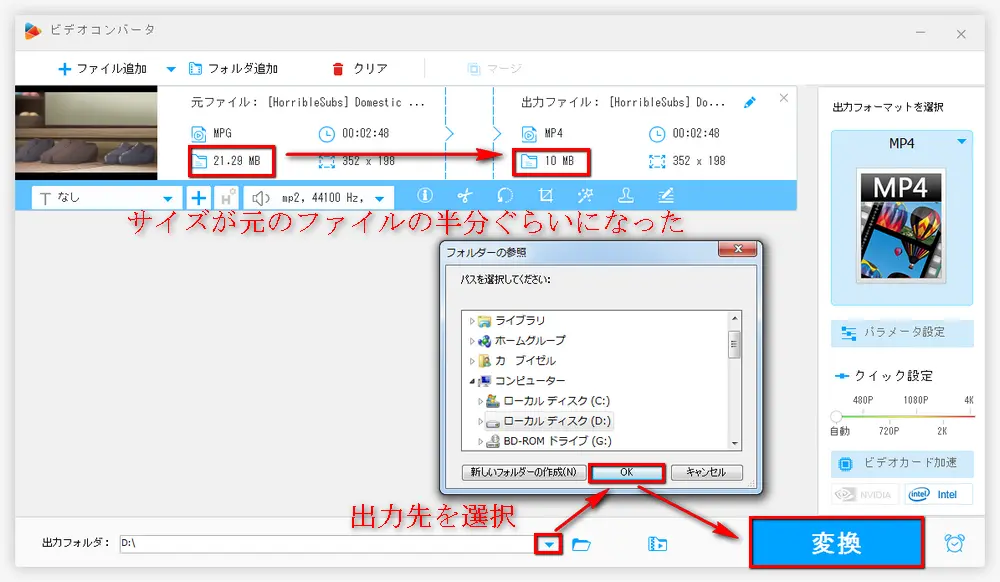
ビットレート(bits per second)とは動画が1秒間に何ビットのデータで作成されているかを表す数値です。
つまり、この数値が大きければ大きいほど動画ファイルに含まれるデータの量も多い、従って、ファイルサイズも大きくなります。
ビットレートの数値を下げることでMPEG(.mpg)を圧縮する方法は先ほどのご紹介したMPEG-2をMPEG-4に変換する方法とほぼ同じ
・ファイルを追加します
・パラメータ画面で「ビットレート」の数値を低くすることでMPEG(.mpg)を圧縮します
PS:元のファイルのビットレートの数値はファイルをソフトに追加したあと、追加されたファイルが表示されている欄にある鋏のようなアイコンの左に位置するアイコンをクリックすれば確認できます。
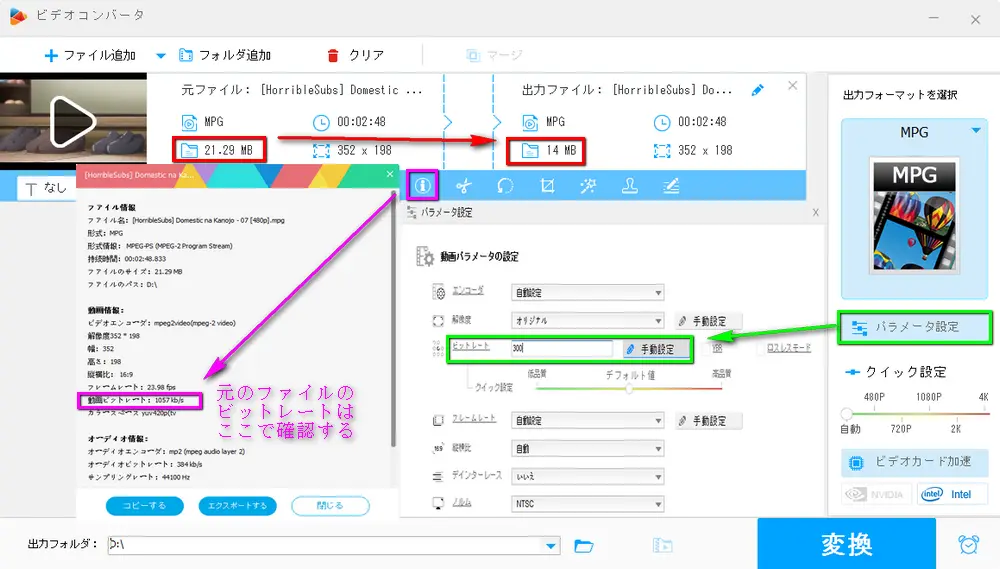
さぞこのMPEG(.mpg)圧縮方法を思いついた方もいらっしゃるでしょう。皆さんもご存知のとおり、解像度が高ければ高いほどファイルサイズもその分大きくなります。なので、MPEG(.mpg)動画の解像度を適度に下げれば、ファイルサイズも小さくなります。
操作方法
・圧縮形式(エンコーダ)を変換するところまでは方法①とは同じ手順
・MPEG(.mpg)を圧縮するために、「パラメータ」画面に入って、「エンコード」ではなく「解像度」のプルダウンメニューで解像度をより低い数値に設定するか、又は手動で解像度の数値を入力します。
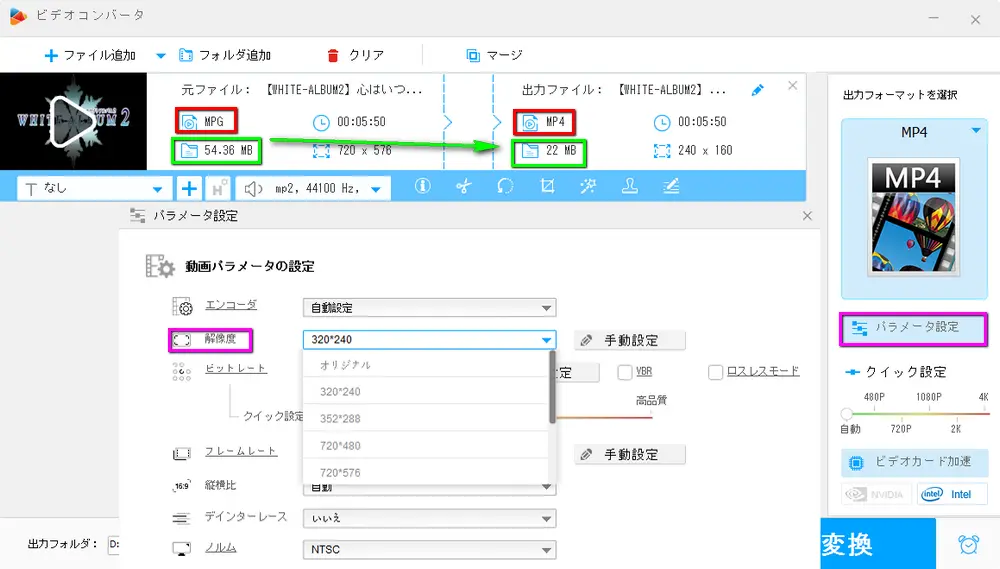
あまり使われていないMPEG(.mpg)圧縮方法なので、最後に紹介することにしました。
MPEG動画は元々は膨大な画像・音声・文字等のデータにより構成されるものなので、不必要なシーンを切り取れば、そういったデータは消され、その分ファイルサイズも小さくなります。
操作方法
・ファイルが追加されたた、鋏の様なアイコンをクリックします
・次の画面で、画面の真ん中辺りにある青い線の両はしの梯形のようなアイコンをドラッグすれば、動画の長さを調整できます
・又は「開始」と「終了」の欄で的確な時間を入力すれば、指定の時間帯を切り取れます
・緑色の「切り取り」をクリックして、「OK」をクリックします
・最後に出力先を選択したら、「変換」をクリックすればMPEG(.mpg)を圧縮できます
また、MPEG(.mpg)を圧縮するほか、他の編集機能を使えば、動画にエフェクトをかけたり、複数の動画をマージしたりすることができます。
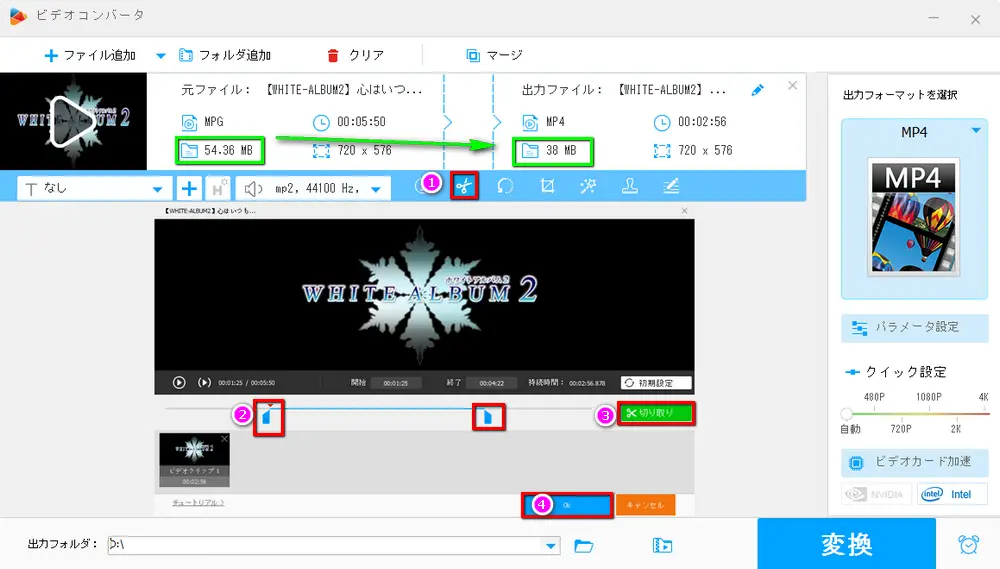
今回はMPEGの動画を圧縮する方法をご紹介しました。すべての操作は一つのソフトで行えるので、筆者としてはこのソフトだけで十分だと思いますが、ソフトのインストールは手間が掛かり過ぎて、オンラインサイトのほうが便利だと思われる方もいらっしゃるでしょう。
なので、MPEG(.mpg)圧縮サイトの方がいいという方には下記のサイトを推奨します。
https://convertio.co/ja/
https://anyconv.com/ja
この二つのサイトの何れも手軽にMPEG(.mpg)を圧縮できますが、広告付きで追加できるファイルのサイズは100MB(又は200MB)が上限といったデメリットも同時に存在しています。もちろん、プラグインは必要ないので、ウイルス感染の心配はなさらないでください。ただし、有料サービスに誘導されることのないようにご注意下さいね。

HD Video Converter Factory Pro
このMPEG(.mpg)圧縮ソフトには、圧縮率を調整できるバーをドラッグするだけで動画ファイルの画質を肉眼で確認しにくいくらいの低下でファイルサイズを元の半分ぐらいにできる「バッチ圧縮」という機能が搭載されています。
さらに、1000以上の動画サイトからURLを貼り付けだけで動画をダウンロードできる機能と動画の解像度を最大8Kまで上げる機能も備わっています。
WonderFox Softプライバシーポリシー | Copyright © 2009-2025 WonderFox Soft, Inc. All Rights Reserved.