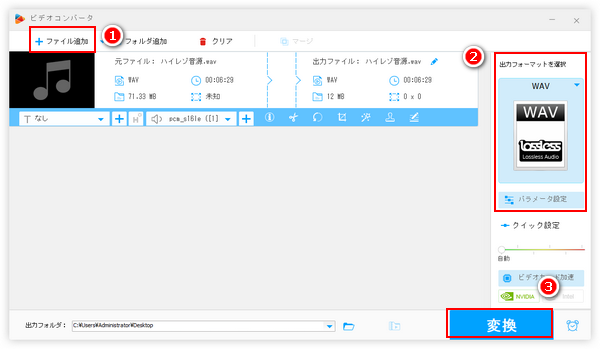




WAVのような無圧縮の音声ファイルを圧縮するには2つのソリューションがあります。
一つはファイル形式をWAVからMP3等の圧縮率が高い形式に変換することです。これでWAVじゃなくなりますが、圧縮の効果は顕著で、やり方も簡単です。
もう一つは量子化ビット数、サンプリングレート、チャンネルといったWAVのデータ量を影響するパラメータを下げることでWAVファイルを圧縮します。メリットはWAV形式を維持できることと、パラメータの下げ幅を制御することで圧縮過程の品質劣化を制御できることです。
ここではWAVファイルを小さく圧縮できるフリーソフトを5つご紹介し、それぞれを利用して上記2つのソリューションでWAVファイルの容量を減らす方法をご紹介します。
WindowsパソコンでWAVファイルを圧縮するのに一番オススメしたいのはWonderFox Free HD Video Converter Factoryというフリーソフトです。WAVをMP3やAAC等の高圧縮率形式に変換することで音楽ファイルの容量を大幅に減らすことができるほか、FLACやALAC等の可逆圧縮形式に変換することで高品質を維持しながらWAVファイルの容量を小さく圧縮することもできます。そして音声パラメータを調整することで音声形式を維持しながらWAVファイルを圧縮するソリューションも提供しております。さらに、ニーズあれば、「切り取り」編集ツールを利用してWAVから不要な部分を削除することで容量を減らすことも可能です。
このフリーソフトを使ってWAVファイルを圧縮する手順は下記をご参考頂けます。


WonderFox Free HD Video Converter Factoryを実行し、メイン画面で「変換」機能を選択します。次に「ビデオコンバータ」画面で「ファイル追加」または画面中央の「+」をクリックして圧縮したいWAVをこのフリーソフトにインポートします。
ヒント:ソリューション2でWAVファイルを圧縮するにはまずツールバーの「!」アイコンをクリックしてWAVファイル元のパラメータを確認しましょう。
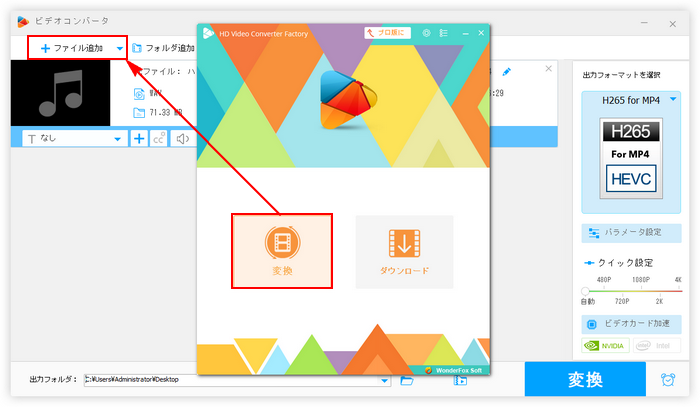
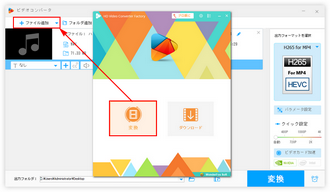
画面右側の形式アイコンをクリックして出力形式リストを開きます。ソリューション1でWAVファイルを圧縮する場合は直接「音楽」カテゴリからMP3やAAC、MKA、WMA等の高圧縮率音声形式を選択すればいいです。ここではWAVファイルをMP3に圧縮します。
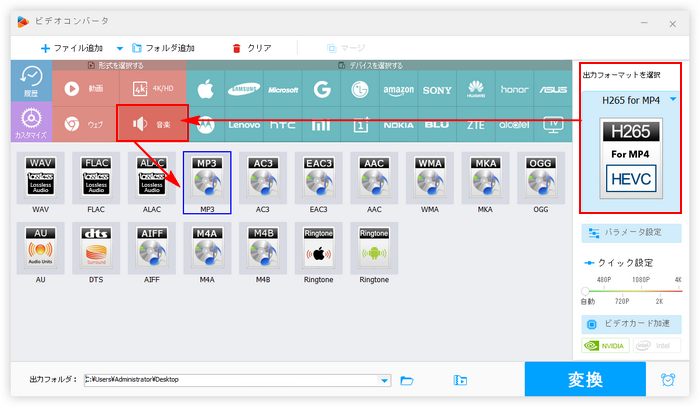
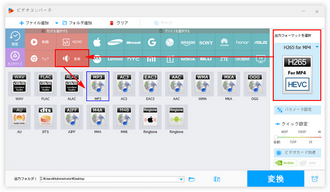
ソリューション2でWAVファイルの容量を減らす場合はまず形式が変わらないように「音楽」カテゴリからWAVを出力形式として選択します。次に「パラメータ設定」ボタンをクリックしてWAVのパラメータを下げます。例えばWAVのエンコーダをPCM-S32LEからPCM-S16LEに、つまり量子化ビット数を32bitから16bitに変換すれば直接容量を半分に削減できます。WAVのチャンネルをステレオからモノラルに変換することで容量を半分にすることも可能です。もちろん、サンプリングレートを下げてWAVファイルを圧縮することもできます。最後は「Ok」をクリックしてパラメータの変更を保存してください。
あわせて読みたい:WAVビットレート変更、WAV音量調整、WAVサンプリングレート変換
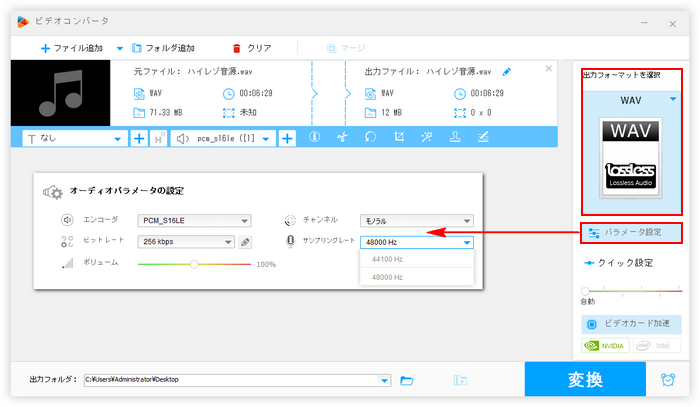
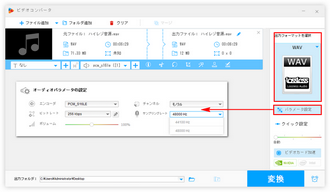
「▼」アイコンをクリックして保存先を設定してから「変換」ボタンをクリックし、容量圧縮後のWAVを書き出します。
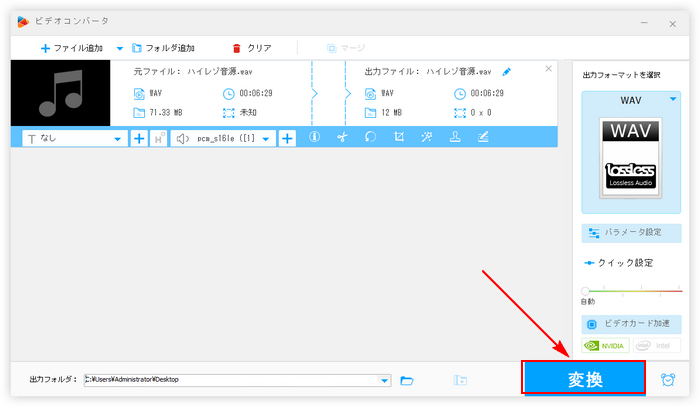
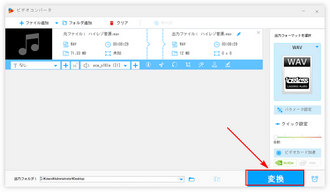
WonderFox Free HD Video Converter Factoryをダウンロード >>WonderFox Free HD Video Converter Factoryをダウンロード >>
大量のWAVファイルを圧縮したい場合はこのフリーソフトのプロ版WonderFox HD Video Converter Factory Proをご利用頂けます。変換のスピードがより速いですし、複数のWAVファイルの容量を一括で減らすこともできます。WAVなどの音声ファイルを小さく圧縮できるほか、高品質を維持しながらMP4などの動画ファイルを圧縮することもできます。そして1000以上のサイトから動画/音楽をダウンロード、パソコンを録画/録音などの機能もあります。
プロのWAVファイル圧縮ソフトWonderFox HD Video Converter Factory Proを無料体験 >>プロのWAVファイル圧縮ソフトWonderFox HD Video Converter Factory Proを無料体験 >>
Windows、Mac、Linuxパソコンで利用できる強力なメディアプレイヤーVLC Media Playerの「変換/保存」機能を利用してWAVをMP3等に変換したり、パラメータを調整したりすることでWAVファイルを小さく圧縮することができます。利用手順は下記になります。
①VLC Media Playerを実行し、メニューバーから「メディア」「変換/保存」を順次選択します。
②「メディアを開く」画面で「追加」ボタンをクリックして容量圧縮したいWAVをこのフリーソフトに追加します。その後、下の「変換/保存」ボタンをクリックします。
③ソリューション1でWAVファイルを圧縮するには「プロファイル」のドロップダウンリストから「Audio-MP3」プリセットを選択しましょう。ソリューション2でWAVの容量を減らすにはまずWAV形式のプリセット「Audio-CD」を選択し、次に右のレンチのアイコンをクリックして「プロファイルのエディション」画面を開き、「オーディオコーデック」タブに移動してWAVのチャンネルまたはサンプリングレートを下げます。「保存」をクリックしてパラメータの変更を保存します。
④「参照」ボタンをクリックして圧縮後の音楽の出力先を設定します。最後に「開始」をクリックしてフリーソフトVLCでWAVファイルを圧縮し始めます。
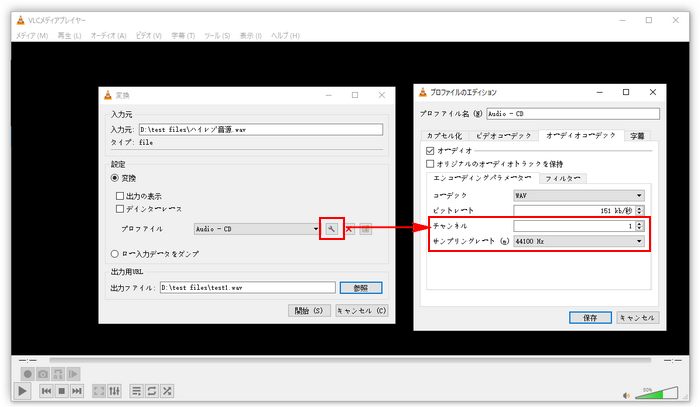
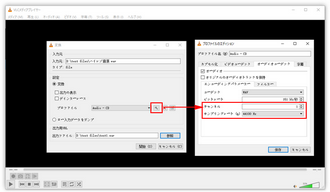
豊富な動画/音声形式の変換に対応するXMedia Recodeを使ってWindowsパソコンでWAVファイルを無料で圧縮することができます。同じくMP3等に変換することで容量圧縮するソリューションとパラメータを下げることで容量圧縮するソリューションを提供しております。
XMedia RecodeでWAVファイルの容量を減らす手順
XMedia Recodeを実行し、メニューバーから「ファイルを開く」ボタンをクリックして容量圧縮したいWAVファイルを読み込む >> ソリューション1でWAVファイルを圧縮するには「形式」タブの「形式」ドロップダウンリストからAACやMP3等の高圧縮率形式を選択、ソリューション2でWAVの容量を減らすにはドロップダウンリストからWAVを選択してから「音声トラック」タブに移動してパラメータを下げる >> 画面右下の「参照」ボタンをクリックして圧縮後のWAVの保存先を設定 >> 読み込んだWAVファイルを選択した状態で「リストに追加」ボタンをクリック >> 「エンコード」ボタンをクリックしてフリーソフトXMedia RecodeでWAVファイルを圧縮し始める。
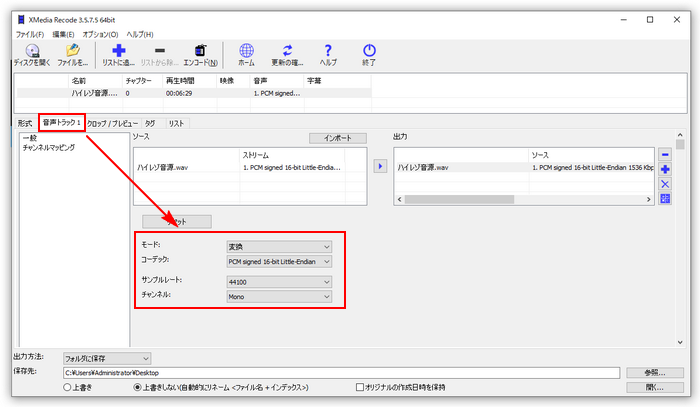
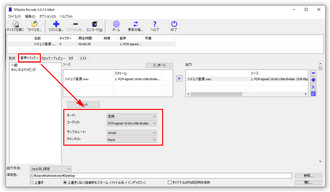
iTunesの読み込み方法をMP3エンコーダまたはAACエンコーダに設定することでソリューション1でWAVファイルを圧縮できます。読み込み方法をWAVエンコーダに設定し、WAVのパラメータを調整することでソリューション2でWAVファイルを圧縮することができます。このフリーソフトはWindowsとMacパソコンで利用可能です。
iTunesでWAVファイルの容量を圧縮する手順
①iTunesを実行し、「編集」「環境設定」「読み込み設定」を開き、「読み込み方法」ドロップダウンリストからMP3/AACエンコーダ(ソリューション1)若しくはWAVエンコーダ(ソリューション2)を選択します。WAVエンコーダを選択した場合は「カスタム」をクリックしてWAVのサンプルレート、サンプルサイズ、チャンネルを下げます。
②「ファイル」「ファイルをライブラリに追加」をクリックして圧縮したいWAVファイルをこのフリーソフトに読み込みます。
③ファイルを選択した状態で「ファイル」「変換」「AAC/MP3/WAVバージョンを作成」をクリックし、無料でWAVファイルを圧縮します。
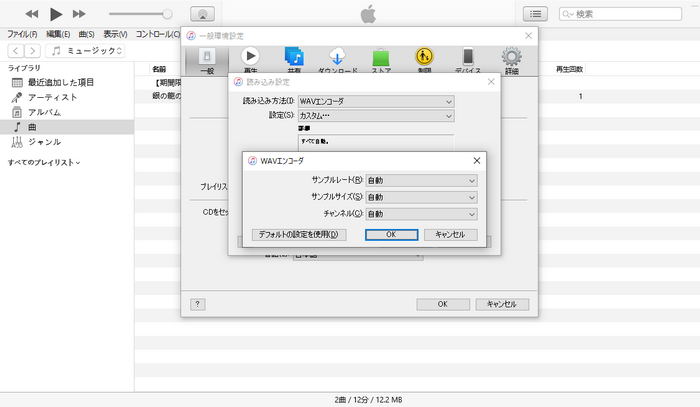
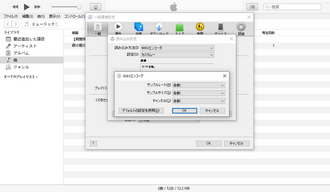
EcoDecoTooLはWindowsパソコンで使えるインストール不要なWAV圧縮フリーソフトです。WAVファイルを読み込んでMP3またはAAC形式に変換することで容量を減らすことができるほか、WAVの周波数、ビット数、チャンネル数を下げることでWAVファイルを小さく圧縮することもできます。使い方は下記をご参考いただけます。
EcoDecoTooLでWAVファイルの容量を減らす手順
①ダウンロードしたファイルを解凍し、フォルダ内にある「EcoDecoTooL.exe」ファイルをダブルクリックしてこのフリーソフトを実行します。
②ソリューション1でWAVファイルを圧縮するには出力形式のドロップダウンリストからAACまたはMP3を選択し、ソリューション2でWAVの容量を減らすには出力形式をWAVに設定し、WAVの周波数等を下げます。
③WAVファイルをソフトの画面にドラッグすれば、WAVファイルを小さく圧縮できます。
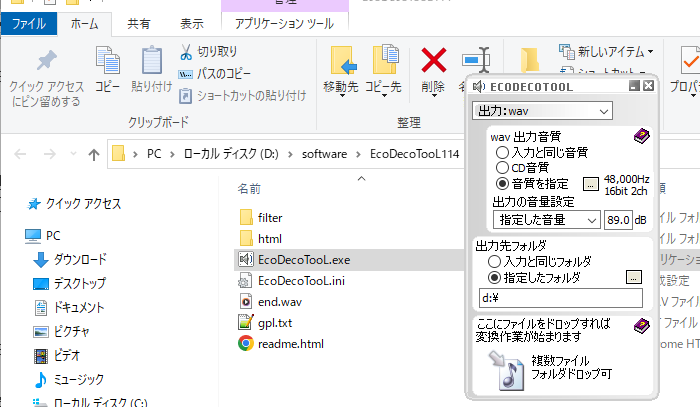
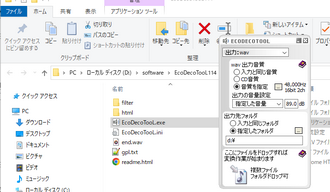
この記事ではWAVファイルを圧縮できるフリーソフトを5つご紹介し、それぞれを利用して2つのソリューションでWAVの容量を減らす方法をご説明致しました。お役に立てますと幸いです。
5つのフリーソフトの中、一番オススメしたいのはWonderFox Free HD Video Converter Factoryです。インターフェースが一番分かりやすいし、操作も一番簡単です。WAVファイルを圧縮できるほか、AIFFやFLACなど他の様々な音楽ファイルの容量圧縮にも対応します。他に、動画の変換・編集・容量圧縮、動画/音楽のダウンロード等もサポートします。今すぐインストールして使ってみましょう!
利用規約 | プライバシーポリシー | ライセンスポリシー | Copyright © 2009-2025 WonderFox Soft, Inc. All Rights Reserved.