Before seeing how to fix the Zoom recording audio not working issue, let's first check the possible reasons behind the Zoom recording no audio issue.
When you find no audio on the Zoom recording, it may be because you leave the microphone on mute. As a result, you cannot hear your voice in the recorded files later.
If you use headphones for Zoom meetings to reduce background noise but find the Zoom recording has no audio, then you may choose the wrong microphone device, causing the recorder not to record your voice.
When you choose the correct microphone device and the mic hasn’t been muted, there are still other causes for the Zoom recording no sound issue. One could be that several different apps running in the background are using the mic. Then you may fail to record Zoom with audio.
If you’re utilizing an external microphone device, it may no longer work. You can connect your microphone to another device and use any program to record your voice for a test. If you still cannot hear your voice in the recording, it may be time for a new microphone device.
If everything is OK but you cannot hear the sound of the Zoom recordings. Then it might be that the media player you’re using is not compatible with the recording format. Some video players always have difficulty playing certain file types. So this can also lead to the Zoom screen recording no audio issue. You can try to convert the Zoom recordings or use another media player.
Now that you know the reasons for the Zoom recording audio not working issue, let us look at how to fix it easily. Just read and implement the solutions below to solve the no audio issue for Zoom recording.
* Before using the specific solutions to fix the Zoom screen recording no sound issue, you can try the general ways first. That is, restart your PC or reinstall the Zoom App. Restarting your PC can efficiently reboot the system and eliminate any small glitches that may interfere with Zoom audio. Reinstalling the Zoom app sometimes also works for the no audio on Zoom recording issue.
But if the Zoom recording has no audio issue persists, you can then follow the solutions below.
Besides choosing the wrong microphone can lead to the Zoom recording no sound issue. So just follow the steps below to select the correct mic.
Step 1. Launch the Zoom app and go to “Settings” > “Audio”.
Step 2. Under the “Speakers” section, perform an audio test and select the appropriate speaker from the drop-down menu.
Step 3. Move down to the “Microphone” section and test the audio input. Also, select the microphone from the drop-down menu.
Step 4. Then enable the “Automatically join audio by computer when joining a meeting” option to allow Zoom access to your computer audio when you enter each meeting. You can also enable or disable the “Mute my microphone when joining a meeting” to automatically mute or turn on the microphone when entering a meeting.
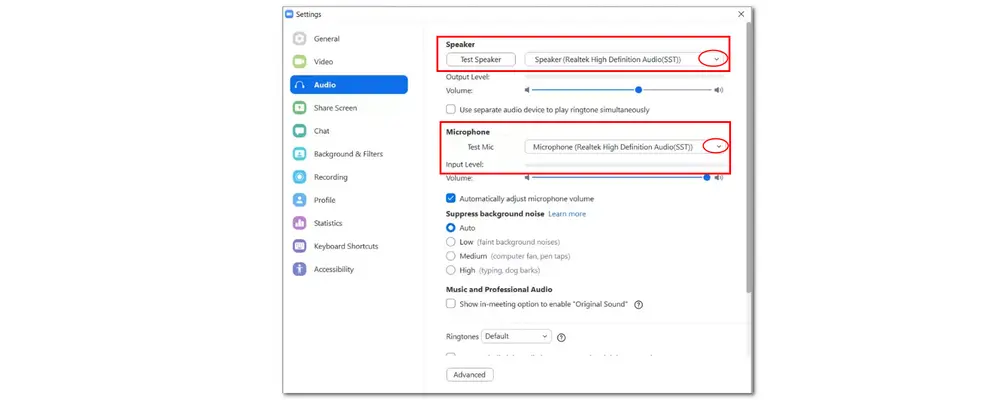
Once you confirm your microphone is operating well, go back to their meeting and check if the Zoom recording has no audio issue fixed or persists.
If you're still having Zoom audio problems, check to see if your PC's sound drivers are up to date. When you restart Windows 10, it automatically updates the drivers, but to be sure, check the settings for any pending Windows updates.
Steps to update audio drivers:
1. Type Device Manager into the Windows search bar and click the Device Manager entry in the search results.
2. In Device Manager, expand Sound, video and game controllers.
3. Right-click on the audio card you want to update and select Update driver.
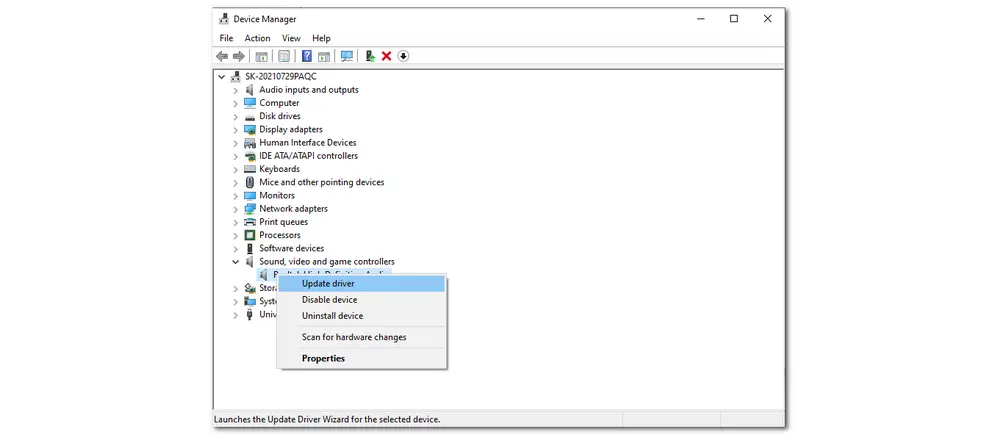
Also mentioned before, if some apps can access the microphone running in the background when you are recording a Zoom meeting, you may also face the Zoom video recording no audio issue because the mic is used by other apps. So if you have apps like Twitch, Teams, Skype, OBS, etc. make sure that they are not using the mic, and better yet make sure they are not running in the background.
If all things are working OK, then it might be the media player that doesn’t support the Zoom recorded video files. Then you may face the Zoom recording no sound issue. You can open the recorded file with other video players or use the default media player on your Windows PC or Mac.
Zoom screen recording still has problems, or is the sound quality bad? Why not use another screen recorder to avoid all possible issues and get high-quality screen recordings?
WonderFox HD Video Converter Factory Pro’s built-in screen recorder is one of the best screen recorders for Windows PC. It provides the easiest way for users (even beginners) to record Zoom meetings with high-quality video and audio. With it, you can even record Zoom meetings without permission when you are not the host of the meeting. Before starting recording, you can customize the recording format, quality, etc. Moreover, you can also choose to only record Zoom audio. HD Video Converter Factory Pro also helps you convert, compress, and edit Zoom recordings.
The whole process is quite simple. Now, free downloadfree download this software and read the following to see how to use it to record Zoom meetings with audio.
Step 1. Run HD Video Converter Factory Pro and select the “Recorder” module.
Step 2. Choose a recording mode and design the recording region for your Zoom meeting. Then, click the “OK” button to confirm it.
Step 3. Choose the recording format, quality, and frame rate based on your actual needs. By default, the system and microphone audio are enabled.
Don’t forget to set an output path for the recorded file by clicking the bottom inverted triangle button.
Step 4. Click the red “REC” button to start recording. When the meeting is over, you can press the hotkey “Ctrl + F1” or hit the square icon on the floating recording bar to stop recording.
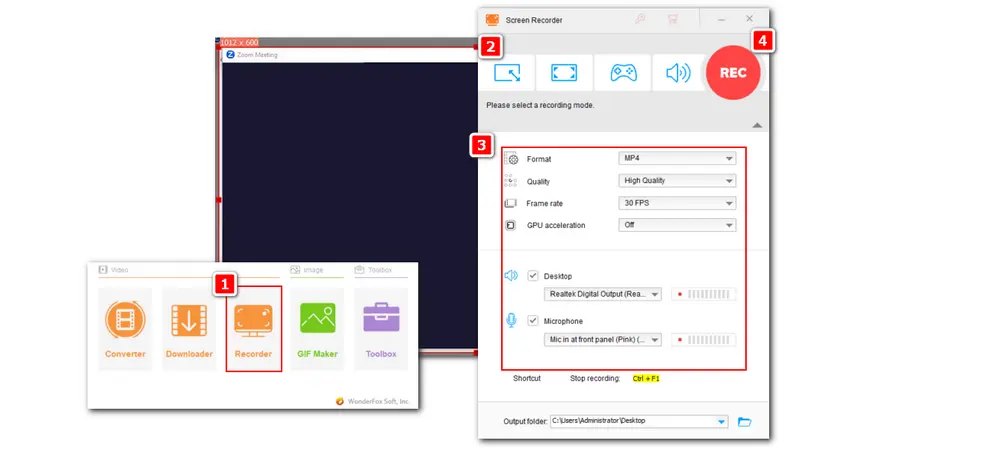
* If you need to edit or compress the Zoom recordings, you can close the “Recorder” program and enter the “Converter” window. For more detailed steps, you can read the following posts:
> How to Edit Zoom Recordings in Bulk? Fast & No Watermark!
> How to Compress Zoom Recordings in Bulk with 5 Effective Ways?
To locate a recorded Zoom meeting, you just need to open Zoom and click the “Meetings” button on the top of the interface. Then select “Recorded” in the left menu. You can now see all the recorded meetings and the save path for them.
Zoom automatically uses sound enhancements to reduce background noise. This feature often makes your zoom sound quite crappy. All you need to do is go to the “Settings” > “Audio” > “Advanced” section. Then, find and disable the “Suppress Background Sound” option while you’re in a meeting to make your audio sound better and clearer.
Switching to any other audio device during a Zoom meeting is a simple task. Just start or join a Zoom meeting and click on the small arrow beside the “Mute” button. Here, click on “Select a Microphone” and it will show all the available microphones (audio devices). Just choose your desired microphone to switch your audio input to that audio device.
1. Open Recycle Bin from your desktop.
2. Right-click on the recording you want to recover, then select Restore. Your recording will be available again on the Recordings page.
This article shares the possible reasons why Zoom recording has no sound and provides some solutions to fix the issue. You can try the recommended solutions to solve the Zoom recording no sound issue or use the recommended HD Video Converter Factory Pro’s built-in screen recorder to record Zoom meetings in high quality with audio.
That’s all. Thanks for reading. Have a nice day!

WonderFox DVD Ripper Pro
WonderFox DVD Ripper Pro can bypass all DVD protection and convert DVD videos to 300+ digital video formats and devices. It enables you to trim, rotate, crop, and add effects to DVD videos with simple clicks. You can also use it to compress DVDs to small sizes with high-quality preserved. Just download it now to digitize and edit your DVD videos now!
* Please do not use the DVD ripper to rip any copy-protected DVDs for commercial use.
Privacy Policy | Copyright © 2009-2025 WonderFox Soft, Inc.All Rights Reserved