"How do I record only audio (not video) of Zoom meetings (Windows desktop)?" – From Quora
Zoom is a platform for video meeting and other collaboration purposes. It has a local recording feature, so this article will show you how to record audio only on Zoom. Other ways to get an audio file from Zoom are also introduced. Get the highly recommended Zoom audio recorder here: https://www.videoconverterfactory.com/download/hd-video-converter-pro.exehd-video-converter-pro.exe
Yes. Zoom has a built-in recording feature that enables you to capture the audio only. However, there are some prerequisites for accessing this Audio-only recording option.
If you are a free user, even if you have obtained the host's recording permission, you can only start a local recording, and it does not support recording audio only on Zoom.
Thankfully, there are dedicated third-party audio recorders that can be used to record Zoom audio only without having to become a paid user or get permission from the host.
Let’s see how to record Audio only on Zoom with its native feature first.
Zoom allows the meeting host to capture videos with audio using the local recording feature. If you have a paid account, you can change the Cloud recording layouts to only record audio on Zoom. Here is how to:
Step 1. Log in to your account and navigate to "MY ACCOUNT" on the upper-left side.
Step 2. Under "PERSONAL", select "Settings" from the menu bar.
Step 3. Go to "Recording" > "Cloud recording" and check the "Record an audio only file" option.
Step 4. Now, you can enjoy the audio-only files. Audio transcriptions are also available if required.
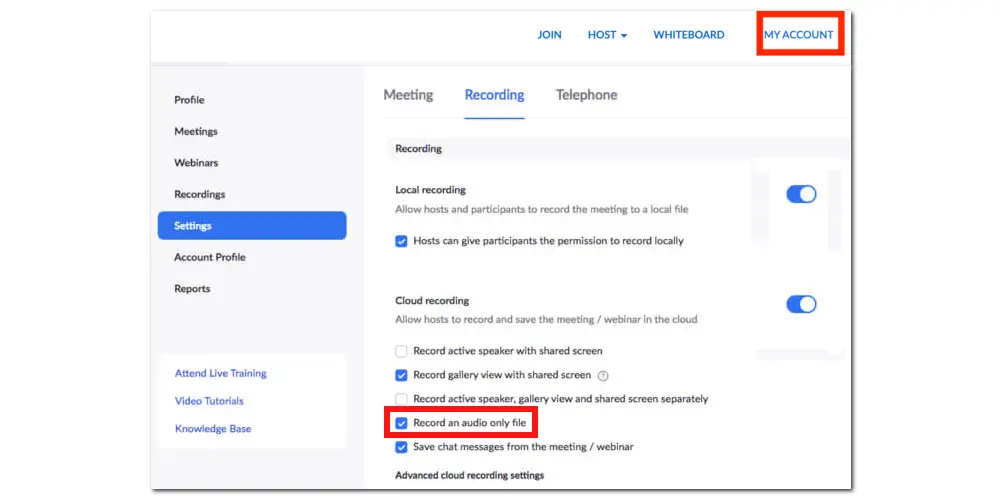
❗❗❗ Note: If you have paid for Zoom and have permission to make a recording, you can record an audio file on Zoom. Otherwise, you need third-party software to only record audio of Zoom meetings. Get the specific solution in the next part.
WonderFox HD Video Converter Factory Pro offers a simple way to record audio-only files on Zoom in hot format like MP3 or WAV. It also helps you record Zoom videos without permission and extract audio from the video recording. Just give it a try!
WonderFox HD Video Converter Factory Pro is the best video & audio recording software for Windows. It offers an audio-only mode and can capture any sound from your computer, including the system sound, internet audio, and voices through your mic. It allows you to record and save the Zoom audio as an MP3, AAC, WAV, or AC3 file based on needs. Whether you are the host or participant of the Zoom meeting, you can record the audio (or video) without any hassle.
Below is the how-to guide. Please free downloadfree download the software and follow the steps.
Step 1. Launch HD Video Converter Factory Pro and open "Recorder". At the top of the Screen Recorder, click the sound icon to select the "audio-only mode".
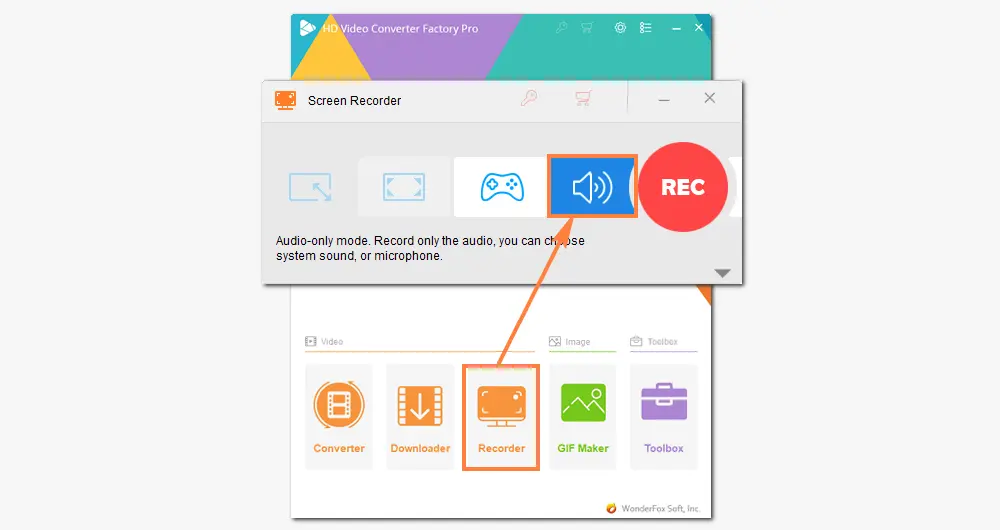
Step 2. Adjust the recording settings.
-- For "Format", choose your preferred audio format. (MP3 is compatible with most devices and applications.)
-- Check "Desktop" and select the audio device you’re using to record audio from the Zoom meeting. You can also check "Microphone" to record your voice.
-- Click "▼ "to set an output folder or leave it as default.
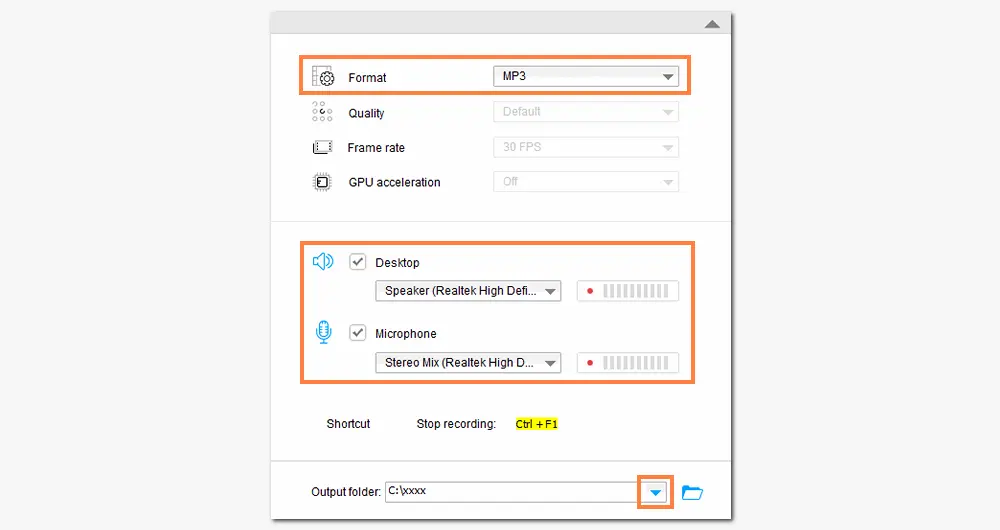
Step 3. Go to Zoom and host or join a meeting. Then press the red "REC" button to start recording after the 5 seconds countdown. When you’re done, click the stop button floating at the edge or press "Ctrl + F1" to end the recording.
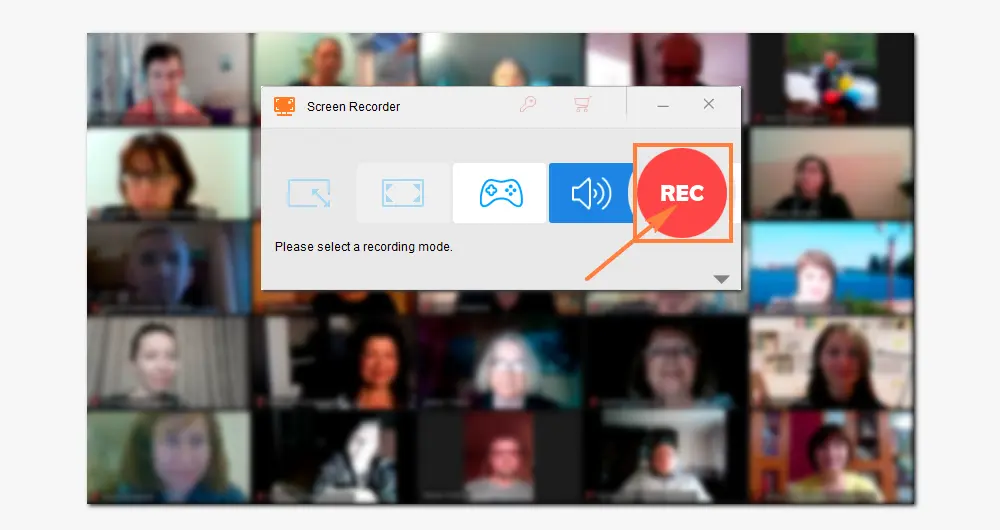
Another recorder for Zoom audio is the Voice Recorder app. It’s pre-installed on Windows for recording conversations, lectures, music, and other sounds. Using this app, you can record audio from Zoom meetings without installing any third-party software on your PC. It’s simple to handle and also supports trimming. Here is how:
Step 1. Click the "Start" menu on your computer. Scroll down to select "Voice Recorder" and click to open this app.
Step 2. Click the "Record" button or press "Ctrl + R" to start recording.
Step 3. Pause or add a marker to the audio in case needed.
Step 4. When you finish, click the "Record" button again to stop recording.
Step 5. You can preview and cut the audio. And it will store on your computer automatically.
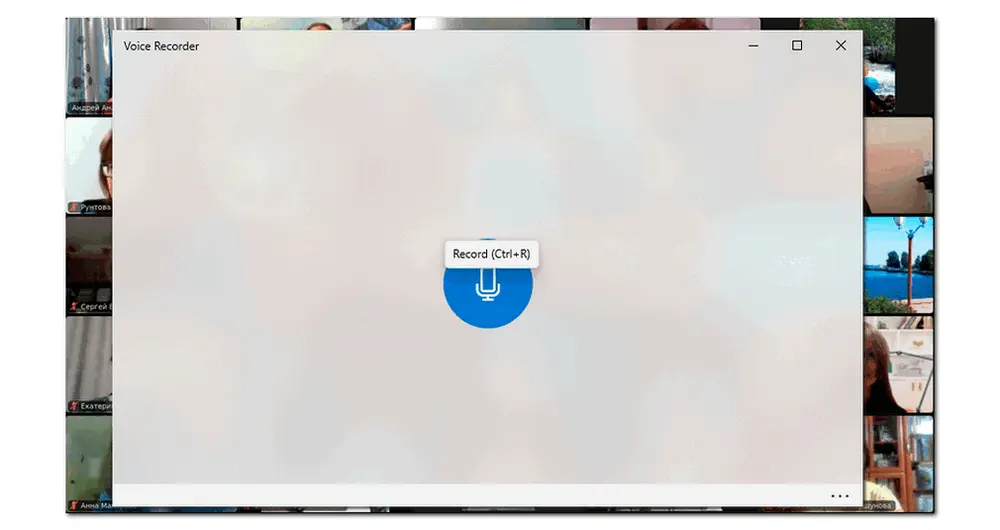
Tips. The Voice Recorder app only records audio in M4A format, which is not as compatible with hardware or software as MP3 and WAV. Then, you can convert M4A files to other needed formats an audio converter like WonderFox HD Video Converter Factory Pro.
That's all about How to record Zoom audio only. Only licensed users on a paid Zoom account can enable the record Audio-only feature with Cloud recording. If you are not a paid subscriber, you can use third-party audio recorders like WonderFox HD Video Converter Factory Pro and Windows Voice Recorder.
Q1. How to record only audio on Zoom?
You either upgrade your Zoom account to unlock the Audio-only option in cloud recording settings, or try a third-party recorder to capture audio only in Zoom.
Q2. How do I get just the audio from a Zoom recording?
If you want to extract the audio from a stored Zoom recording, you can use WonderFox HD Video Factory Pro. Yes! Besides recording sound files, it offers an easy editor and can extract MP3, WAV, FLAC, AAC, M4A, etc., from your Zoom recordings in bulk with quality.
Step 1. Download and installDownload and install HD Video Converter Factory Pro. Launch it and select "Converter" on the home interface.
Step 2. Click "Add Files" to import your Zoom recordings. (Or drag and drop the files therein)
Step 3. Click the right-side format image, go to the "Audio" tab, and select an output format, MP3, for example.
Step 4. Specify an output path. Then press "Run" to finalize the process.
Q3. How do I record audio separately on Zoom?
There is option “Record a separate audio file of each participant” in Zoom’s cloud recording. Enable it to record up to 200 speakers individually and provide you with separate audio files for each speaker.
Q4. Can you record speaker only on Zoom?
Yes, you can select Active Speaker in the options to record the one speaking only. However, the in-built recording on Zoom only allows this when the recording is saved on the cloud.
Q5. How do I record a Zoom meeting with audio as a participant?
ou can use the native recorder to record a Zoom meeting if you are authorized by the host. Otherwise, you'll need third-party screen recorders. WonderFox HD Video Converter Factory Pro can help you record a Zoom meeting with audio without permission or others knowing.
Q6. Why does my Zoom recording have no audio?
It is possible that the mic was muted in the Zoom app, the headset was muted, or the Zoom app had the wrong microphone selected.

WonderFox DVD Ripper Pro
1. Convert DVD to MP3, WAV, FLAC, MP4, MKV, etc.
2. Convert DVD to be playable on various devices;
3. Digitize DVD with multiple audio tracks and subs;
4. Remove region code, CSS, Cinavia, RCE...
5. Copy DVD to ISO and Video_TS folder & files.
* Do not use this software to rip any copy-protected DVD for commercial use.
Privacy Policy | Copyright © 2009-2025 WonderFox Soft, Inc.All Rights Reserved