Windows Video Editor has proven to be a very useful tool in video trimming, splitting, rotating, merging, and more. But can Windows Video Editor crop video files? How to crop video in Windows Video Editor? If you are looking for the answer, this post is for you. Read on to learn more about cropping video with Windows Video Editor.
Tips. To crop video size without restrictions, the best way is to use a proper video editor. Try the best free video cropper editor for Windows to crop your video now: https://www.videoconverterfactory.com/download/hd-video-converter.exe hd-video-converter.exe
UPDATE: Microsoft has removed Video Editor and replaced it with Clipchamp. However, you can still access the Video Editor in the Photos legacy app. But it is recommended that you use Clipchamp (the default video editor in Windows 11) to crop videos efficiently.
“How to crop (not trim) a movie using the Win 10 Photo Editor? I am done compiling my video, but want to crop it to a 4:5 aspect ratio to fit on Instagram. I see a crop tool, but don't know how to make it active. Any suggestions?”
As part of the Windows 10 Photos app, Video Editor provides tools for editing videos. However, the video editor does not currently have a video cropper, and the cropping features you see only work with images. It does, however, offer the option to crop the video to portrait (9:16 and 3:4) and landscape (16:9 and 4:3). The functionality is limited, but if that's what you need, you've hit the jackpot. You can follow the next section to learn how to crop a video this way using Windows Video Editor.
If Video Editor doesn't meet your needs, you need to use a third-party video cropper to crop the video. Below, we have also provided a Video Editor alternative to help you crop videos to more sizes. Jump to #Part 3 for more details.
Step 1. Type “Video Editor” in your Windows search box and open the Video Editor app.
Step 2. Click New video project to create a new video project or open an existing project.
Step 3. If you start with a new project, click Add to import the video you want to crop into the Project library and then drag the file to the Storyboard below.
Step 4. Next, click … on the top-right corner, and you can see the Landscape or Portrait option. Click on that option and select the aspect ratio you want to crop the video to landscape or portrait.
The available aspect ratios are 16:9 and 4:3 for landscape and 9:16 and 3:4 for portrait. You can preview the effect in the video player window.
Tips. The video may appear with black bars on the sides. If you don’t want the black bars, you can click the button (see in the picture) to remove the black bars. Conversely, you can also make the video shrink to fit.
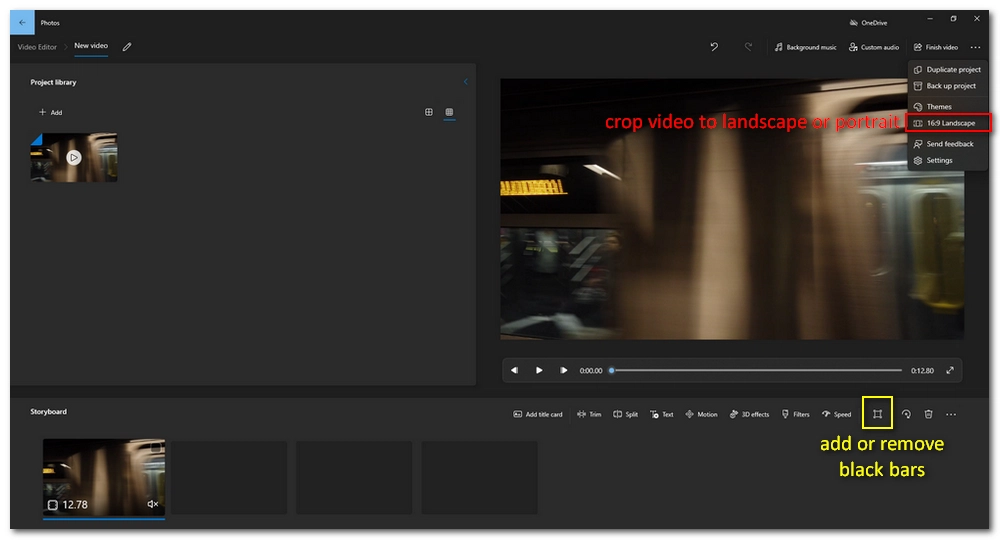
Step 5. You can use other tools to refine your video as you see fit. When you are done editing the video, click Finish video to export the file.
Hot Search: Crop MP4 | Crop AVI | Crop MOV | Crop MKV | Crop WebM
For Windows users, WonderFox Free HD Video Converter Factory is a good free video cropper that can be used as an alternative to Windows Video Editor. It can crop any video (including MP4, MKV, AVI, HEVC, TS, MOV, etc.) to standard sizes popular in social media, such as crop videos to square, landscape, widescreen, etc. It can also crop the video to remove unnecessary parts. The tool has no size or length limits and can crops videos without watermarks. Even better, it can export the final video to preset formats for YouTube, Facebook, Vimeo and more profiles for fast uploading.
The software is pretty easy to use. Right now, let’s free download free download this video cropper software and follow the tutorial to crop a video in Windows 10 for free.
Launch WonderFox Free HD Video Converter Factory on your PC and open the Converter program. Then, click the center + button or the upper-left Add Files to import the source video into the program. You can also drag the video into the interface directly.
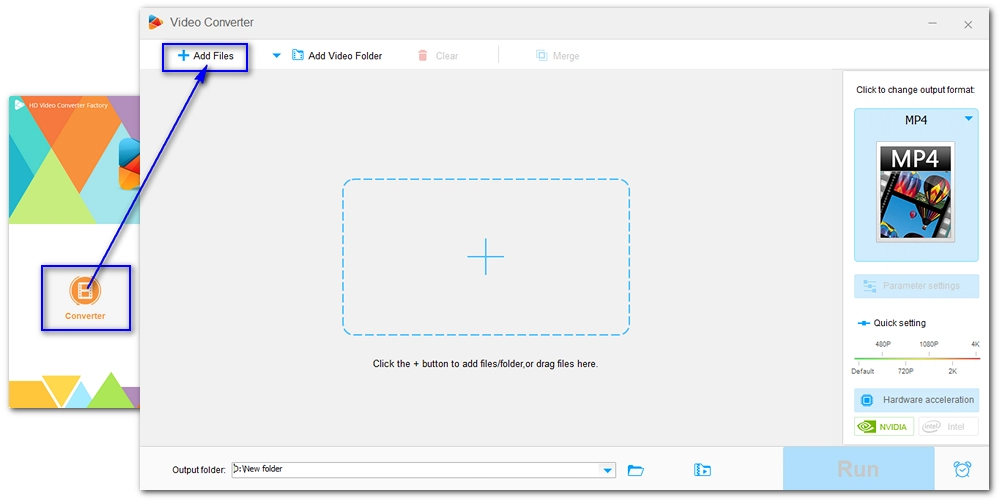
Select the crop button (as shown in the picture) to open the video cropper program. Next, choose a cropping mode – Free Aspect Ratio or Fixed Aspect Ratio.
In Free Aspect Ratio, you can freely adjust the frame to any size you prefer. You can also enter the exact width and height of the target video size in the Crop Area Resolution boxes and drag the highlighted window to crop the video. And as you crop the video, you can see the real-time effect on the right Output Preview.
The Fixed Aspect Ratio offers several common video sizes for direct video cropping, such as 16:9, 4:3, 1:1, and more. You can select one of the preset aspect ratios and enlarge or reduce the highlighted window to crop your video to your wanted result.
Lastly, click OK when you finish the cropping.
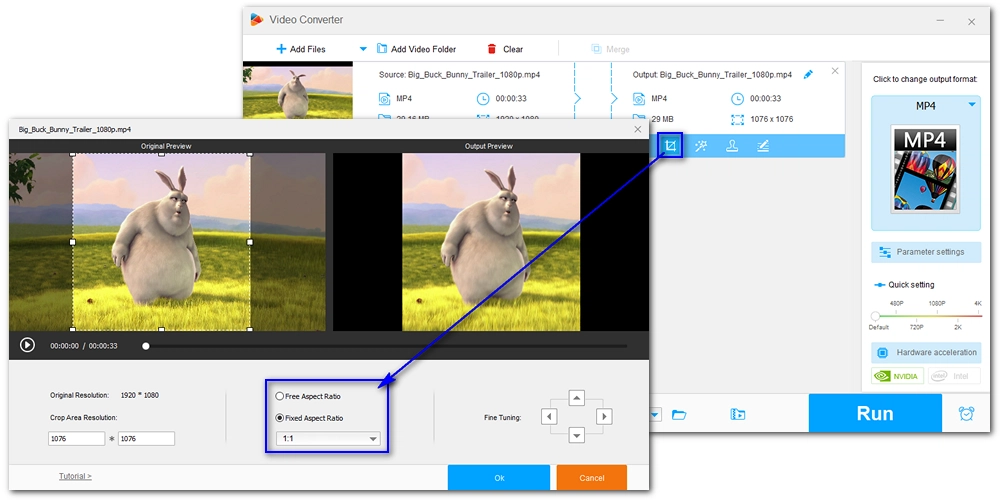
Click the format image to open the output format page. Then, go to the Video format section and choose your wanted output format. If you are to upload the video to social platforms, you can explore the Web category and choose a corresponding format from the options it provides.
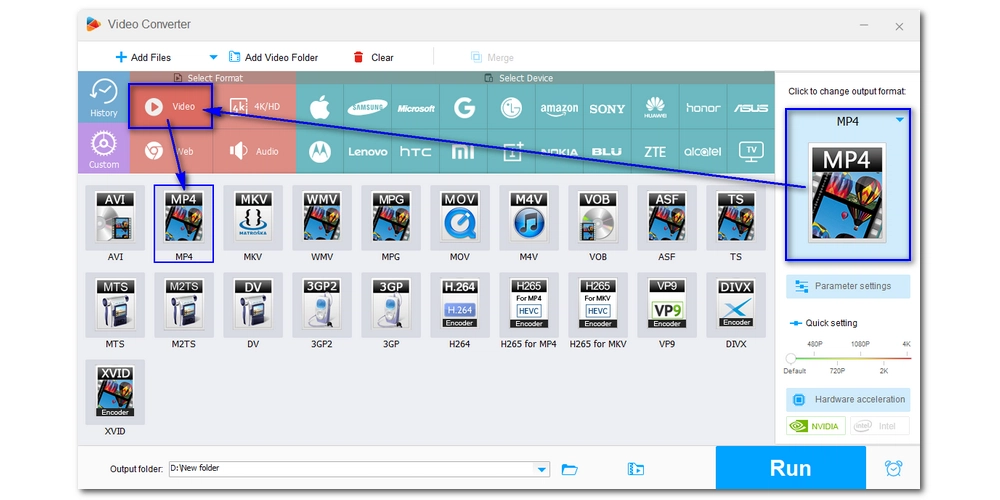
At the bottom of the interface, click the ▼ button to set an output folder or leave it as default. Finally, hit Run to export the cropped video.
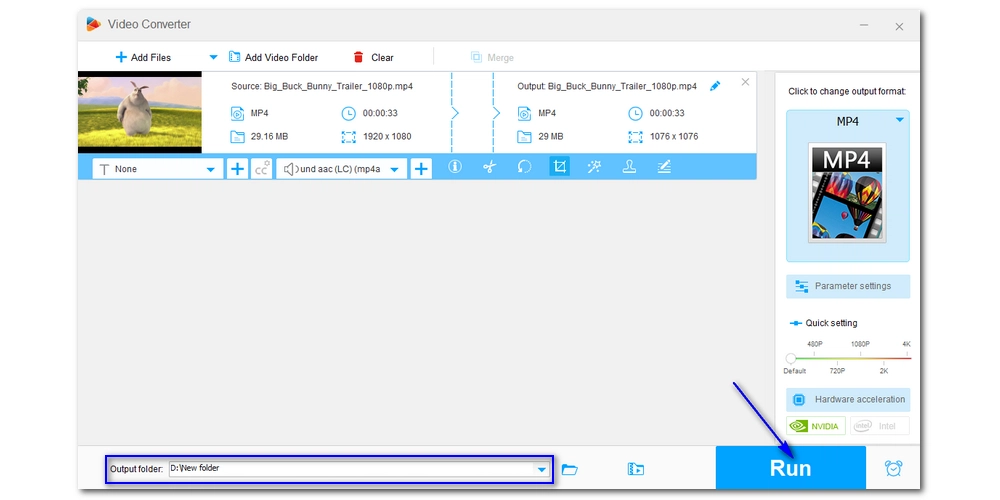
The cropping feature is very limited in Windows Video Editor as it cannot crop the video to any size except for landscape and portrait. There are also complaints about “file can’t be imported into Video Editor due to incompatible format”. To break these restrictions, it is advised that we try a third-party program as WonderFox Free HD Video Converter Factory introduced here. It will help you crop just about any type of video to different sizes with no fuss. And most importantly, it can crop a video in Windows 10/11 completely for free and without a watermark. Get this program to start your work now.
That’s all I want to share about how to crop a video in Windows Video Editor and its free alternative. I hope this article has been helpful to you. Thanks for reading till the end. Have a good day!

WonderFox DVD Ripper Pro
WonderFox DVD Ripper Pro is a professional DVD ripping program that can easily rip any DVD, be it homemade or commercial, to all popular formats including MP4, MKV, MP3, WAV, H264, H265, Android, iPhone, etc. without a hitch. It also lets you edit and compress DVD videos at high efficiency. Download it to enjoy a fast and trouble-free DVD-ripping experience.
Privacy Policy | Copyright © 2009-2024 WonderFox Soft, Inc.All Rights Reserved