Want to crop a video on Windows? Follow these quick steps:

The aspect ratio of my video does not fit Instagram Reels. How do I fix it?
I accidentally recorded my ceiling in the background but I don’t want to show it. What should I do?
Simple. Just crop the videos.
By cropping the video, you can remove the distractions, highlight what’s most important, or change the video size to perfectly fit your desired social media platform. And this isn’t a hard nut to crack.
If you’re searching for how to crop a video on your Windows computer, we provide several easy and free methods that will help you get started in no time. So, keep reading!
In this beginner’s guide to cropping videos on Windows, the first method we want to show you is using the built-in Video Editor app on Windows 10.
It’s best for cropping a video to landscape 16:9 or 4:3 and portrait 9:16 or 3:4. However, it does not support custom cropping, so if you need to crop video to other sizes or crop out unwanted parts, the next solution is better for you.
Step 1: Type “Video Editor” in your Windows search box and open the Video Editor app.

Step 2: Click New video project to create a new video project or open an existing project. Then name your project.

Step 3: If you start with a new project, click Add to import the video you want to crop into the Project library and then drag the file to the Storyboard below.
* You may need to install the HEVC codec when importing 4K videos.

Step 4: Next, click … on the top-right corner, and you can see the Landscape or Portrait option. Click on that option and select the aspect ratio you want to crop the video to.
You can preview the effect in the video player window. The video may appear with black bars on the sides. If you don’t want the black bars, you can click the Crop button and select Remove Black Bars to remove them, but this deletes some information at the same time. Conversely, you can make the video shrink to fit so that it keeps the video data intact.

Step 5: When you are done editing, click Finish video, select a quality, and click Export to export the file. Note that the highest quality you can export is 1080p, and the video will be saved as an .mp4 file.
* If your computer supports hardware acceleration, you can expand More options and enable it to achieve faster exporting.

WonderFox Free HD Video Converter Factory is an entry-level video converting and editing app that can trim, crop, rotate, merge, apply filters and convert videos in one stop.
With its video cropper, you can easily and quickly crop video to any size you want as well as remove unwanted elements from the video. It supports all mainstream formats and won’t reduce quality. Even better, it can also work on Windows 11. Right now, let’s see how to use this tool to crop a video on Windows 10:
Step 1: Click the download button below to download the installer package of the software. Run the installer and follow the on-screen prompts to complete the installation.
Step 2: Launch the software and click Converter to open the converter module.
* The editing tools are integrated into this module.

Step 3: To import your video into the program, you can click the + Add Files button, or the + button, or simply drag the video from your computer to the program.

Step 4: On the toolbar below the video you imported, select the Crop button to open the video in the video cropper.
Step 5: Now, you can choose either the Free Aspect Ratio or the Fixed Aspect Ratio mode depending on your needs.
When using the Free Aspect Ratio mode, you can adjust the cropping frame to remove undesired portions. If you want to crop video for social media, you can use one of the Fixed Aspect Ratios, which include the popular 16:9 (YouTube or Facebook), 4:3, 1:1 (square) and more widescreen formats. On the lower left, you can also type the exact size you want your video to be. After cropping, click Ok to save the changes.
* When cropping the video, you can see the real-time effect in the video player on the right.

Step 6: Click the format image on the right to open the output format section. Under the Video tab, you can select the original video format or a different format as the export profile.

Step 7: Click the down-pointing triangle button (▼) at the bottom of the program and choose a save location for your video.
* The default save folder is on your C: drive, which is not recommended if you have limited storage.
Step 8: Finally, click the Run button to export the cropped video. The processing time depends on the video file length.

If you don’t want to install any software on your Windows machine, the online tools are the answer.
Online Video Cutter is one of the best free video editors online that includes a video cropper that allows you to crop video right from your browser. Just select and upload the video, and then you can freely change the size or use its preset aspect ratios to get your wanted result.
The service is registration-free and watermark-free. Let’s see the detailed steps to crop a video using this tool.
Step 1: Open Online Video Cropper on your browser.
Step 2: Click Open file and upload the video you’re going to crop onto the site.
* You can also import files from Google Drive, Dropbox, or URL. But the maximum file size you can upload is 500 MB.

Step 3: The Crop tool is automatically selected. So, you can just drag the borders on the video to adjust its size and delete regions that are not needed. Alternatively, you can select one of the pre-specified sizes to obtain the result you itch for in one click.

Step 4: When everything is ready, click Save and wait for the cropped video to be ready.
If you want to change the video format, you can click the Settings icon to the left of the Save button and select a different format.

Step 5: Click Save to download the video to your computer.

Windows 11 users don’t need to look elsewhere to crop videos as the video editor app Clipchamp that shipped with the system is sufficient for the task.
Clipchamp is incorporated with a variety of excellent editing tools, including video cropper. And as a successor of Windows Video Editor, Clipchamp can not only help you make landscape and portrait videos but also let you control however you want to crop the video. The steps are easy. Just follow along.
Step 1: On your Windows 11 desktop, type “Clipchamp” in the search box and open the matching result. Then sign in with your Microsoft account or register a free account.
Step 2: Click Create a new video.

Step 3: In the editing workplace, click Import media to add your video or drag & drop the file directly to the program to import.
Step 4: After importing, drag the video onto the timeline and click to select it.

Step 5: On the top of the video player, select the Crop tool and then drag the borders around the video to crop it to any size. Then click the ✓ sign to confirm the crop.
Optionally, you can use the Fill or the Fit option to determine the final look of the video.
If you need premade size formats, click the aspect ratio at the top-left of the player and choose a preferred format.

Step 6: Finally, click the Export option at the upper-right corner and select an export quality. You can export video up to HD 1080p for free.

In fact, there are tons of free tools that can help you crop videos on Windows 10 and 11 apart from the programs mentioned above.
The tools listed below are all open-source and free software with the functionality to crop videos. Moreover, they provide more stunning features that can take your video editing to the next level. If you’re interested in mastering them, we also provide detailed tutorials for you. Check them out:
• VLC
VLC is more than just a media player, it can also crop your video to any size and save it permanently.
Check out the detailed tutorial: How to Crop Video in VLC
• OBS
With the help of OBS, you can crop video capture or your screen recording perfectly.
Check out the detailed tutorial: How to Crop Video in OBS
• Shotcut
Shotcut is equipped with advanced controls that enable you to crop video to circle, rectangle, and apply filters.
Check out the detailed tutorial: How to Crop Video in Shotcut
• Openshot
OpenShot is a one-stop tool that can help you crop a video and animate it.
Check out the detailed tutorial: How to Crop Video in OpenShot
A term many people tend to confuse with cropping is trimming. While both processes remove parts from a video, they are different. And it’s important to tell them apart so you’ll know what function you actually need and what to look for in a video editor.
Cropping is the process of removing the edges from the frame of a video so the frame size or aspect ratio is changed. You will only need to crop your video if there’s something close to the border area of the video that you don’t want to show to the public, or if the current aspect ratio isn’t what you need.
Trimming, on the other hand, only shortens the length of the duration of video. You may lose the beginning, ending, or some parts in the middle, but the video frame is intact. Trimming is the skill you need only if you want to cut unnecessary footage you recorded at the beginning, end or middle, or to reduce file size.
It’s also a good idea to know your target aspect ratio and video specifications before cropping. Common aspect ratios of some platforms such as Twitter, YouTube, Facebook, Instagram, etc., are listed below:
You can crop your video to these formats with the tools introduced in this article, but always save a copy of the original file until you’re done with the cropping process.
Cropping a video is as easy as cropping an image, as long as you use the right tool. In this guide, we’ve shared four trouble-free methods to crop a video on Windows 10 and 11. They should cover your basic needs. However, if you want more advanced options, you can still check out other tips we’ve presented to you. And, don’t mix up cropping and trimming. For perfect trimming, we have the right guide for you: How to Trim a Video on Windows Easily & Free.
That’s all we want to share. Thanks for reading and have a nice day!
Yes. Windows does have a video cropper editor. On Windows 10, the video cropper is part of the Video Editor app, and on Windows 11, you can use Clipchamp.
The easiest tool to crop a video on Windows would be WonderFox Free HD Video Converter Factory. It’s only a couple of clicks to crop a video in this program, without pre-knowledge of any video editing.
There are multiple programs that can help you crop video for free, including:
Yes. You can crop a video online by using an editing tool like Online Video Cutter. Simply upload your video to this site, open its crop tool, and then just crop the video any way you like. You can also save the cropped video to your device after cropping.
Yes. One thing to keep in mind is that cropping a video reduces its quality because part of the video information is removed. So, avoid over-cropping to prevent from video data loss and a pixelated video look.
WonderFox
DVD Ripper Pro
Explore WonderFox DVD Ripper Pro, a trusted tool for effortlessly converting any DVD – homemade or commercial – into popular formats like MP4, MKV, MP3, and others. Edit and compress your DVD videos efficiently for optimal results. Download now for seamless conversion.
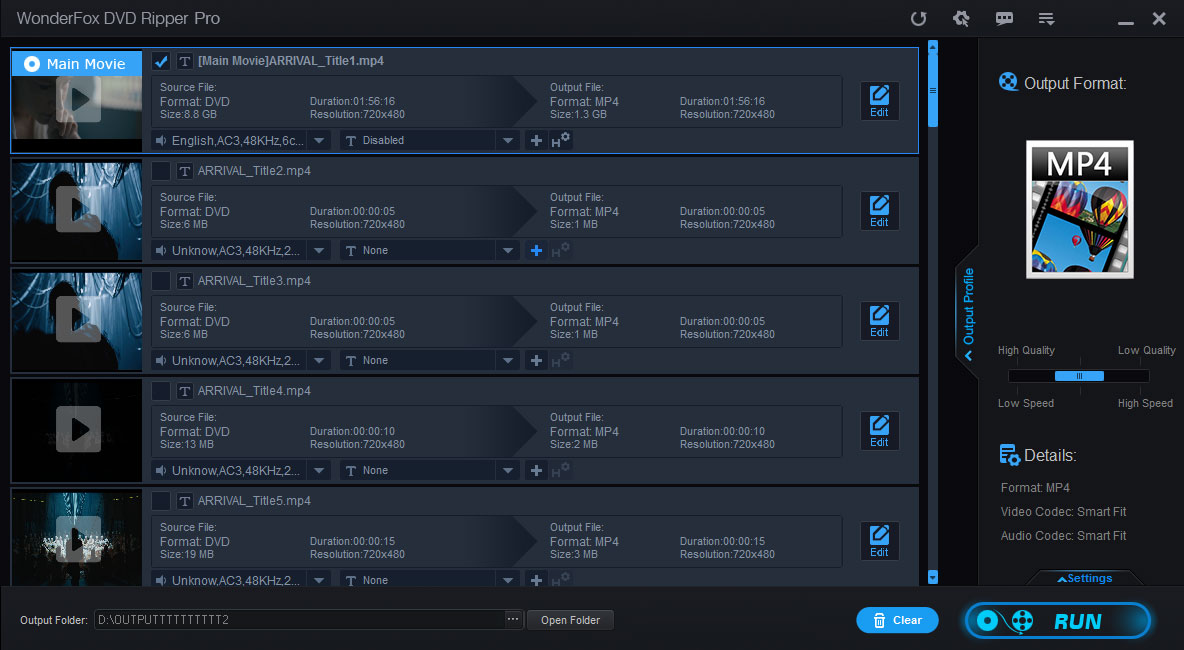
Terms and Conditions | Privacy Policy | License Agreement | Copyright © 2009-2025 WonderFox Soft, Inc. All Rights Reserved.