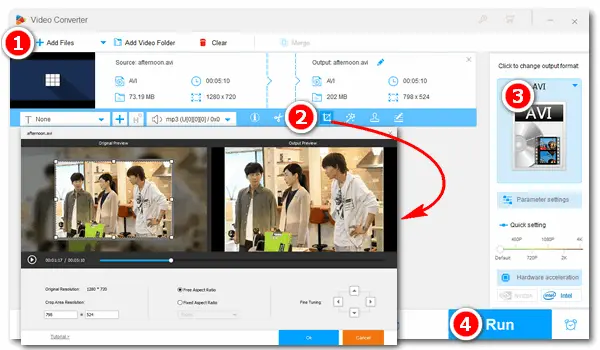
Have some AVI files with black edges around the video screen? Want to change the screen size or aspect ratio of the AVI videos, remove black borders, or focus on a certain part of the video screen? All you need is to use an AVI video cropper to crop the video. This post shares a reliable desktop video cropper and an online tool to help you crop AVI easily. Read on!
WonderFox HD Video Converter Factory Pro is a handy AVI cropper and converter that offers the easiest way to crop videos. With it, you can remove black borders or some unwanted parts from AVI with just a few simple clicks. It can crop HD/1080p/4K/8K AVI videos while maintaining the best video quality. You can also use it to split, compress, and merge AVI files into one. Besides AVI, this software also supports other video and audio files for editing and conversion.
Next, I’ll show you how to crop AVI with this versatile program.
Before starting, please free downloadfree download the AVI video cropper to get ready.
Launch WonderFox HD Video Converter Factory Pro and open Converter. Then drag the videos you want to crop and drop them into the blank area of the program. Click the fourth icon to enter the crop interface.
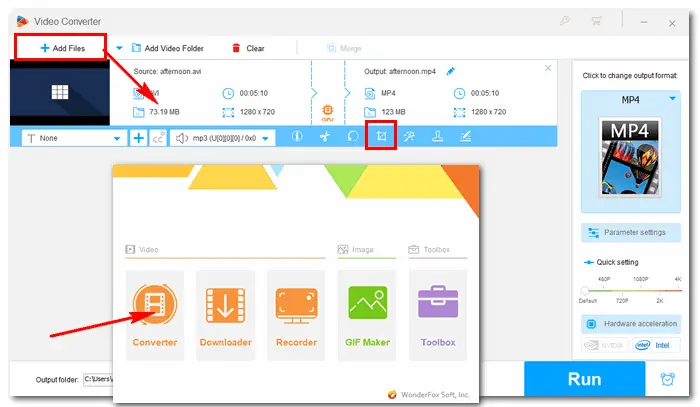
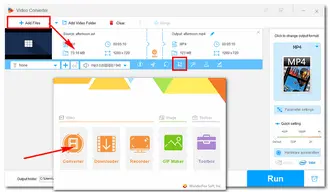
In the crop interface, there are two playback windows for preview. The left is the original video screen, and it has a dotted box that you can customize. You can drag the four borders to choose the cropping area and preview the output effect on the right window.
Alternatively, you can input a specific video resolution or choose a fixed aspect ratio, and then drag the cut box to the position as you wish.
If you have multiple AVI files that need cropping, repeat the operations above. After choosing the cropping area, click Ok to save the changes.
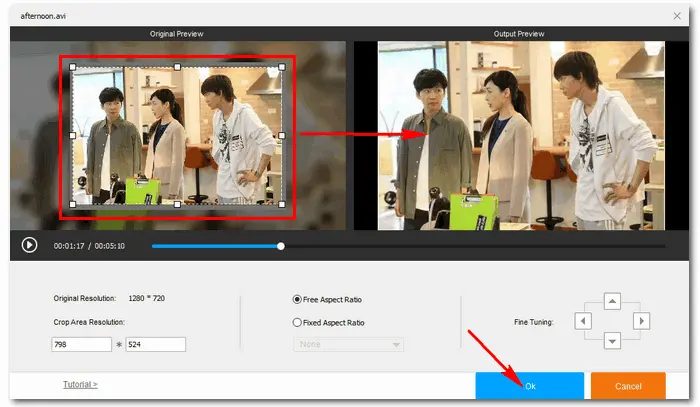
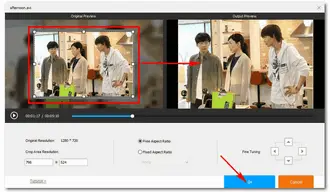
Back to the main interface of the program, click the format image on the right side. There’re many presets in the format and device list. Go to the Video and hit one format icon. You can keep the output format as the original AVI. Also, you can convert AVI to MP4, WMV, H265, and other video formats.
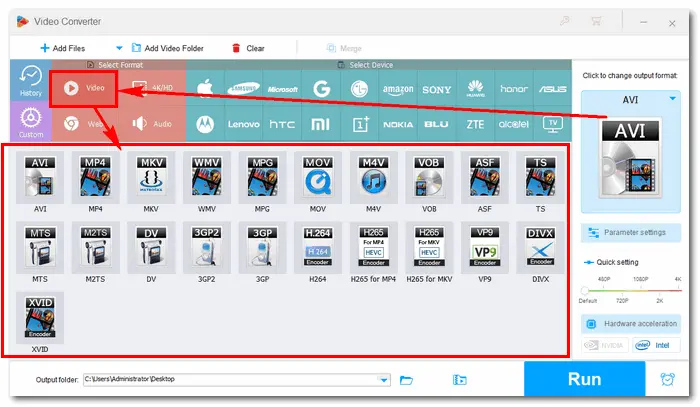
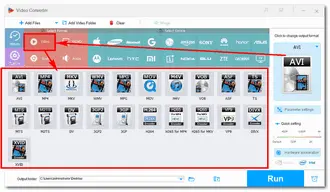
When everything is ok, click the triangle button at the bottom to set an output folder. Then press Run to start processing the videos you cropped.
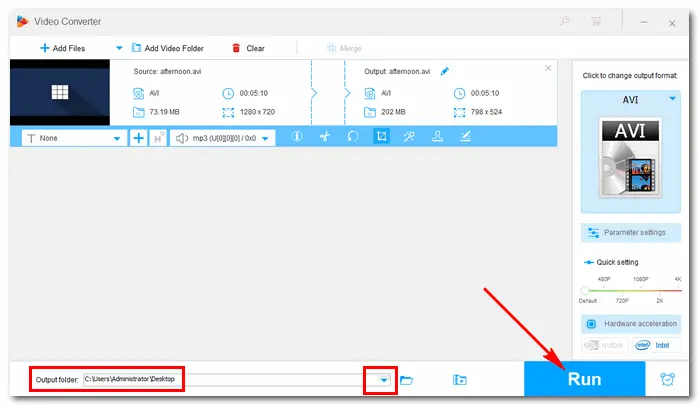
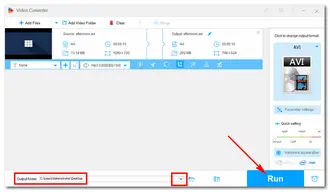
Besides cropping AVI files on your desktop, you can also directly crop AVI videos online without downloading software or plug-ins. 123APPS service offers a handy online video cropper that allows you to upload AVI videos online and crop them by dragging the border or selecting presets.
However, it only supports MP4, MKV, and MOV output formats. The cropping steps are:
Step 1. Open the online AVI video cropper at: https://online-video-cutter.com/crop-video/avi.
Step 2. Click "Open file" to add your AVI video.
Step 3. Drag the border of the video screen or select a provided preset to adjust the cropping area.
Step 4. Click "Save" to start the video cropping process and then save the cropped video to your device.
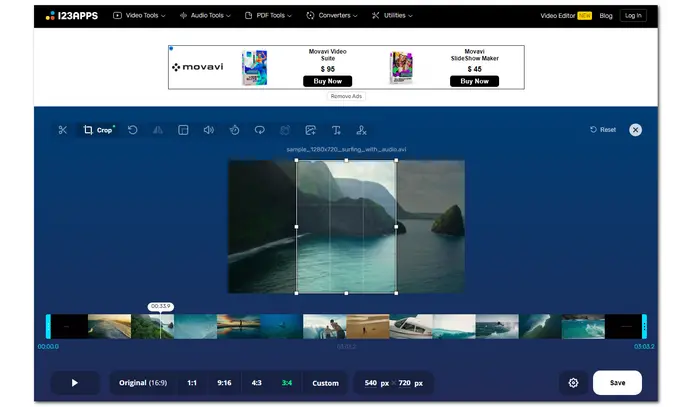
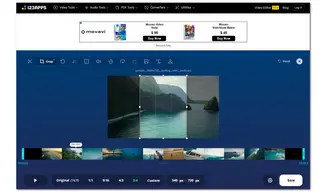
Many other croppers can help you crop videos simply as well. But we highly recommend WonderFox HD Video Converter Factory Pro for its high efficiency and good output quality. In addition, it’s not just a simple video cropper but a powerful video/audio processor with practical features.
That’s all for how to crop AVI files without hassle on Windows. Hope you’ll like this post. Thanks for reading!
Terms and Conditions | Privacy Policy | License Agreement | Copyright © 2009-2025 WonderFox Soft, Inc.All Rights Reserved