You know what, when you find some videos display inappropriate brightness during the playback, VLC Media Player allows you to freely adjust the brightness according to your comfort level. If you have no knowledge of this VLC brightness trick, this article will tell you how to use VLC to adjust the video brightness in a temporary and permanent method.
Not that simple? Here provides a convenient and quick conversion application to ensure success: https://www.videoconverterfactory.com/download/hd-video-converter.exehttps://www.videoconverterfactory.com/download/hd-video-converter.exe
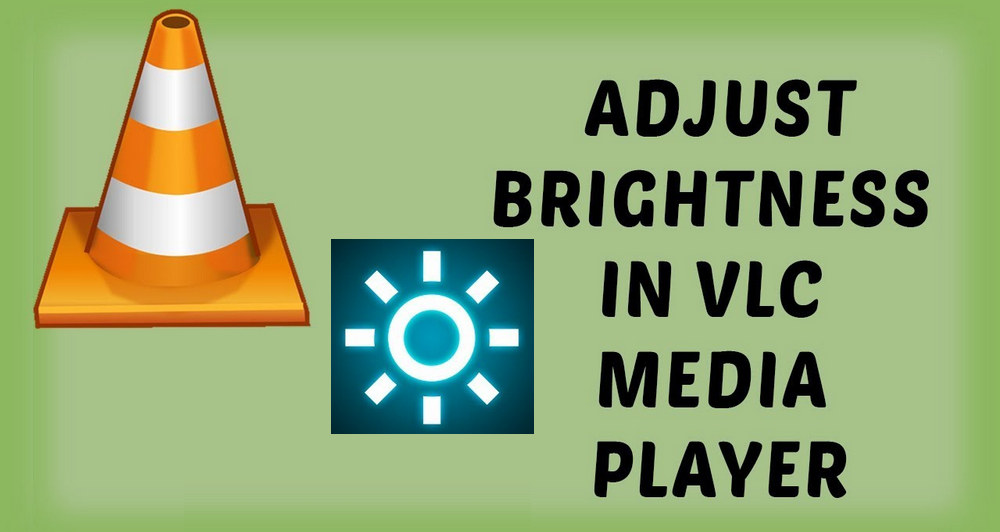
First of all, the answer is big YES! As you know, when shooting videos, sometimes it's inevitable to encounter poor or high light caused by weather, the machine itself, etc., all of which will lead to unnatural and uncomfortable brightness of the video. This situation also applies to downloaded movies, which undoubtedly affected the viewing experience. Don't rush to adjust the brightness of your monitor or screen, VLC Media Player can help you solve this problem.
VLC natively comes with a video effect filter that allows you to increase or decrease the video brightness, but it seems quite a few people have little impression of this feature. Well, next, I'll show you how to regulate VLC brightness temporarily, and introduce a smart method to apply and save the brightness effect permanently on a video. Let's get started.
Also Read: VLC Zoom Video | Flip or Rotate Video in VLC | Merge Videos in VLC | VLC Crop Video | VLC Pixelated Playback
Run VLC, drag the video you want to adjust the brightness to the player window. Or click on "Media" > "Open File" to play the video.
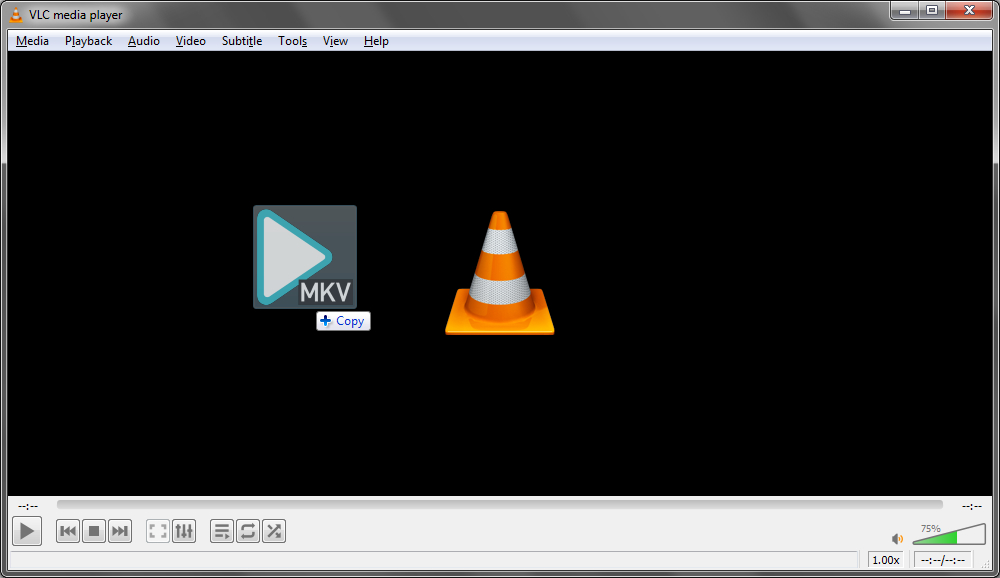
Go to "Tools" button on the menu bar and select "Effects and Filters" to open the "Adjustments and Effects" window. Alternatively, press the hotkeys "Ctrl + E" on your keyboard.
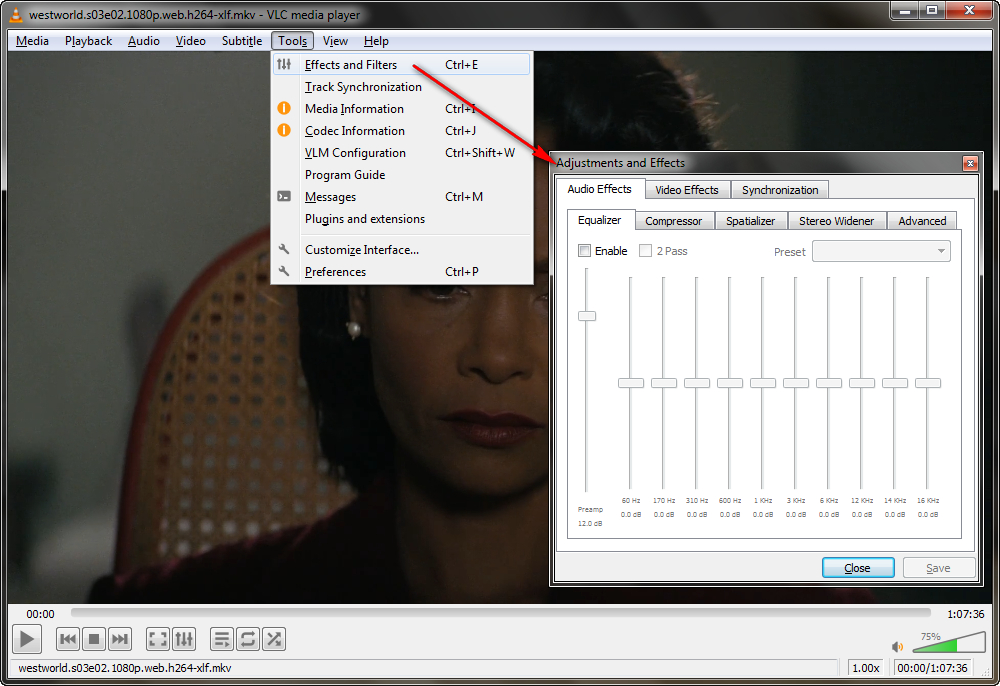
Switch to "Video Effects" tab, under "Essential" sub-tab, mark the checkbox next to "Image adjust". Here you can adjust VLC brightness. Drag the slider to the right to brighten a video, while towards the left to darken the video. You can also make the changes for Hue, Contrast, Saturation and Gamma as you wish.
When the brightness is satisfactory, directly close the window rather than click on Save button. Because clicking "Close" means the effects only work on the current video, it will be restored to default settings when you restart VLC and play another video; while clicking "Save" means it will apply the effects to all videos that will be played in the future, unless you turn it off again.
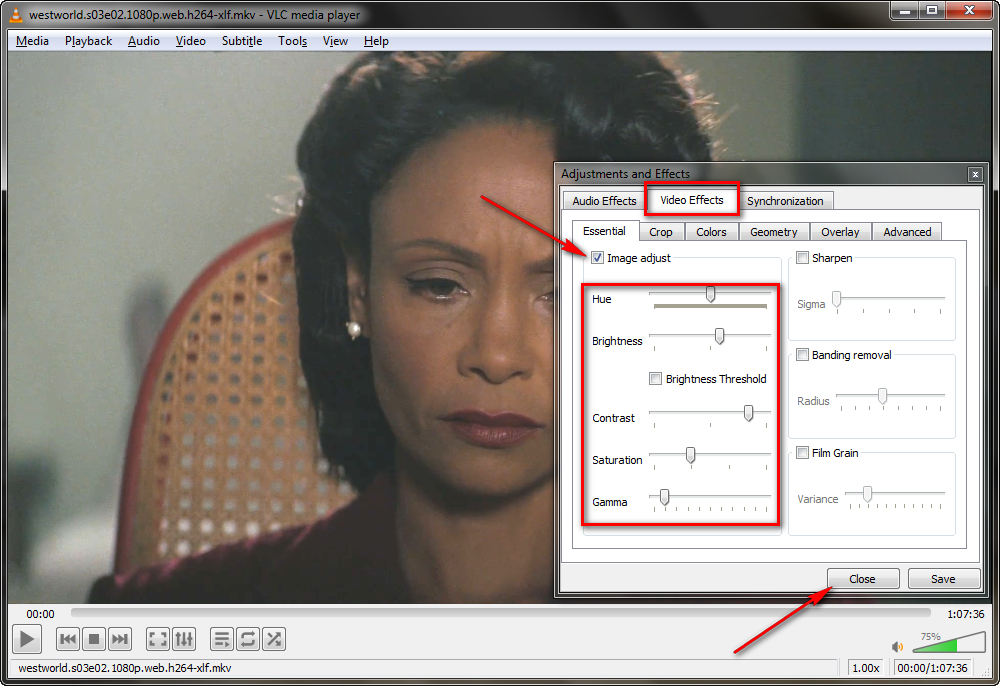
Follow the steps in Part 1 to enable the "Image adjust" and complete the VLC brightness adjustment. And here is the point: DO NOT close or restart the VLC player. Directly go to "Media" and select "Convert / Save" option. Alternatively, press the hotkeys "Ctrl + R" on the keyboard. On the pop-up "Open Media" window, add the video you want to permanently change the brightness under "File" tab. Then press "Convert / Save" button.
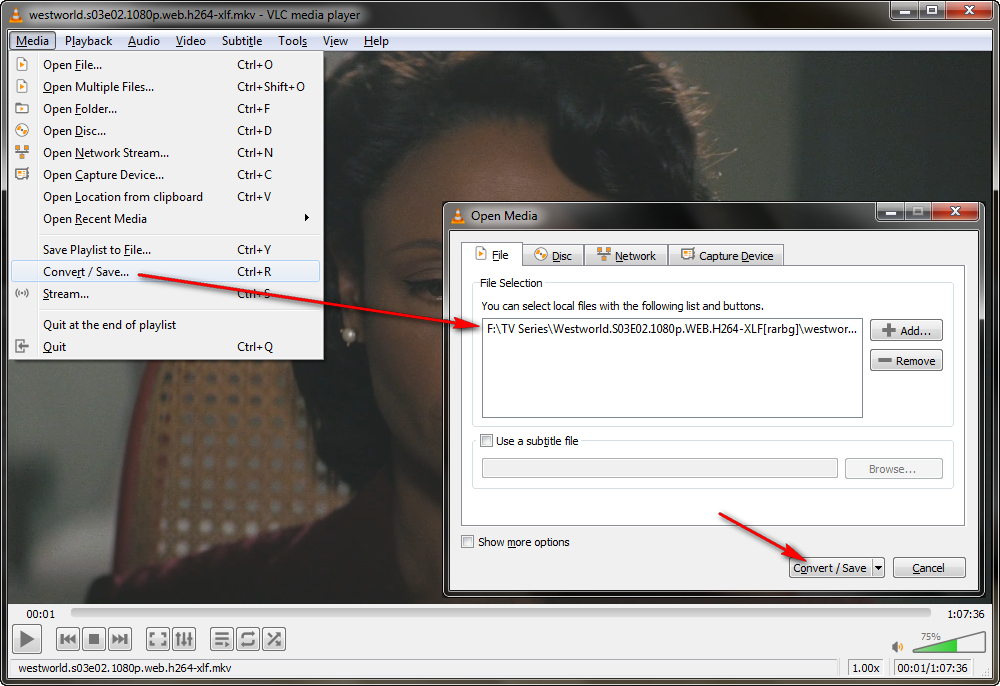
Select a desired format in the drop-down list of "Profile", then press the small "Wrench" icon to further edit the selected profile.
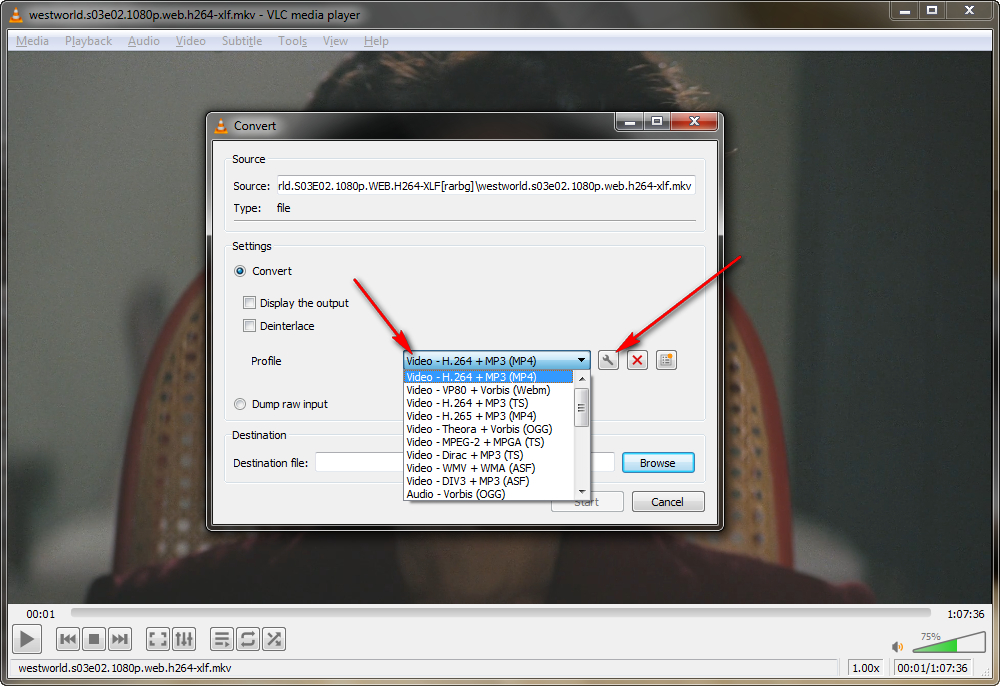
Switch to "Video codec" tab and head over to "Filters" sub-tab, scroll down and mark "Image properties filter" option, and click on "Save".
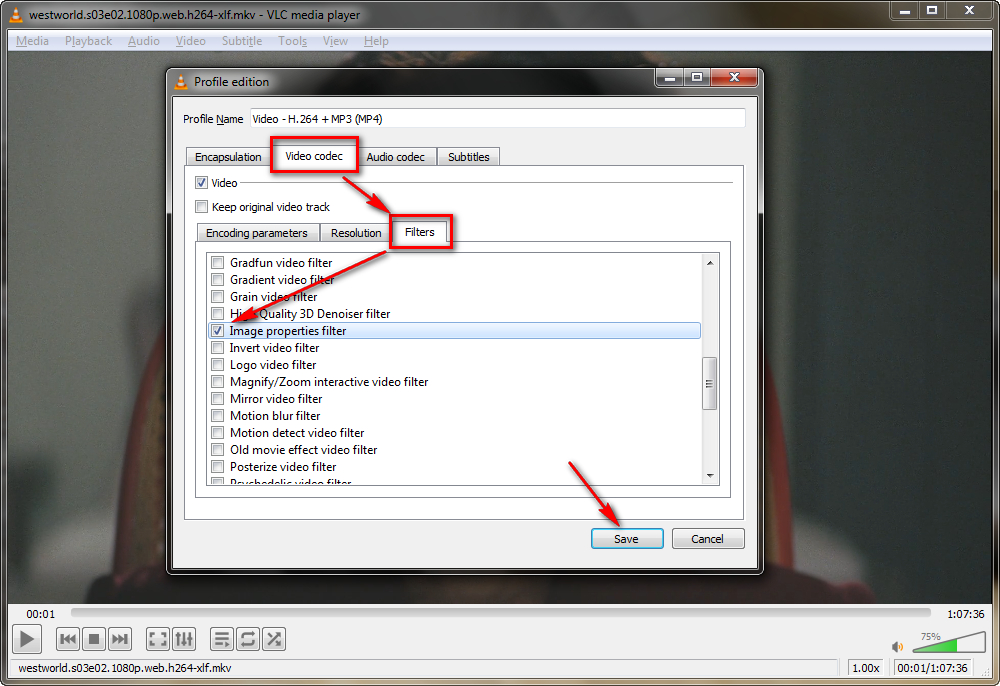
Now set a destination folder to save the converted video, at last, hit "Start" button to adjust video brightness permanently in VLC. If nothing happens, hit the "Play" button, and you will see the player's media position indicator is moving without video image, which means the conversion process is going on. After the conversion is complete, locate and play your converted video, the brightness effect should be applied.
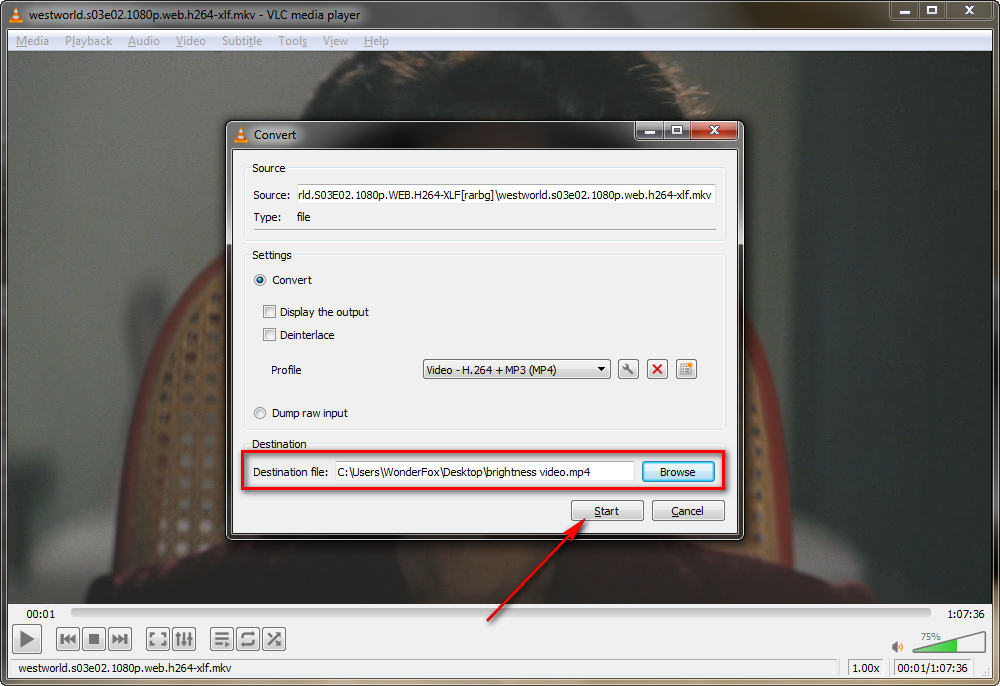
Free HD Video Converter Factory enables you to adjust video brightness and convert video in a much easier method. Without complicated operations and hotkeys, you can finish the job in only 3 steps.
Download and installDownload and install the freeware below and start your first trial.
Launch Free HD Video Converter Factory and go to "Converter" option. Simply drag the video file you want to change brightness into the program.
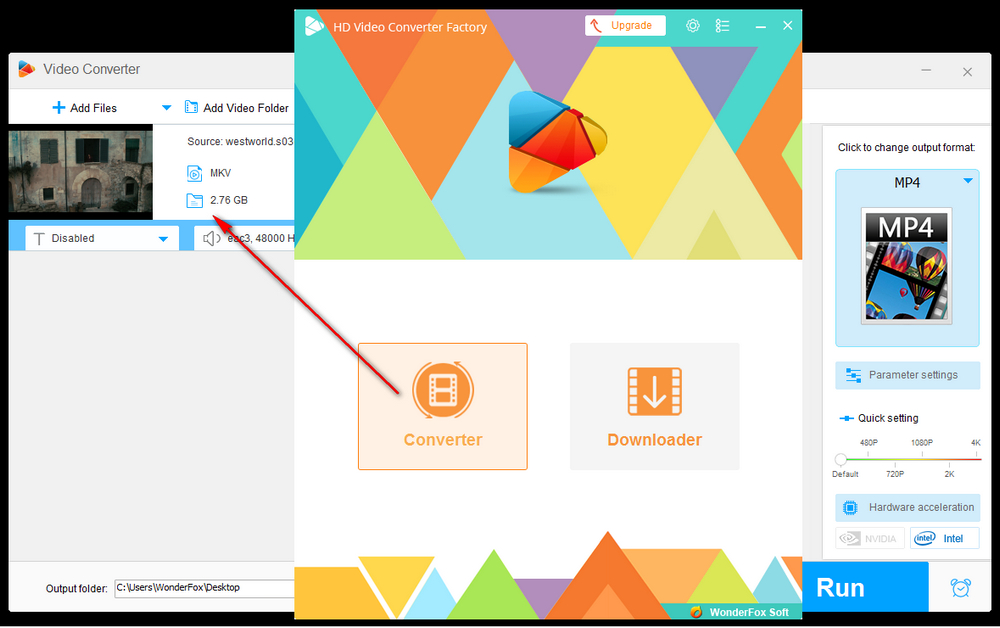
Click on the "Magic Stick" icon on the toolbar to open the "Effect" window. Here you can drag the sliders to adjust video Brightness, Contrast, Saturation and Hue on the right. Also, you are able to select some preset filters on the left side. Press OK to save your settings.
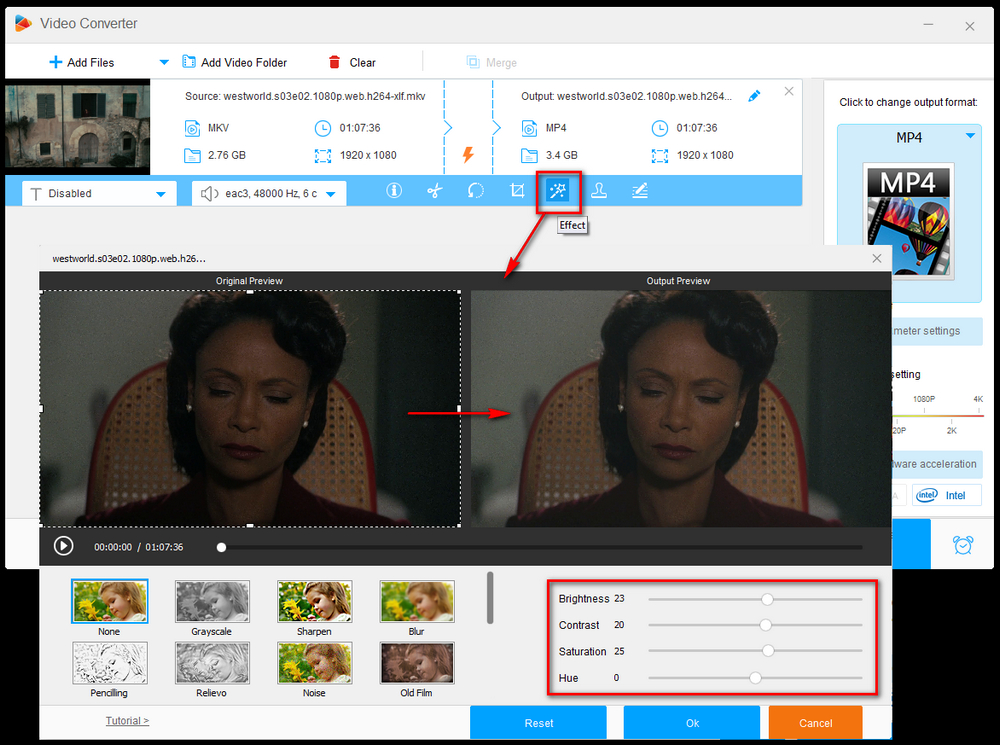
Click on the format profile to unfold the output format list. 500+ preset formats and devices are here for your choice. Then specify an output folder to save the converted video. Lastly, hit the big Run button to start to add effect to video.
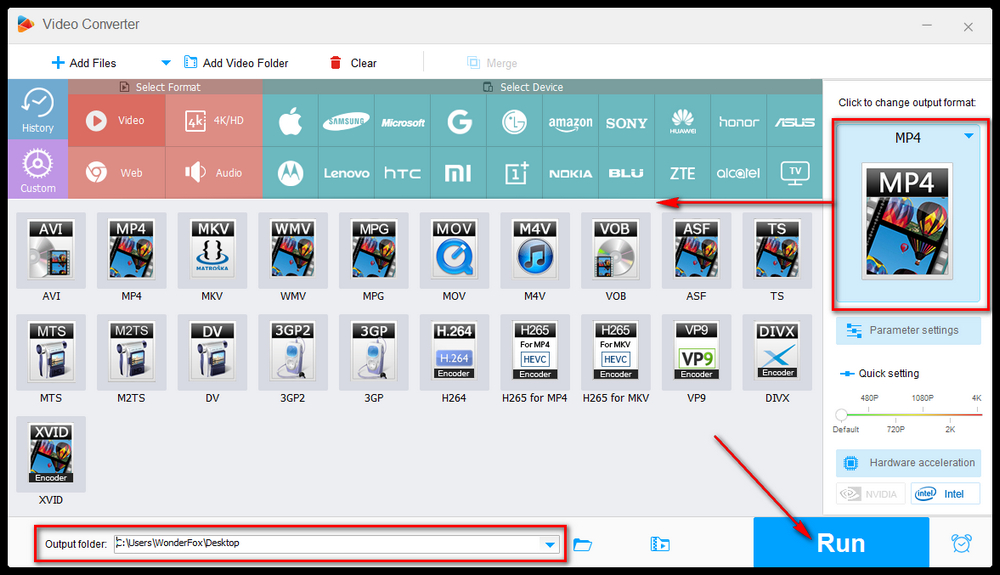
I have to say that VLC is indeed a Swiss Army Knife in media player. As long as you dig into it, you'll find more surprises. Hope I have made everything clear in the post, if VLC brightness not working and there is any question or variance, feel free to contact me for help. See you in the next post.

WonderFox HD Video Converter Factory Pro
1. Download video/music from 1000+ pop sites.
2. Record live video or screen actions.
3. Compress large video to smaller size.
4. Convert video to 500+ presets.
5. Edit video with only several mouse-clicks.
6. And more...
Privacy Policy | Copyright © 2009-2025 WonderFox Soft, Inc.All Rights Reserved