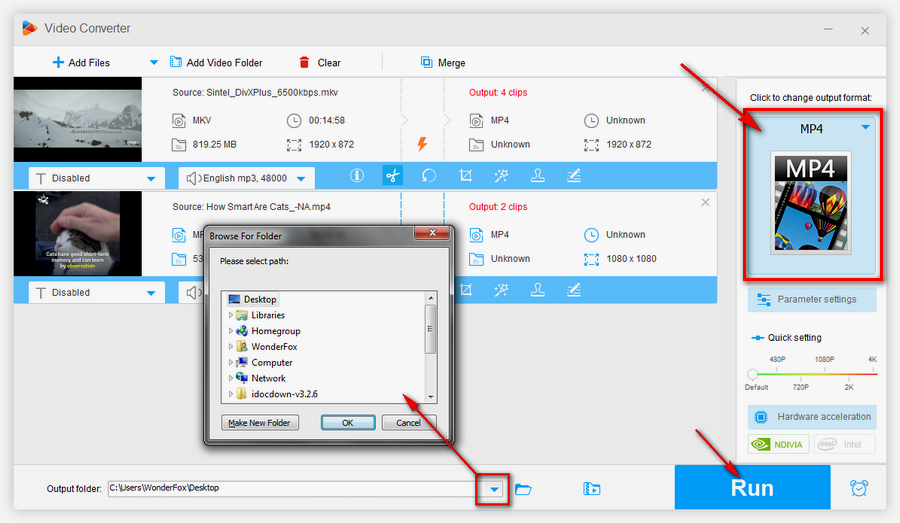![]() by Kevincy
by Kevincy
Updated on Feb 5, 2024
Assume that you have to interrupt or close the playback due to unexpected reasons when watching a full length movie longer than 2 hours, is it possible to restore the scene from last played position? I bet most of you are eager to find out. Fortunately, the big-name VLC Media Player is qualified for this job. Now I'll share 4 VLC bookmark tricks below, your attention please!
Editor's Pick: Download the recommended freeware for simple video downloading, editing and conversion: https://www.videoconverterfactory.com/download/hd-video-converter.exehttps://www.videoconverterfactory.com/download/hd-video-converter.exe
Just like inserting a bookmark between the pages of a book for reading next time, is there a way to bookmark a video? After all, dragging a progress bar or fast-forwarding in a media player is not accurate enough and needs to be fine-tuned. Actually, VLC Media Player embeds such a convenient hidden feature that many people may not notice. Read on to unlock 4 new skills to play with VLC efficiently.
The methods below apply to both video and audio files. Make sure you've updated VLC to the latest version to avoid any operation difference.
By default, when you open an unfinished video, you'll be prompted an overlooked message "Do you want to restart the playback where left off?" on the top left-hand corner, just press "Continue" button to continue your playback from last viewed position. If you haven't seen it, follow the steps to activate it.
Step 1. Run VLC, navigate to "Tools" on menu bar and open "Preferences" window.
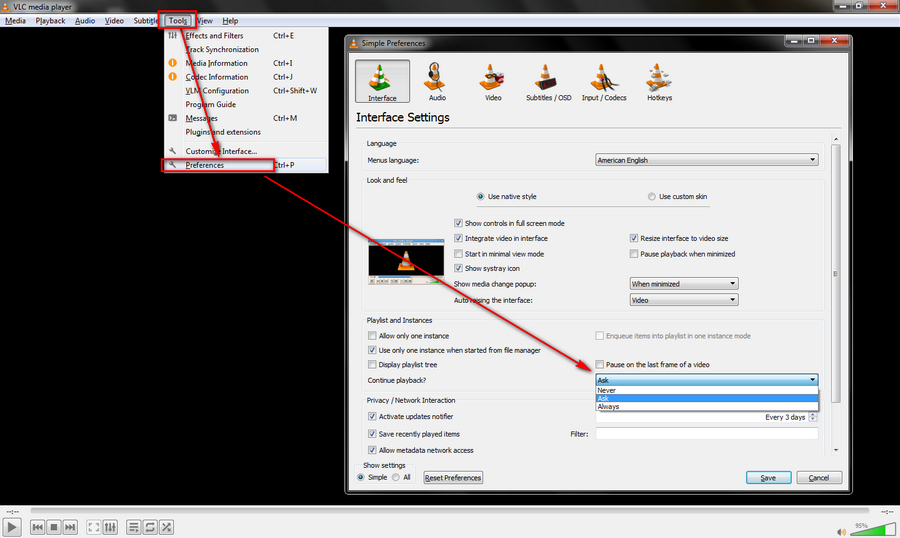
Step 2. Head over to "Continue playback?" section, select "Ask" or "Always" option in the drop-down list. "Ask" means VLC will prompt a notification whether you want to restart the playback where left off, while "Always" will jump straight to your last viewed position and continue the playing.
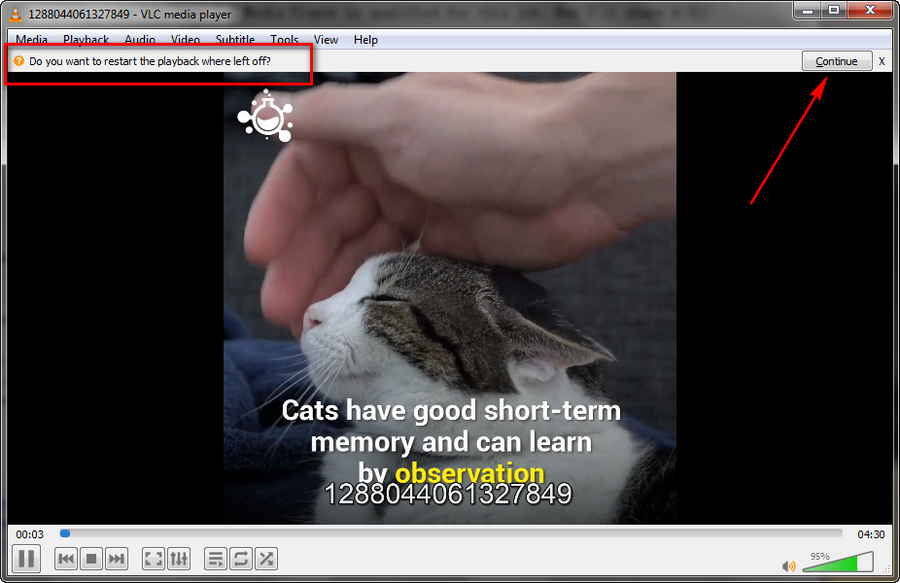
If you find multiple funny scenes in a video/movie, it's pretty simple to save bookmarks with an embedded Custom Bookmarks feature in VLC. The steps are as follows.
Step 1. Play a video/movie with VLC. When it reaches your favorite scene, pause the playback, and navigate to "Playback" on top menu bar > "Custom Bookmarks" > "Manage". Alternatively, press the hotkeys "Ctrl + B" to open the "Edit Bookmarks" window.
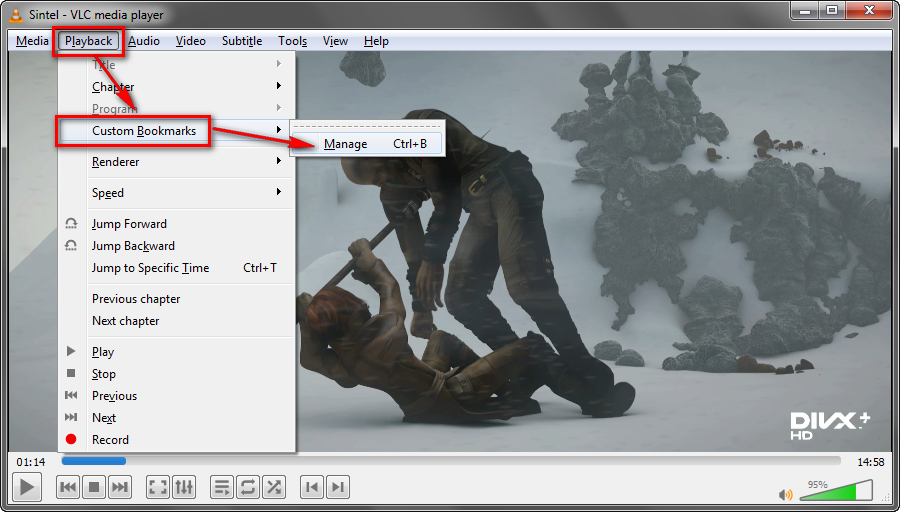
Step 2. Click on "Create" to set up a bookmark. Double click on description and time to give it a name and fine-tune the time. You're allowed to create multiple bookmarks for different positions in a video.
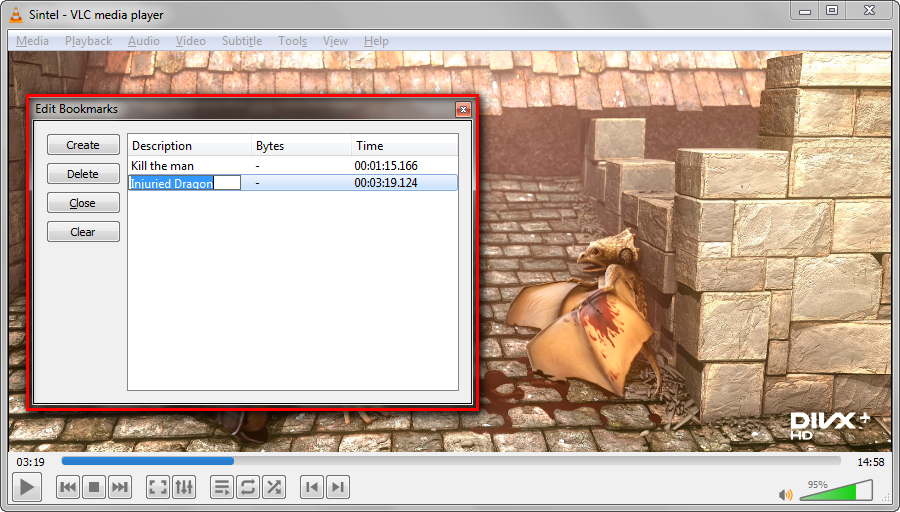
Step 3. Now you can switch the positions under Playback > Custom Bookmarks.
Also Read: VLC Video Editor | Cut Video in VLC | Merge Videos in VLC | Flip or Rotate Video in VLC
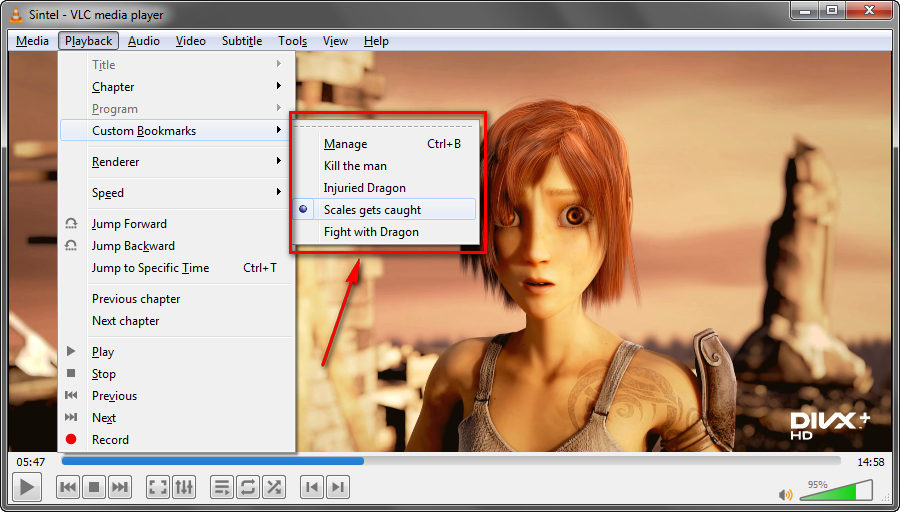
Note: The worst part is that all bookmarks will be removed and lost forever after you close VLC. If you're in this case, the next 2 solutions are more helpful.
Thanks to VideoLAN community, a kind extension - Moments' Tracker will make up the fatal flaw for Method 2. Even if you shut down VLC, it can still save your bookmarks.
Step 1. Visit https://addons.videolan.org/p/1154020/ and download the .lua file.
Step 2. Move the file to the extension folder of VLC below:
For All Users:
Windows: Program Files\VideoLAN\VLC\lua\extensions\
Mac OS X: /Applications/VLC.app/Contents/MacOS/share/lua/extensions/
Linux: /usr/lib/vlc/lua/playlist/ or /usr/share/vlc/lua/extensions/
For Current User:
Windows: %APPDATA%\vlc\lua\extensions\
Mac OS X: /Users/%your_name%/Library/Application Support/org.videolan.vlc/lua/extensions/
Linux: ~/.local/share/vlc/lua/extensions/
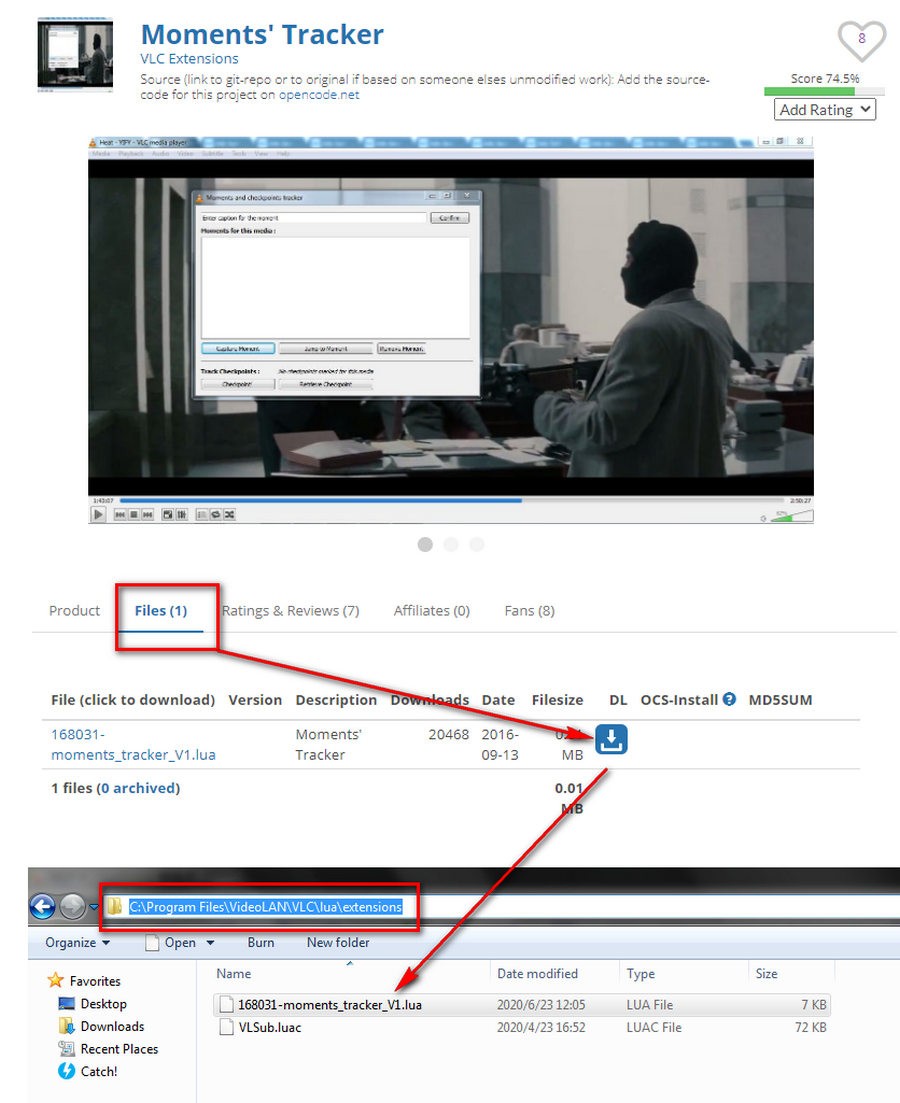
Step 3. Now play a video with VLC, you can see the "Bookmark your moments" option under "View" tab. Open it to capture and name your favorite moments. Next, select each moment and hit "Jump to Moment" to go straight to your preferred scene. The extension will remember and save the bookmarks for this media file so that you can restore the playback when you play the file next time.
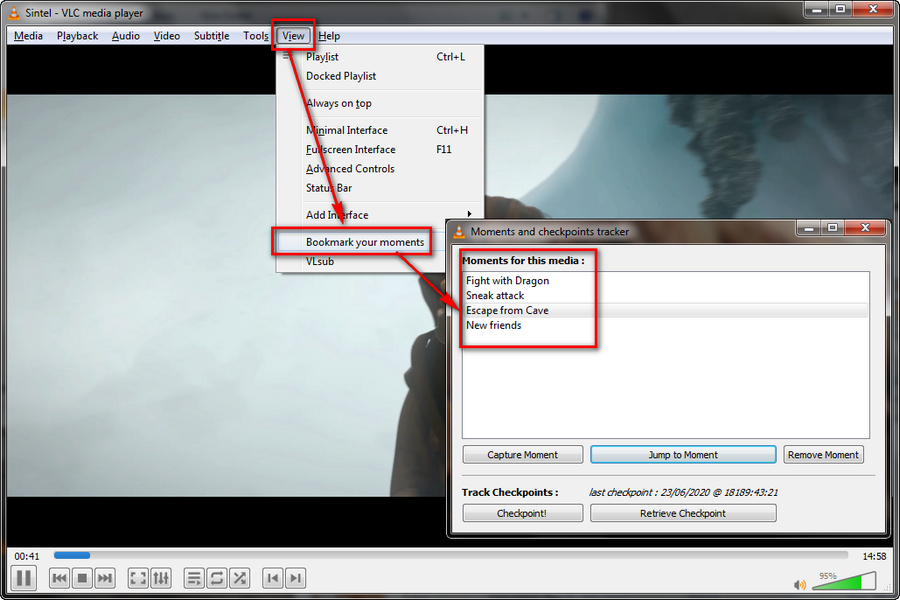
If you're a bit more tech-savvy, you can even play desired sections of different videos in VLC. All you need to do is create a .m3u playlist that contains special instructions for VLC.
Step 1. Copy and paste the following codes to your text editor, such as Notepad. Modify the value of red section, and save as a playlist.m3u file.
#EXTM3U
#EXTINF:-1,TITLE
#EXTVLCOPT:start-time=10
#EXTVLCOPT:stop-time=122
/file/path/video/1.avi
#EXTINF:-1,TITLE 2
#EXTVLCOPT:start-time=80
#EXTVLCOPT:stop-time=90
/file/path/video/2.avi
Explanation:
Title: give a title or name for the section.
Start-time/stop-time: enter the start/end time in seconds for the media file.
File path: the path where you save the media file.
For example:
#EXTM3U
#EXTINF:-1,Sintel
#EXTVLCOPT:start-time=10
#EXTVLCOPT:stop-time=122
C:\Users\WonderFox\Desktop\New folder\Sintel_DivXPlus_6500kbps.mkv
#EXTINF:-1,River Flow
#EXTVLCOPT:start-time=80
#EXTVLCOPT:stop-time=90
E:\Test videos\River (3).MTS
#EXTINF:-1,Super Street Fighter
#EXTVLCOPT:start-time=135
#EXTVLCOPT:stop-time=180
F:\TempFolder\Super Street Fighter IV - Theme of Ryu-swPlzzavzWg.mp4
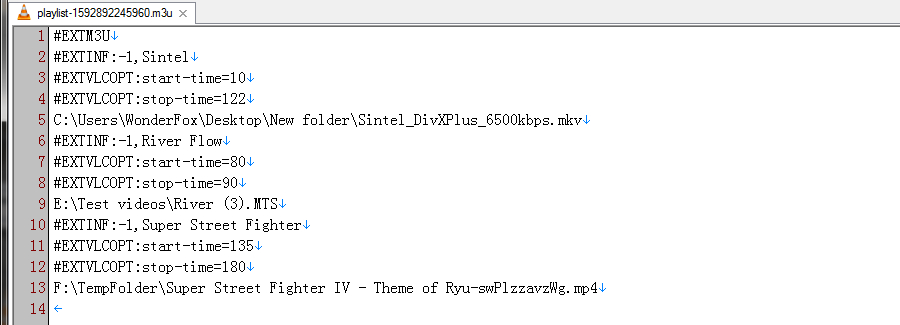
Step 2. Just play the .m3u playlist file with VLC. And the 3 sections will play in sequence as shown in the screenshot below.
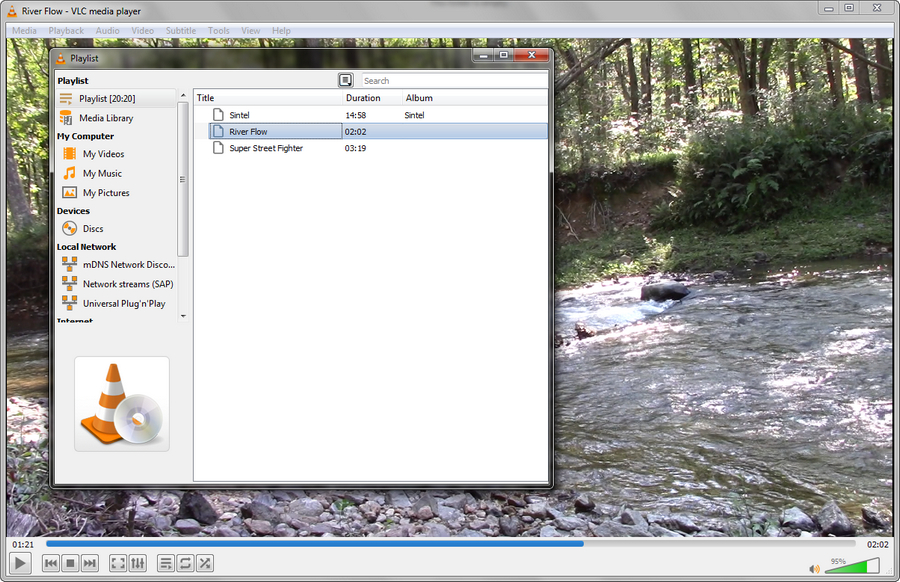
Tips: It allows you to play multiple sections from different videos or just on one specific video. For more needs, just go ahead with modifying the .m3u file, it can be opened with your text editor. Also you simply create the M3U playlist with the help of this VLC playlist generator below.
If you still find it difficult to understand, a handy program can help you split a video into desired video sections with ease.
Before we go any further, just free downloadfree download and install this freeware.

Step 1. Launch Free HD Video Converter Factory and hit Converter option. Click on "Add Files" or drag your videos into the program.
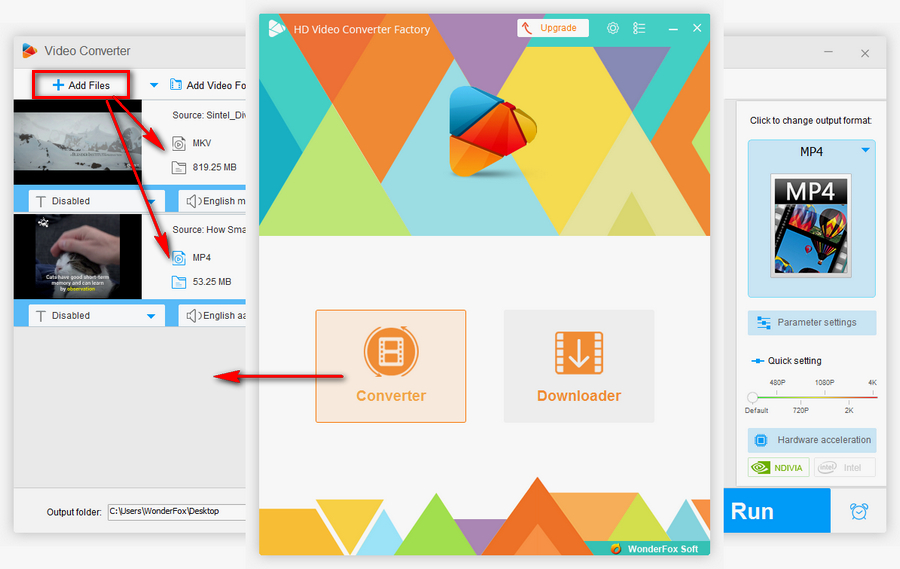
Step 2. Press the scissor icon to open the trim window. Now you can drag both of the sliders and press Trim button to create several sections on this video. Click OK to save the settings.
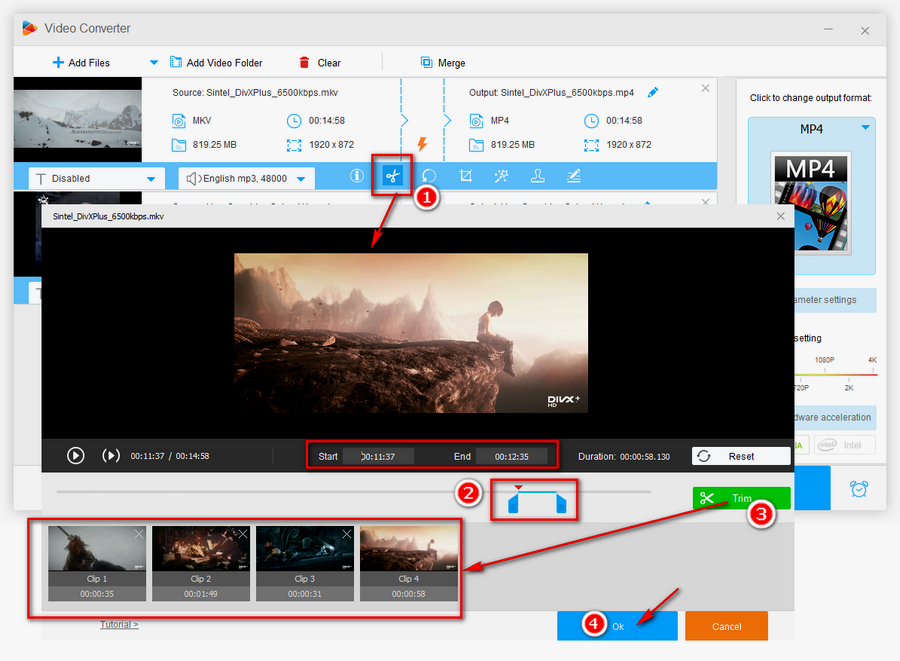
Step 3. Select desired output format on the right side and Specify a destination folder on the bottom. Finally, hit Run button to split multiple video clips.