If you have video files that are encoded with VC-1, you may be wondering how to convert them to the widely-used H.264 for better compression and compatibility. Next, we'll walk you through the process with 3 handy methods.
VC-1 is a video compression format developed by Microsoft. It was used extensively on the Xbox 360 and was also used for some Blu-ray and HD DVD discs, supporting both interlaced and progressive encoding.
However, it's not as common as it used to be, and many devices don't support it or process it well. This is where converting your VC-1 encoded videos to H.264 comes in handy. H.264 is a widely used video compression standard that's supported by just about every device, media player, and programs out there. Now let's jump right in!
Armed with rich codecs and 500+ optimized presets, WonderFox HD Video Converter Factory Pro provides you with a brand-new experience on video processing. Only 3 simple steps are required get the job done with hardware acceleration.
As there are all sorts of different codecs and file formats out there, it can be a bit of a challenge for those green hands, who are trying to figure out how to convert one to another. Don't worry, we're here to help.
WonderFox HD Video Converter Factory Pro, a feature-rich yet easy-to-use video processor, offers a hassle-free solution with a wide range of presets and WYSIWYG interface. Here's how to use it.
DownloadDownload, install, and launch the application on your PC. Open the "Converter" module from the main interface.
Click "Add Files" to import multiple VC-1 video files from your computer. A quick drop-and-drop is also allowed.
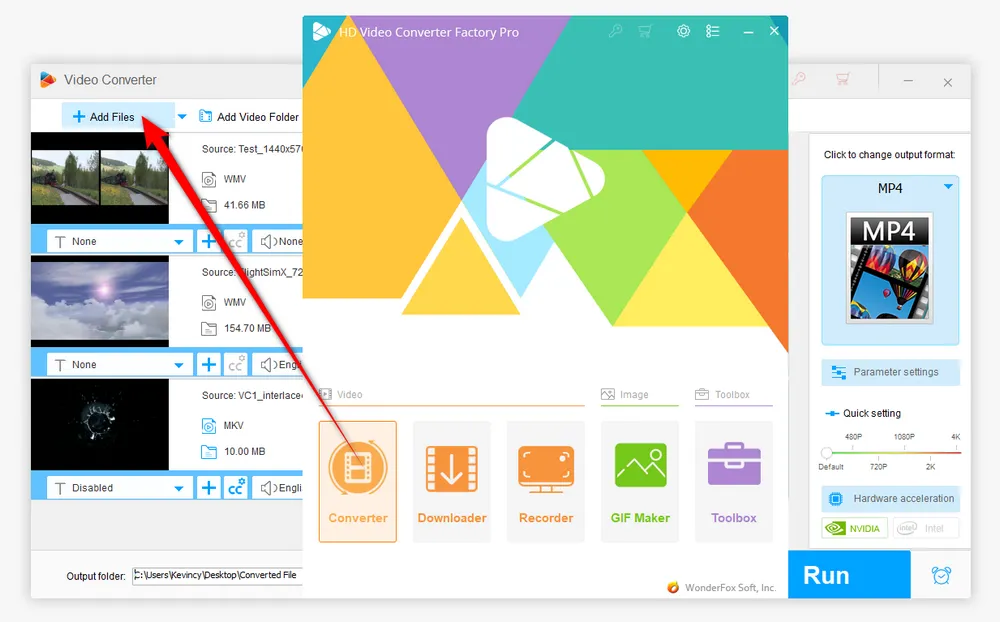
Unfold the full list of 500+ optimized presets. Navigate to "Video" category and choose "H.264" directly. To convert VC-1 to H.265/HEVC, just choose "H265 for MP4" or "H265 for MKV".
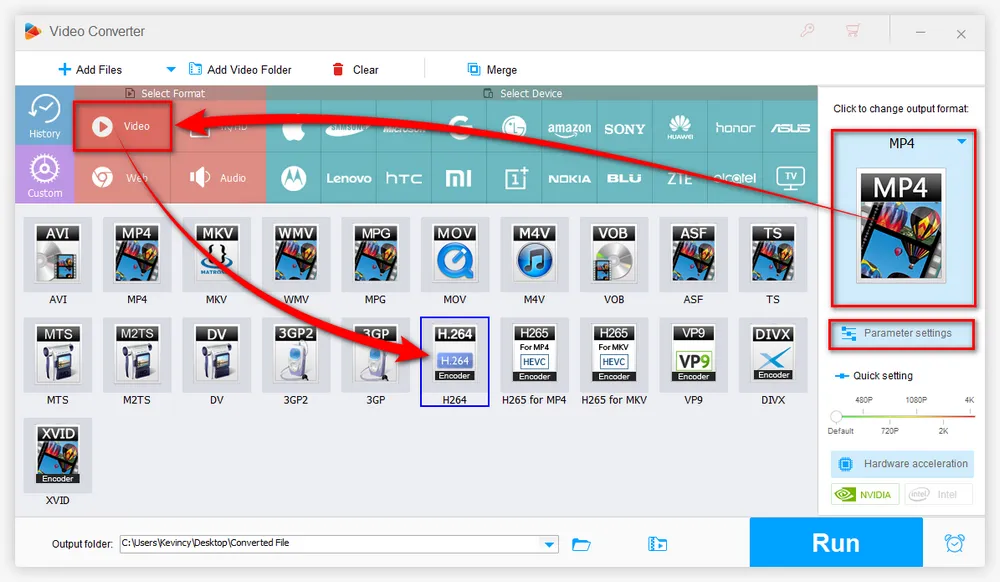
Specify an output at the bottom. Lastly, hit "Run" to batch convert VC-1 encoded video files to H.264 with GPU acceleration.
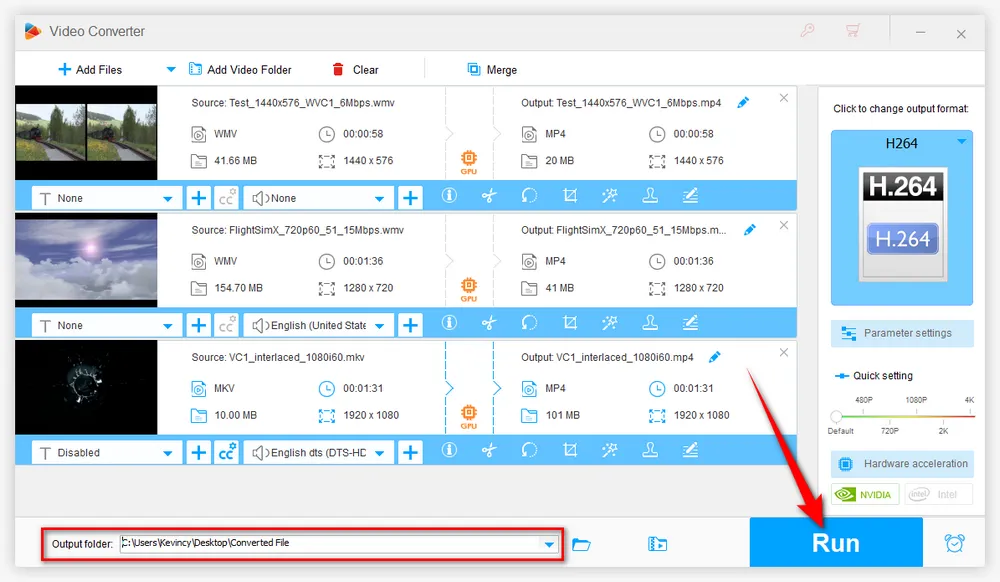
As a well-known media player, VLC can not only play VC-1 encoded videos directly, but also function as an eligible VC-1 to H.264 converter. If have VLC installed exactly at your hand, just follow the instructions to simply get the job done.
Step 1. Run VLC media player on your computer, click on "Media" menu on the top bar and choose "Convert / Save" option in the drop-down menu.
Step 2. On the pop-up "Open Media" window, press "+ Add" button under "File" tab to add one or multiple VC-1 video files, then press "Convert / Save" button to proceed.
Step 3. Select "Video - H.264 + MP3 (MP4)" option in the drop-down list of "Profile" section.
Step 4. Click on "Browse" button to choose a destination folder. If you've added multiple VC-1 videos in Step 2 for batch conversion, you're not allowed to change the destination. The output H.264 videos will be saved on the same location of your original VC-1 video files.
Step 5. Press "Start" button to initiate the conversion.
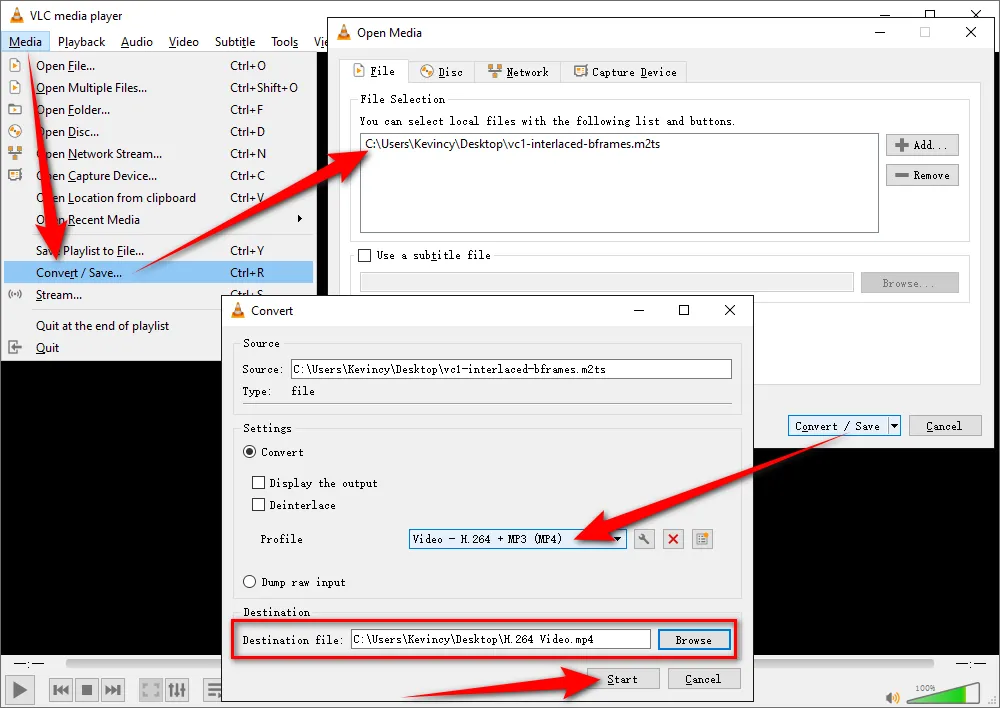
HandBrake is definitely the big brother in the video conversion industry. As a free and open source video transcoder, HandBrake has gained widespread popularity due to its powerful features and cross-platform support. Here's the walkthrough.
Step 1. Run HandBrake, you'll be guided to add a single VC-1 video or a folder with loads of VC-1 files for batch conversion.
Step 2. After the files are loaded, click on "Presets" menu on the top to expand the built-in presets and choose any option.
Step 3. Select "MP4" or "MKV" format under "Summary" tab. Then switch to "Video" tab to choose "H.264" option in "Video Encoder" section. Make sure you enable GPU acceleration for fast video encoding. You can also switch to other tabs to make your desired changes.
Step 4. Click "Browse" button to choose a destination folder.
Step 5. Finally, press the "Start Encode" button.
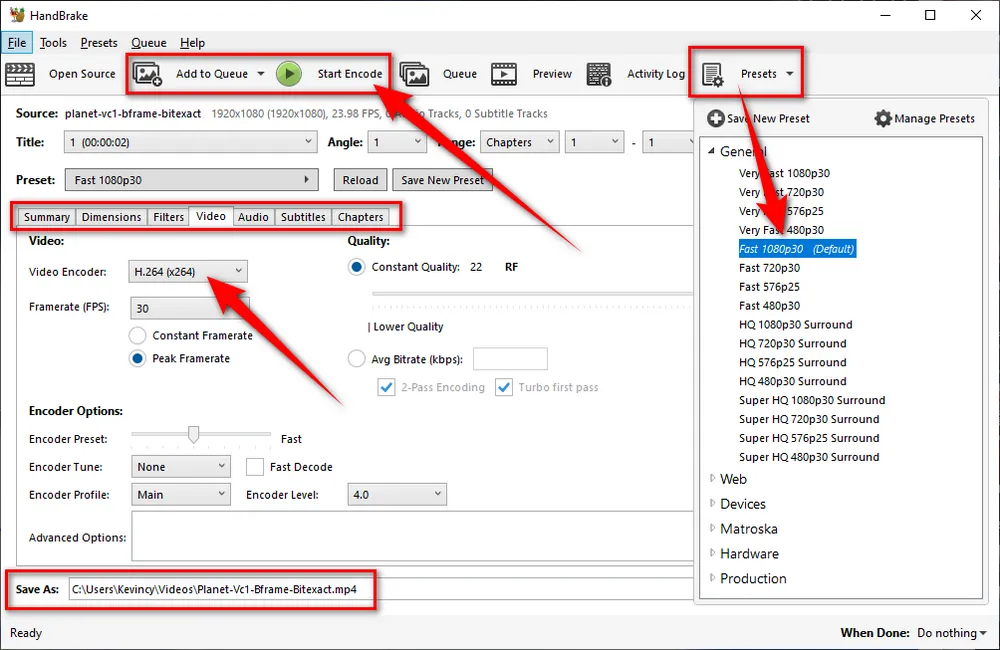
WonderFox HD Video Converter Factory Pro, a great Swiss army knife of A/V processing, works as a novice-oriented video editor, converter, downloader, recorder, compressor, GIF maker. Get the all-in-one app here!
There are a number of ways to convert VC-1 encoded videos to H.264. But with the 3 solutions mentioned in the article, you can make the process a lot easier. Some online services are also capable of converting VC-1 videos to H.264 online without any software installation, but I personally don't recommend this method, because you have to spend more time on file uploading, converting, and downloading, and will be disturbed by various pop-up ads and redirects, not to mention those file size restrictions.
When you've learned tricks of the trade, the 3 solutions can also be applied to other video formats and codecs conversion. If it works for you, just give it a thumbs-up and share it through your social media. Cheers!

WonderFox DVD Ripper Pro
1. Rip DVD to 300+ presets with GPU acceleration.
2. Remove all sorts of DRM from DVD.
3. Compress an 8GB DVD to 1-2 GB digital video file.
4. 5-minutes to fast digitize DVD in MPEG-2 MPG.
5. Make a 1:1 intact digital copy (ISO or VIDEO_TS).
6. Multiple audio tracks, hard/soft and forced subs.
7. Support homemade/commercial DVD & ISO & Video_TS folder.
Privacy Policy | Copyright © 2009-2025 WonderFox Soft, Inc. All Rights Reserved